Nintendo Switchを楽しんでいるとき、「Switchコントローラーつながらない」という問題に直面することはありませんか?特に、初めてコントローラーを登録する際や、突然接続が切れて反応しなくなる場合、原因がわからず困ってしまうことが多いでしょう。本記事では、こうしたトラブルの原因と対処法について詳しく解説します。
「Switchコントローラーつながらない原因と対処法」を中心に、「Switchでコントローラーが繋がらない時はどうすればいいですか?」という疑問にお答えします。また、「Switchコントローラーのペアリング方法は?」や「Switchのコントローラーが接続してるのに反応しないのはなぜですか?」といったよくある疑問にも対応。初心者にもわかりやすく、トラブル別の具体的な解決策を提供します。
さらに、「スイッチ コントローラー 登録できない場合の解決策」や「switch コントローラー リセットボタンの使い方」といった詳細な手順も網羅。特に「Switchプロコンが繋がらない時の対処法」や「switch 非純正コントローラー 接続できない時の対応」など、純正品・非純正品を問わず役立つ情報をお届けします。
このほか、「switch コントローラー 反応しない 左が動かない場合」「スイッチ コントローラー 片方 動かない時の対応」「スイッチ コントローラー 反応しない右が動作しない原因」など、ジョイコンやプロコンの不具合に関するトラブルも具体的に解説。最後に、「switch ジョイコン 繋がらない場合の手順」や「switch プロコン 接続できない場合の確認事項」も詳しく紹介します。
本記事を参考にすれば、Switchコントローラーつながらない問題をスムーズに解決し、ゲーム体験をより快適にするための手助けが得られるでしょう!※この記事はプロモーションを含みます。
Switchコントローラーつながらない原因と対処法
この記事のポイント
- Switchコントローラーがつながらない主な原因が分かる
- 再登録やリセットボタンを使った解決方法が分かる
- 非純正コントローラー接続時の注意点が理解できる
- 電波干渉や通信環境の影響を回避する方法が分かる
- システムアップデートや修理の必要性を判断できる
Switchでコントローラーが繋がらない時はどうすればいいですか?
Switchでコントローラーが繋がらない場合は、まず基本的な対処法を試してください。
具体的には、コントローラーの再登録、充電確認、本体やコントローラーのリセット、通信環境の見直しなどが挙げられます。
主な対処法
- コントローラーの再登録
「設定」→「コントローラーとセンサー」→「コントローラーとの通信を切る」を選択し、接続を解除します。その後、再度ペアリングを行いましょう。 - コントローラーを充電する
コントローラーが十分に充電されていないと、接続が不安定になることがあります。USBケーブルで30分以上充電してから試してください。 - Switch本体の再起動
本体を完全にシャットダウンしてから再起動することで、接続が復旧する場合があります。 - 通信環境の見直し
電子レンジやコードレス電話が近くにある場合、電波干渉が起きることがあります。Switchやコントローラーの周辺環境を確認してください。
注意点
上記を試しても解決しない場合、コントローラーや本体が故障している可能性も考えられます。任天堂サービスセンターへの相談や修理店の利用も視野に入れましょう。
Switchコントローラーのペアリング方法は?
Switchコントローラーを正常に使用するためには、正しい方法でペアリングを行うことが重要です。
手順はシンプルですが、初回接続時や再登録が必要な場合には特に注意が必要です。
ペアリング方法
- Switch本体を設定モードにする
HOMEメニューから「コントローラー」→「持ち方/順番を変える」を選択します。 - コントローラーをペアリングモードにする
コントローラーのシンクロボタンを数秒間押します。- Nintendo Switch Proコントローラーの場合:上部の右側にシンクロボタンがあります。
- Joy-Conの場合:コントローラー側面のボタンです。
- 画面の確認
ペアリングが成功すると、Switchの画面に「登録しました」という表示が出ます。
非純正コントローラーの場合
非純正のコントローラーは、初回のみUSBケーブルを使った有線接続が必要な場合があります。ペアリング後は無線接続が可能になりますが、動作保証がない製品もあるため注意してください。
注意点
ペアリングが成功しない場合は、すべての登録済みコントローラーを解除してから試すと効果的です。解除は「設定」→「コントローラーとセンサー」→「コントローラーとの通信を切る」で行えます。
| 重要部分 | 詳細解説 |
|---|---|
| コントローラーの再登録 | Switch本体の「設定」→「コントローラーとセンサー」→「コントローラーとの通信を切る」を選択します。 登録を解除したら、再度「持ちかた/順番を変える」を選択し、シンクロボタンを押して再登録を試してください。 |
| コントローラーの充電 | コントローラーが充電不足の場合、接続が不安定になることがあります。 USBケーブルを使用して30分以上充電し、ライトが点灯していることを確認してください。 |
| Switch本体の再起動 | 本体を一度シャットダウンし、再起動を試してください。 電源ボタンを12秒以上長押しして完全にオフにした後、再び電源を入れて接続を確認します。 |
| 通信環境の見直し | 周囲の電子機器が電波干渉を引き起こしている場合があります。 電子レンジやコードレス電話などをSwitchやコントローラーの近くから移動させてください。 |
| 非純正コントローラーの有線接続 | 非純正のコントローラーは初回接続時にUSBケーブルを使った有線接続が必要です。 「設定」→「コントローラーとセンサー」で「Proコントローラー有線通信」をONにしてから接続してください。 |
Switchのコントローラーが接続してるのに反応しないのはなぜですか?
Switchのコントローラーが接続済みであるにもかかわらず反応しない場合、原因はさまざま考えられます。ここでは主な理由とその対処法を紹介します。
コントローラーの充電不足
充電が十分でないと、コントローラーが接続されていても反応しない場合があります。特に長期間使用していない場合はバッテリーが完全に放電していることも考えられます。
対処法:
コントローラーをUSBケーブルで接続し、30分以上充電してください。充電ランプが点灯することを確認しましょう。
本体との接続が不安定
電波干渉や登録情報の不具合によって通信が正常に行われないことがあります。近くの電子機器が原因の場合もあります。
対処法:
Switch本体の近くに電子レンジやコードレス電話などの電波干渉を引き起こす機器がないか確認し、移動してください。また、一度コントローラーを再登録してください。
コントローラーの故障や劣化
コントローラー自体の故障やスティックの劣化が原因で操作が正常に反映されないこともあります。特にスティックが動かない場合は劣化が疑われます。
対処法:
「設定」→「コントローラーとセンサー」→「スティックの補正」を選択し、スティックの反応を確認します。必要に応じて補正を実行してください。それでも改善しない場合は修理を検討しましょう。
ソフトウェアのバージョンが古い
Switch本体またはコントローラーのソフトウェアが古い場合、不具合が発生することがあります。
対処法:
Switch本体の「設定」→「本体」→「システムアップデート」でシステムを最新にしてください。また、「コントローラーの更新」も試してみてください。
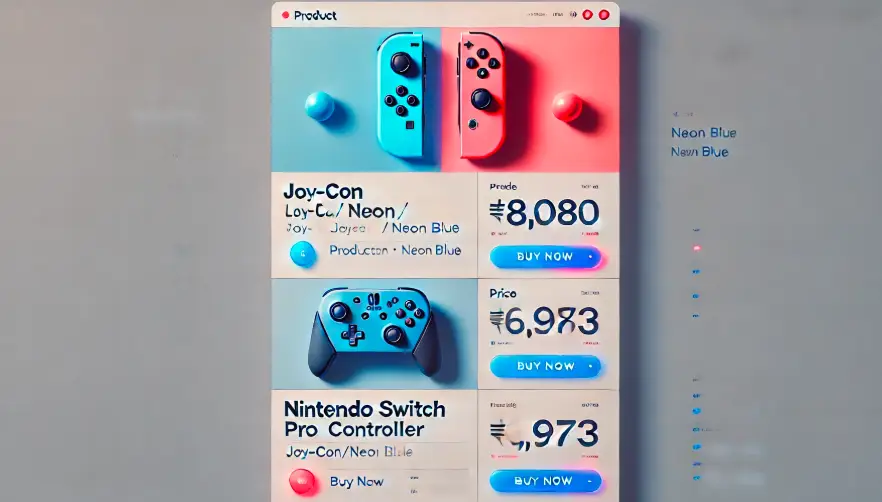
| 商品 | 価格 | Amazon |
|---|---|---|
【任天堂純正品】Joy-Con (L) ネオンレッド/ (R) ネオンブルー 色: ネオンレッド/ネオンブルーパターン名: (L)/(R) 左右 |
¥8,080 税込 | 購入する |
【任天堂純正品】Nintendo Switch Proコントローラー |
¥6,973 税込 | 購入する |
スイッチ コントローラー 登録できない場合の解決策
コントローラーがSwitchに登録できない場合、初期設定や通信環境に問題がある可能性があります。以下の手順で解決を試みましょう。
シンクロボタンの使用
コントローラーの登録には、シンクロボタンを使ってペアリングする必要があります。これを正しく押していないと登録が完了しない場合があります。
解決方法:
コントローラーのシンクロボタン(上部にある小さなボタン)を数秒間長押しして、登録モードにします。その後、本体の「持ちかた/順番を変える」を選択してペアリングを試みてください。
コントローラーの登録には、シンクロボタン詳しく解説
Nintendo Switchのコントローラーを本体に登録する際、シンクロボタンが重要な役割を果たします。シンクロボタンを適切に使うことで、Joy-ConやProコントローラーをSwitch本体とペアリングできます。以下で、シンクロボタンの場所や使い方を詳しく解説します。
1. シンクロボタンとは?
シンクロボタンは、コントローラーをSwitch本体に登録するためのボタンです。このボタンを使用することで、無線接続(Bluetooth)によるペアリングを行います。
- Joy-Conの場合
側面のスライドレール部分に小さな丸いボタンがあります。片手で押しやすい位置に設計されています。 - Proコントローラーの場合
コントローラー上部、充電端子の右側にあります。目立たない位置ですが、小さな黒いボタンを見つけてください。
2. シンクロボタンを使ったペアリング方法
以下の手順で、シンクロボタンを使用してコントローラーをSwitch本体に登録できます。
- Switch本体の準備
HOMEメニューから「コントローラー」→「持ちかた/順番を変える」を選択して、登録画面を表示します。 - シンクロボタンを押す
Joy-ConまたはProコントローラーのシンクロボタンを長押しします(約3秒)。すると、コントローラーのLEDインジケーターが点滅し始めます。 - ペアリング完了の確認
Switch本体の画面に登録されたコントローラーが表示され、「登録しました」というメッセージが出れば成功です。最後に、Aボタンを押して終了します。
3. シンクロボタンを使う際の注意点
- 長押しの時間
短く押すだけでは登録モードにならない場合があります。必ず3秒以上長押ししてください。 - 充電状態を確認
コントローラーのバッテリーが不足していると、ペアリングがうまくいかない場合があります。事前に充電しておきましょう。 - 干渉を防ぐ
電波干渉を避けるため、電子レンジやWi-Fiルーターから遠ざけた環境で行うのが望ましいです。
4. トラブル時の解決策
シンクロボタンを使用しても登録できない場合、以下を試してください:
- 本体の通信リセット
HOMEメニューの「設定」→「コントローラーとセンサー」→「コントローラーとの通信を切る」で通信をリセットします。 - 本体の再起動
電源を12秒以上押し続けてSwitch本体を再起動した後、再度登録を試してください。
シンクロボタンはコントローラー登録に欠かせない便利な機能ですが、正しい手順を踏むことが成功の鍵です。この方法を理解して、スムーズにSwitchを楽しんでください。
本体の登録情報の削除
すでに多くのコントローラーが登録されていると、新たな登録ができないことがあります。
解決方法:
「設定」→「コントローラーとセンサー」→「コントローラーとの通信を切る」で不要な登録を削除し、再登録を行ってください。
有線接続で初回登録を行う
非純正コントローラーの場合、初回のみUSBケーブルを使った有線接続が必要になることがあります。
解決方法:
非純正コントローラーをUSBケーブルでSwitch本体に接続し、「コントローラーを登録」から手順を進めてください。その後、無線での使用が可能になります。
ソフトウェアの更新不足
システムやコントローラーのソフトウェアが古い場合、登録がうまくいかないことがあります。
解決方法:
「設定」→「本体」→「システムアップデート」で本体を最新の状態にし、「コントローラーの更新」も実行してください。
接続リセットの試行
登録に失敗が続く場合、リセットを試すことで改善する場合があります。
解決方法:
コントローラーのシンクロボタンを短く押した後、Switch本体を再起動してください。その後、再登録を試みましょう。
switch コントローラー リセットボタンの使い方
Switchコントローラーが正常に動作しない場合、リセットボタンを使用すると解決することがあります。この機能は、コントローラーを初期状態に戻し、本体との通信をリフレッシュするために便利です。以下にリセットボタンの使い方を詳しく説明します。
1. リセットボタンの場所
リセットボタンはコントローラーの背面や側面に小さく配置されています。以下のモデル別に確認してください:
- Joy-Con:Joy-Conの裏側、SL/SRボタンの近くに小さな穴があります。ここにリセットボタンが隠されています。
- Proコントローラー:背面中央付近にある小さな穴がリセットボタンの場所です。
2. リセットボタンを押す手順
- 準備するもの
リセットボタンは小さな穴に配置されているため、クリップや細いピンを用意してください。 - ボタンを押す
用意したピンを穴に差し込み、軽く押します。3~5秒程度長押しすることでリセットが完了します。 - 本体との再接続
リセット後はSwitch本体と再接続する必要があります。「持ちかた/順番を変える」画面を表示し、シンクロボタンを使ってペアリングを再設定しましょう。
3. リセットボタン使用時の注意点
- データは消えない
リセットボタンを使用しても、コントローラー内部の設定データや登録情報は保持されます。ただし、通信状態がリフレッシュされるので、再接続が必要です。 - 力を入れすぎない
ボタンを押す際は強く押しすぎないよう注意してください。デリケートな部品にダメージを与える可能性があります。
リセットボタンを使えば、接続不良や動作不良を簡単に解消できる場合があります。一度試してみる価値があります。
Switchプロコンが繋がらない時の対処法
SwitchのProコントローラー(プロコン)が繋がらない場合でも、焦らず原因を特定しながら適切な対処法を試せば、問題を解決できることがほとんどです。以下に具体的な方法を説明します。
1. 基本的な確認事項
まずは、以下の点を確認してください:
- 充電状況:プロコンのバッテリーが十分に充電されているか確認します。充電が不足していると、接続が不安定になることがあります。
- シンクロボタンを使用する:プロコン上部にあるシンクロボタンを押して、本体との通信を再設定します。
2. USBケーブルでの接続を試す
- プロコンをSwitch本体のドックに付属のUSBケーブルで接続します。
- HOMEメニューを開き、「コントローラー」→「持ちかた/順番を変える」を選択します。
- 接続が完了したら、ケーブルを抜いても無線で繋がるか確認してください。
3. 本体側の設定を確認する
- 有線通信を確認:
HOMEメニューの「設定」→「コントローラーとセンサー」→「Proコントローラーの有線通信」がONになっているか確認します。有線接続が優先されていると無線が使えない場合があります。 - 登録のリセット:
「設定」→「コントローラーとセンサー」→「コントローラーとの通信を切る」を選び、プロコンの登録情報をリセットします。その後、シンクロボタンで再登録を行います。
4. 環境の影響を排除する
電波干渉が接続不良の原因になる場合があります。以下を試してください:
- 近くに電子レンジやBluetooth機器がある場合は距離を取る。
- Switch本体を金属製ラックや狭い空間から取り出す。
5. 本体やプロコンのソフトウェアを更新する
ProコントローラーやSwitch本体が最新バージョンになっていないと、不具合が発生する可能性があります。
- HOMEメニューの「設定」→「コントローラーの更新」を選択し、プロコンのソフトウェアを更新します。
- 「本体の更新」も同じ設定メニュー内から確認できます。
これらの方法を試しても解決しない場合、ハードウェアに問題がある可能性があります。その際は任天堂の修理サービスに相談しましょう。
switch 非純正コントローラー 接続できない時の対応
Switchに非純正コントローラーを接続しようとした際、うまく接続できない場合があります。この問題は、設定や手順を見直すことで解決できるケースがほとんどです。以下に具体的な対応策を解説します。
1. 初回接続は有線接続を行う
非純正コントローラーの場合、初回接続には有線が必要になることがあります。以下の手順を試してください:
- 非純正コントローラーをUSBケーブルでSwitch本体またはドックに接続します。
- HOMEメニューから「設定」→「コントローラーとセンサー」を開きます。
- 「コントローラーの登録」を選択し、画面の指示に従います。
これにより、コントローラーが登録され、次回以降は無線で使用できる可能性があります。
2. 有線通信設定を確認する
非純正コントローラーの接続には有線通信が必要な場合があります。以下の手順を確認してください:
- HOMEメニューの「設定」→「コントローラーとセンサー」を選択します。
- 「Proコントローラーの有線通信」がONになっていることを確認します。
- USBケーブルで接続し、動作を確認します。
3. Switch本体やコントローラーを最新状態に更新
Switch本体や非純正コントローラーのソフトウェアが古い場合、接続できないことがあります。
- 本体の更新方法:
HOMEメニューから「設定」→「本体」→「システムアップデート」を選択します。 - コントローラーの更新方法:
「設定」→「コントローラーとセンサー」→「コントローラーの更新」を選びます。
これにより、新しい機能やバグ修正が適用され、接続の安定性が向上する可能性があります。
4. 電波干渉の影響を取り除く
無線接続で使用する場合、電波干渉が原因で接続できないことがあります。以下を試してください:
- 電子レンジやBluetooth機器を遠ざける。
- Switch本体を開放的な場所に設置する。
5. 登録情報をリセットして再接続を試す
- HOMEメニューの「設定」→「コントローラーとセンサー」→「コントローラーとの通信を切る」を選びます。
- 非純正コントローラーの登録を解除します。
- 再度シンクロボタンを押してペアリングを行います。
6. 接続できないコントローラーの確認
非純正コントローラーの中には、Switchで動作保証されていない製品も存在します。購入前にSwitchでの動作実績がある製品を選び、接続できない場合はメーカーに問い合わせて対応を確認しましょう。
おすすめの非純正コントローラーはこちら:
| 製品 | 特徴 | リンク |
|---|---|---|
| 【任天堂純正品】Nintendo Switch Proコントローラー | Switchでの動作が保証され、快適なプレイが可能。 | 詳細を見る |
| 高評価 非純正Switchコントローラー | 互換性があり、手頃な価格で購入可能。 | 詳細を見る |
非純正コントローラーの接続問題は、設定や更新で解決できる場合が多いです。ただし、動作保証がない製品の場合、完全に解消できないこともあるため注意が必要です。
Switchコントローラーつながらない際のトラブル別解決策
おすすめ商品
高品質と信頼性のある公式コントローラー。カラーはネオンレッドとブルーで視認性抜群。
長時間のプレイに最適な快適設計。滑らかなボタン操作が魅力のプロ仕様。
手頃な価格でSwitch互換性あり。機能も充実しておりコストパフォーマンス抜群。
コントローラーとの有線接続や充電も可能なドックセットで初回接続も安心。
自宅で簡単にジョイコンを修理できるキット。故障した場合のコスト削減に最適。
switch コントローラー 反応しない 左が動かない場合
Switchのコントローラーの左側(Joy-Con)が反応しない場合、いくつかの原因が考えられます。適切な手順を踏むことで、多くの場合は解決可能です。

1. 接続が正しく行われているか確認する
まず、Joy-ConをSwitch本体に正しく取り付け直してください。側面のレールに沿って、”カチッ”と音がするまで差し込みます。接続アイコンが画面左下に表示されるか確認しましょう。
2. Joy-Conのシンクロボタンを短く押す
Joy-Conのシンクロボタンを押すことで接続をリセットし、再接続が可能になることがあります。このボタンはJoy-Con側面の小さな丸いボタンです。数秒間押し続け、Switch本体で再登録を行います。
3. スティックの補正を試す
スティックの動作が不安定な場合は、補正機能を使って修正できます:
- HOMEメニューの「設定」を選択。
- 「コントローラーとセンサー」→「スティックの補正」を選択。
- 補正したいJoy-Conを選び、画面の指示に従って調整します。
4. Joy-Conの充電状態を確認する
Joy-Conのバッテリーが切れていると、反応しなくなることがあります。Switch本体に取り付けて充電し、十分な時間が経過しているか確認してください。
5. 本体ソフトウェアのアップデート
Switchのシステムバージョンが古い場合、コントローラーが正しく動作しないことがあります。以下の手順でアップデートしてください:
- HOMEメニューの「設定」を開く。
- 「本体」→「システムアップデート」を選択し、更新を実行します。
6. Joy-Con自体の故障の可能性
上記を試しても解決しない場合、Joy-Conが物理的に故障している可能性があります。メーカー修理や専門店での点検を検討しましょう。
h3 スイッチ コントローラー 片方 動かない時の対応
Switchのコントローラーが片方だけ動かない場合、左右どちらに問題があるかにかかわらず、いくつかの手順を試して原因を特定することが重要です。
1. Joy-Conの登録を解除して再接続する
片方が動かない場合、登録情報が破損している可能性があります:
- HOMEメニューの「設定」→「コントローラーとセンサー」を開きます。
- 「コントローラーとの通信を切る」を選択して登録を解除します。
- 再度シンクロボタンを押してペアリングを試します。
2. Joy-Conの動作を確認する
Joy-ConをSwitch本体から取り外し、単体で動作を確認します。動作しない場合は、内部の接触不良や物理的な問題が疑われます。
3. スティックやボタンの補正を行う
スティックやボタンの反応が悪い場合は、「設定」→「コントローラーとセンサー」→「スティックの補正」または「ボタンの動作確認」から調整できます。
4. 通信環境を改善する
無線接続が不安定な場合、電子レンジやBluetooth機器が近くにないか確認してください。Switch本体との距離を近づけることも効果的です。
5. 故障が疑われる場合の対応
Joy-Conが物理的に壊れている場合は、以下の対応を検討します:
- 保証期間内であれば任天堂公式修理サービスを利用する。
- 専門の修理店に持ち込むか、修理キットを購入して自分で修理する。
6. 新しいJoy-Conの購入を検討
長期間使用している場合は、新しいコントローラーに買い替えるのも一つの選択肢です。おすすめの純正品は以下から購入できます:
これらの手順を試しながら、問題解決に向けて進めてください。
SWITCH コントローラー 反応しない右が動作しない原因
スイッチの右側コントローラー(Joy-Con)が反応しない場合、いくつかの原因が考えられます。以下では代表的な問題とその詳細を説明します。
1. 接続が切れている
スイッチ本体との接続が一時的に切断されている可能性があります。この場合、再接続を試すことで解決することが多いです。
2. 充電不足
Joy-Conの充電が不足していると、動作しなくなることがあります。右側のJoy-Conをスイッチ本体に装着し、充電状況を確認してください。
3. シンクロが解除されている
シンクロ設定が解除されているとコントローラーが本体と通信できなくなります。再ペアリングを試してください。
4. ハードウェアの不具合
内部の接触不良やスティックの摩耗、あるいはファームウェアの不具合が原因となることがあります。この場合、修理が必要な可能性があります。
5. 電波干渉の影響
電子レンジやWi-Fiルーターなど、電波を発する機器の近くでプレイしている場合、接続が不安定になる可能性があります。環境を整えることが重要です。
これらの問題を確認し、必要に応じて適切な対応を行うことで、右側のJoy-Conが再び正常に動作する可能性があります。修理が必要な場合は、メーカーや専門店に相談してください。
switch ジョイコン 繋がらない場合の手順
Joy-Conがスイッチ本体に繋がらない場合、以下の手順を試してください。
1. シンクロボタンを使用する
Joy-Con上部にある小さなシンクロボタンを押して、ペアリングモードにします。スイッチ本体の「持ちかた/順番を変える」から再登録を試みてください。
2. 本体の再起動
スイッチ本体を再起動することで、接続の不具合が解消することがあります。電源ボタンを12秒以上押して一度電源を切り、再び起動してください。
3. Joy-Conの充電
Joy-Conをスイッチ本体に装着し、数十分間充電してください。特に無線接続では、十分な電力が必要です。
4. 登録を一度解除する
スイッチ本体の「設定」→「コントローラーとセンサー」→「コントローラーとの通信を切る」からJoy-Conの登録を解除し、再登録を試してください。
5. システムおよびコントローラーの更新
スイッチ本体とJoy-Conのソフトウェアを最新の状態に保つことで、不具合が解消することがあります。「設定」→「本体」→「システムアップデート」を確認してください。
6. 周辺環境を整える
電波干渉がある場合は、干渉元を離すか、別の場所で接続を試してください。
| 問題 | 原因 | 対処法 |
|---|---|---|
| 右Joy-Conが反応しない | 接続切れ、充電不足、シンクロ解除 | シンクロボタンを押して再ペアリング Joy-Conをスイッチ本体に装着して充電 |
| Joy-Conが本体に繋がらない | 登録解除、電波干渉 | 本体再起動、登録を一度解除し再登録 周辺環境の確認 |
| Joy-Conの動作が不安定 | ソフトウェアの更新不足 | 本体とJoy-Conのシステム更新 |
上記の手順を試しても解決しない場合は、Joy-Con自体の故障が考えられます。この場合、メーカー修理や交換を検討してください。
switch プロコン 接続できない場合の確認事項
Nintendo Switchのプロコン(Proコントローラー)が接続できない場合、以下の確認事項を一つずつ試してみましょう。特に初めてプロコンを使用する場合や、久しぶりに接続を試みる場合には、設定の見直しが重要です。
シンクロボタンで再登録する
まず、プロコンのシンクロボタンを使用して再登録を試みましょう。シンクロボタンはプロコンの上部にある小さなボタンです。HOMEメニューで「コントローラー」→「持ち方/順番を変える」を選択し、プロコンのシンクロボタンを長押しすると、再登録が完了します。
有線接続で初期設定を行う
無線接続がうまくいかない場合、USBケーブルを使用してSwitch本体とプロコンを直接接続します。有線接続することで、本体にプロコンが認識され、以降は無線で使用できる場合があります。
本体およびコントローラーのシステムを更新する
プロコンが接続できない原因として、本体やコントローラーのソフトウェアが最新ではない可能性があります。HOMEメニューから「設定」→「本体」→「システムアップデート」を実行して、本体を最新状態にしてください。次に、「設定」→「コントローラーとセンサー」→「コントローラーの更新」でプロコンの更新を確認します。
電波干渉を避ける
プロコンの無線接続はBluetoothを利用しています。電子レンジや無線LANルーターなどの干渉を避けるために、Switch本体とプロコンを近づけて使用してみましょう。また、金属製のラックや障害物を取り除くことも効果的です。
別のSwitch本体で試す
別のSwitch本体をお持ちの場合、そちらでプロコンを使用してみてください。接続できない場合はプロコン自体に問題がある可能性があります。その際は、購入元や任天堂のサポート窓口に問い合わせましょう。
Switchコントローラーつながらないまとめ
Switchコントローラーがつながらない場合、基本的な確認と対応が解決の鍵です。以下のポイントを参考に対処しましょう。
- コントローラーがつながらない場合は再登録を試す
- シンクロボタンを使用しペアリングを行う
- 十分に充電された状態で接続を確認する
- Switch本体を再起動して接続エラーをリセットする
- 電波干渉を防ぐため周囲の環境を整える
- 「設定」からコントローラーとの通信を解除して再設定する
- 初回接続には有線接続が必要な場合がある
- 本体およびコントローラーのソフトウェアを最新にする
- Joy-Conのスティックを補正して動作を確認する
- 登録済みコントローラーを全て解除してから再登録する
- 非純正コントローラーは動作保証に注意する
- Switch本体とコントローラーを近づけて接続を試す
- シンクロボタンの長押し時間に注意する
- コントローラーのバッテリーが完全に放電していないか確認する
- 問題が解決しない場合は修理や交換を検討する
1. シンクロボタンを活用する
コントローラーのシンクロボタンを短く押す、または長押しして登録し直すことで、多くの接続トラブルが解決します。Joy-Conの場合は側面、プロコンの場合は上部にシンクロボタンがあります。
2. 再起動で接続をリセット
Switch本体の電源を12秒以上押して完全に再起動します。その後、コントローラーの再登録を試みてください。システムエラーが原因の場合、再起動で改善することがあります。
3. 本体とコントローラーのアップデート
最新のシステムバージョンにすることで、不具合が解消されることがあります。本体とコントローラー両方をアップデートし、最新の状態を維持してください。
4. 充電を確認する
コントローラーのバッテリー切れが原因で接続できない場合があります。数時間充電した後、再度接続を試みましょう。
5. 修理や購入元への相談
上記の方法を試しても解決しない場合は、任天堂の公式修理サービスを利用するか、購入元に相談してください。特にJoy-Conのドリフト問題などはメーカー保証が適用される可能性があります。
Switchのコントローラーは日常的に使うデバイスのため、正しい対処法を把握しておくことが重要です。上記の手順を参考に、快適なゲーム体験を取り戻してください。