iPhone SEをお使いの方で、「AirDrop」を活用したファイル共有に興味があるけれど、設定や使い方が分からず困っている方も多いのではないでしょうか。本記事では、「iPhone SE エアドロップ」というキーワードで検索する方に向けて、AirDropの設定方法やトラブルの対処法を詳しく解説します。
さらに、AirDropの実在する便利な機能について、わかりやすく紹介します。「どこで読めるのか」という疑問に答えるような形で、具体的な使い方や設定手順を段階的に説明しますので、初心者の方でもすぐに理解できるでしょう。
また、AirDropの使用方法だけでなく、見どころやメリットについても触れつつ、エアドロップが利用できない場合の解決策もご案内します。感想レビューのような形で実際の利用体験に基づいた注意点や便利さを確認できる内容です。
iPhone SEを最大限に活用したい方や、デバイス間での効率的な共有方法を探している方にとって、この記事は間違いなく役立つ情報源となるでしょう。それでは、さっそく見ていきましょう!
iPhone se エアドロップの基本情報と設定方法
この記事のポイント
-
-
- iPhone SEでAirDropを使用する設定方法がわかる
- AirDropが表示されない場合の対処法を理解できる
- iPhone SEでAirDropを送受信する具体的な手順を学べる
- AirDropが機能しない原因と解決策を把握できる
- AirDropの便利な使い方や注意点を知ることができる
-
iPhoneSEのAirDropはどこにありますか?
iPhone SEでAirDropを使用する場合、設定の確認と操作場所を把握することが重要です。AirDropの設定は、通常「コントロールセンター」または「設定」アプリ内からアクセスできます。
まず、AirDropの機能は「コントロールセンター」に統合されています。コントロールセンターは、iPhone SE(第2世代以降)では画面右上を下にスワイプすることで開くことができます。この中のWi-FiやBluetoothのアイコンが表示されたエリアを長押しすると、AirDropのアイコンが表示されます。ここで受信設定を「連絡先のみ」または「すべての人」に切り替えることが可能です。
一方で、設定アプリを使う方法もあります。「設定」アプリを開き、「一般」→「AirDrop」の順に進むと、同様に受信設定を変更できます。これらの設定が適切でないと、AirDropを利用できない場合があるので注意してください。
また、AirDropはWi-FiとBluetoothを利用して通信を行います。そのため、これらの機能がオンになっていないと、AirDropの利用が制限されます。設定を確認して、必要な機能がすべて有効になっていることを確認しましょう。
| 見出し | 内容 |
|---|---|
| iPhoneSEのAirDropはどこにありますか? | iPhoneSEでAirDropを利用するには、コントロールセンターや設定アプリから確認する必要があります。コントロールセンターを開き、Wi-FiとBluetoothが有効になっていることを確認し、AirDropのアイコンをタップすることで設定が可能です。 |
iPhone SEのAirDropは、コントロールセンターや設定アプリの中にありますので、使いたいときはこの2つの場所をチェックするようにしてください。
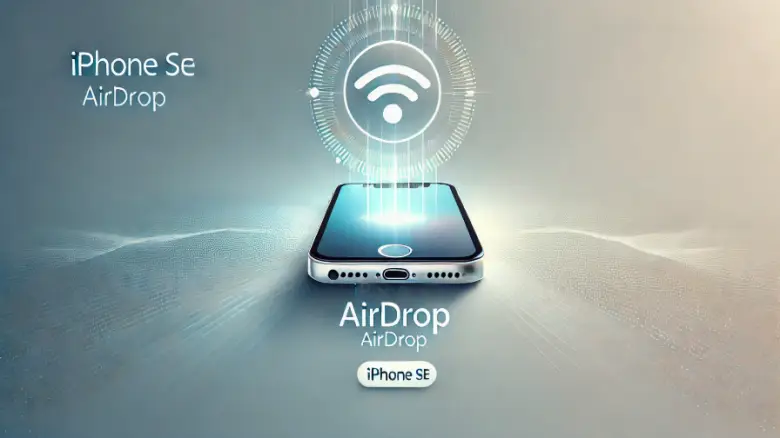
iPhone SE エアドロップ 設定方法
iPhone SEでAirDropを利用するには、初期設定が必要です。ここでは、簡単な手順で設定を確認し、適切に使えるようにする方法を説明します。
- Wi-FiとBluetoothをオンにする
AirDropはWi-FiとBluetoothを利用して通信します。そのため、まずコントロールセンターを開き、Wi-FiとBluetoothのアイコンが青く点灯しているか確認してください。もしオフになっている場合はタップしてオンにします。 - インターネット共有をオフにする
インターネット共有(テザリング)がオンの場合、AirDropが利用できなくなることがあります。設定アプリを開き、「インターネット共有」から「ほかの人の接続を許可」のスイッチをオフにしてください。 - 受信設定を変更する
コントロールセンターで、Wi-FiやBluetoothが表示されたエリアを長押しすると、AirDropのアイコンが表示されます。このアイコンをタップし、「連絡先のみ」または「すべての人」を選びます。特に連絡先を共有していない人とデータをやり取りする場合は、「すべての人」を選択してください。ただし、作業が終わったら「連絡先のみ」や「受信しない」に戻すことで、セキュリティリスクを軽減できます。 - スクリーンタイム設定を確認する
スクリーンタイムで「コンテンツとプライバシーの制限」が有効になっていると、AirDropが使えないことがあります。「設定」→「スクリーンタイム」→「コンテンツとプライバシーの制限」→「許可されたアプリ」の中で、AirDropがオンになっているか確認してください。
これらの設定を行うことで、iPhone SEでAirDropを快適に利用できるようになります。設定が完了したら、写真やファイルの共有をスムーズに行えるでしょう。
エアドロップ 受け取り方
AirDropでファイルを受け取る方法は、シンプルな手順を踏むだけです。ただし、正しく設定されていないと受け取れない場合があるため、事前準備も重要です。
- 受信する準備を整える
AirDropでファイルを受け取るには、デバイスの受信設定が適切に行われている必要があります。コントロールセンターを開き、Wi-FiとBluetoothがオンになっていることを確認してください。また、AirDropの設定が「連絡先のみ」または「すべての人」に設定されていることを確認してください。 - 通知を確認する
送信者がAirDropでファイルを送信すると、受信者の画面に通知が表示されます。通知には、「受け入れる」と「辞退」の2つの選択肢があります。受け取る場合は「受け入れる」をタップしてください。 - 受信したデータの保存先を確認する
写真や動画の場合、受信したデータは自動的に「写真」アプリに保存されます。一方、文書ファイルやリンクなどは、ファイル形式や内容に応じて適切なアプリで開くことが可能です。通知が表示されたときに開くアプリを指定することもできます。 - 受信しない場合の対処
送信元が不明、または信頼できない相手からのファイルの場合、「辞退」を選択してください。この選択により、不審なデータを受け取るリスクを軽減できます。
AirDropを利用する際は、これらの手順を守ることで、安全かつスムーズにファイルを受け取ることができます。
エアドロップ 受け取り方 設定
AirDropでファイルを受け取るための設定は、事前に確認しておくべきポイントです。これにより、送信者からデータを受け取りやすくなります。
- Wi-FiとBluetoothをオンにする
AirDropはWi-FiとBluetoothを利用して通信を行うため、両方がオンになっていることが必須です。コントロールセンターを開き、それぞれのアイコンが青色に点灯していることを確認してください。 - 受信設定を調整する
コントロールセンターでWi-FiやBluetoothが表示されているエリアを長押しすると、AirDropの設定画面が表示されます。「受信しない」「連絡先のみ」「すべての人」の3つの選択肢があり、受け取る設定として「連絡先のみ」または「すべての人」を選びます。知らない相手からの送信を避けたい場合は「連絡先のみ」が推奨されます。 - スクリーンタイムでの制限を解除する
スクリーンタイムで「コンテンツとプライバシーの制限」が有効になっている場合、AirDropが使用できないことがあります。設定アプリの「スクリーンタイム」から、「許可されたアプリ」を選択し、AirDropがオンになっていることを確認してください。 - トラブルシューティング
設定が正しいにもかかわらず受信できない場合は、Wi-FiとBluetoothを一度オフにして再びオンにする、またはデバイスを再起動してみてください。それでも解決しない場合は、相手の設定も確認してもらうことが必要です。
これらの設定を行うことで、AirDropを利用したファイル受信がスムーズに行えるようになります。必要に応じて設定を確認し、安全にデータをやり取りしてください。
| 見出し | 内容 |
|---|---|
| エアドロップ 受け取り方 設定 | エアドロップでデータを受け取るには、事前に受信設定を確認しておく必要があります。コントロールセンターを開き、左上のネットワークカードを長押ししてAirDropのアイコンをタップします。そこで「連絡先のみ」または「すべての人」を選択してください。 |
iPhone airdrop 表示されないときの対処法
AirDropがiPhoneで表示されない場合は、設定や接続の問題が原因となっている可能性があります。次の手順で確認と対処を行ってください。
1. Wi-FiとBluetoothがオンになっているか確認
AirDropはWi-FiとBluetoothを使用して動作します。どちらかがオフになっていると機能しないため、コントロールセンターで両方がオンになっていることを確認してください。また、一度オフにしてから再度オンにすることで接続が安定する場合もあります。
| 見出し | 重要ポイント |
|---|---|
| iPhone airdrop 表示されないときの対処法 |
|
| iphoneからipad エアドロップできない原因と解決策 |
|
2. AirDropの受信設定を確認する
「設定」アプリから「一般」→「AirDrop」を選択し、「受信しない」になっている場合は「連絡先のみ」または「すべての人」を選択してください。コントロールセンターからでも設定を変更可能です。
3. インターネット共有(テザリング)がオフになっているか確認
インターネット共有がオンになっていると、AirDropは正常に動作しません。「設定」アプリの「インターネット共有」を開き、「ほかの人の接続を許可」がオフになっているか確認しましょう。
4. iCloudにサインインしているか確認
「連絡先のみ」の設定でAirDropを利用する場合、送信側・受信側の両方がiCloudにサインインしている必要があります。「設定」→「Apple ID」でサインインの状態を確認してください。
5. 再起動を試す
一時的な不具合でAirDropが表示されない場合、iPhoneを再起動することで改善することがあります。電源をオフにして数秒待ち、再度オンにしてください。
6. OSが最新バージョンか確認
古いOSではAirDropがうまく動作しないことがあります。「設定」→「一般」→「ソフトウェアアップデート」からiOSの最新バージョンに更新してください。
7. 他の電子機器による干渉を避ける
電子レンジやBluetoothイヤホンなどの干渉を受けている場合、AirDropが表示されないことがあります。不要なデバイスをオフにして試してください。
これらの手順を試してもAirDropが表示されない場合は、ハードウェアの問題が考えられるため、Appleサポートへの相談を検討してください。
iPhoneからipad エアドロップできない原因と解決策
iPhoneからiPadへAirDropが利用できない場合、設定や接続環境に問題があることが考えられます。以下に原因と解決策をまとめました。
1. 両方のデバイスでWi-FiとBluetoothがオンになっているか確認
AirDropはWi-FiとBluetoothを同時に使用します。どちらかがオフになっている場合、正常に動作しません。両方のデバイスでコントロールセンターを開き、Wi-FiとBluetoothをオンにしてください。
2. AirDropの受信設定を確認する
iPad側のAirDrop受信設定が「受信しない」になっている場合、iPhoneから送信できません。「設定」→「一般」→「AirDrop」から「連絡先のみ」または「すべての人」に設定を変更してください。
3. iCloudにサインインしているか確認
「連絡先のみ」の設定でAirDropを利用する場合、両方のデバイスが同じiCloudアカウントにサインインしている必要があります。サインイン状況を確認し、必要に応じてサインインしてください。
4. デバイスの距離が適切か確認
AirDropは9メートル以内の距離で動作します。それ以上離れている場合や、壁や家具などの障害物があると通信がうまくいきません。デバイスを近づけて試してください。
5. インターネット共有(テザリング)がオフになっているか確認
どちらかのデバイスでインターネット共有がオンになっていると、AirDropは利用できません。「設定」→「インターネット共有」から「ほかの人の接続を許可」をオフにしてください。
6. 再起動を試す
一時的な不具合が原因でAirDropが動作しない場合があります。両方のデバイスを再起動してから、再度試してみてください。
7. OSが最新バージョンか確認
AirDropはiOS 7以降に対応していますが、最新のiOSを利用することで機能の安定性が向上します。「設定」→「一般」→「ソフトウェアアップデート」から最新バージョンをインストールしてください。
8. AirDrop対応モデルであるか確認
iPhoneやiPadがAirDrop非対応の古いモデルである場合、利用することができません。対応デバイスかどうかをApple公式サイトで確認してください。
これらの手順を試しても問題が解決しない場合は、Appleサポートへ問い合わせることをお勧めします。
iPhone se エアドロップができないときの対処法
AirDropの使用に関する詳細情報
iPhone SEでAirDropを有効にするには、Wi-FiとBluetoothをオンにし、受信設定を「すべての人」に変更します。
AirDropが表示されない場合は、機内モードやインターネット共有をオフにし、再起動して試してください。
ファイルを共有するには、共有ボタンからAirDropを選択し、受信者をタップして送信します。
AirDropはApple製デバイス専用で、Androidでは使用できません。代わりに他の共有方法を検討してください。
AirDropが動作しない場合、iOSのアップデートやストレージ容量の確認を行いましょう。
iPhone se エアドロップ できない原因
iPhone SEでAirDropが使用できない場合、原因として考えられるポイントを整理しました。正しい設定を行うことで、多くのケースは解決可能です。
1. AirDropの設定が正しくない
AirDropが「受信しない」に設定されている場合、送受信が行えません。「設定」アプリの「一般」→「AirDrop」から「連絡先のみ」または「すべての人」に設定を変更してください。
2. Wi-FiとBluetoothの設定が無効になっている
AirDropを利用するためには、Wi-FiとBluetoothをオンにする必要があります。特に、コントロールセンターでこれらが無効になっていないか確認し、有効化してください。
3. デバイスのストレージが不足している
受信側のデバイスに十分なストレージがない場合、AirDropでファイルを送受信できません。不要なアプリやファイルを削除して、空き容量を確保しましょう。
4. 使用環境の問題
AirDropは近距離で利用する機能です。9メートル以上離れていたり、金属や壁などの障害物があると通信が遮断されることがあります。デバイスを近づけ、障害物を避けて使用してください。
5. インターネット共有が有効になっている
前述の通り、インターネット共有がオンの状態ではAirDropが機能しません。「設定」アプリからインターネット共有をオフにしましょう。
6. 古いデバイスまたはOSが原因
iPhone SEのモデルによっては、OSのバージョンが古い場合にAirDropが正常に動作しないことがあります。「設定」→「一般」→「ソフトウェア・アップデート」で最新バージョンにアップデートしてください。
7. iCloudへのサインイン状態
「連絡先のみ」の受信設定の場合、送信元と受信元の両方がiCloudにサインインしている必要があります。iCloudにサインインしているか確認し、必要に応じて再ログインしてください。

| 原因 | 詳細 |
|---|---|
| AirDrop設定が無効 | AirDropが「受信しない」に設定されている場合、送受信できません。「設定」→「一般」→「AirDrop」から適切な設定に変更してください。 |
| Wi-FiまたはBluetoothが無効 | AirDropはWi-FiとBluetoothを利用します。どちらもオンに設定してください。 |
| インターネット共有がオン | インターネット共有が有効だとAirDropが機能しません。コントロールセンターからオフに設定しましょう。 |
| ストレージ不足 | 受信側のデバイスのストレージが不足している場合、ファイルを受け取れません。不要なデータを削除して空き容量を確保してください。 |
| 端末が古い | iPhone SEのモデルやiOSのバージョンが古いと、AirDropが正常に動作しない場合があります。最新バージョンにアップデートしてください。 |
| 距離や障害物 | AirDropは9メートル以内で使用可能です。障害物や遠距離に注意してください。 |
これらの原因を特定し、対処することで、iPhone SEでAirDropをスムーズに利用できるようになります。
iPhone13でAirDropができないのはなぜですか?
iPhone 13でAirDropができない場合、いくつかの原因が考えられます。特に初めてAirDropを使用する場合や、設定が正しくない場合にはこの問題が起こりやすいです。ここでは主な原因とその解決策を解説します。
設定が無効になっている
AirDropが「受信しない」に設定されていると、送受信ができません。この場合、「設定」→「一般」→「AirDrop」の順で設定を開き、「連絡先のみ」または「すべての人」に切り替えましょう。
Wi-FiとBluetoothがオフになっている
AirDropはWi-FiとBluetoothの両方を使用してデータを送受信します。これらがオフの状態では機能しません。「コントロールセンター」または「設定」からWi-FiとBluetoothを有効にしてください。
インターネット共有がオンになっている
「インターネット共有」がオンの場合、AirDropは機能しません。設定アプリで「インターネット共有」をオフに切り替えてください。
端末が古い設定に依存している
特にiPhone 13の場合、iOSのアップデートが適用されていないと、AirDropに不具合が生じることがあります。最新のiOSにアップデートすることで解決する場合があります。
距離や干渉の問題
AirDropはBluetoothの範囲(約9メートル)内でしか動作しません。また、電子機器や壁などが干渉すると通信が不安定になることがあります。端末を近づけて、障害物のない場所で使用しましょう。
エアドロップ アンドロイドとの互換性
AirDropはApple製デバイス間で利用できる機能であり、Android端末との互換性はありません。この仕様のため、Androidユーザーとは別の方法でファイルを共有する必要があります。
AirDropとAndroidの違い
AirDropはiOS、iPadOS、macOSが搭載されたAppleデバイス専用の機能です。一方、Android端末では「ニアバイシェア」という同様の機能が提供されていますが、両者間での直接的な互換性はありません。
iPhoneとAndroid間でファイルを共有する方法
iPhoneとAndroid間でデータを共有するには、以下のような方法を検討する必要があります:
- クラウドサービスの利用
Google DriveやiCloudなどのクラウドサービスを使うことで、異なるOS間でもファイルを簡単に共有できます。共有リンクを生成して送る方法がおすすめです。 - メールやメッセージアプリの活用
LINEやWhatsAppなど、両端末で利用可能なメッセージアプリを介してファイルを送ることもできます。 - ファイル転送アプリの使用
Send AnywhereやSHAREitなど、異なるOS間でのファイル共有をサポートするアプリを活用するのも良い選択肢です。
| Send Anywhereの設定方法 | SHAREitの設定方法 |
|---|---|
|
|
|
|
注意点
AirDropと異なり、インターネット接続が必要になる場合が多い点に注意してください。特に大容量ファイルを送る際には、通信量の制限を考慮する必要があります。
| 問題 | 原因 | 解決策 |
|---|---|---|
| iPhone 13でAirDropが表示されない | AirDropの設定が「受信しない」になっている | 設定から「連絡先のみ」または「すべての人」に変更する |
| AirDropが動作しない | Wi-FiとBluetoothがオフ | Wi-FiとBluetoothをオンに設定する |
| AirDropが利用できない | インターネット共有がオン | インターネット共有をオフに切り替える |
| iPhoneとAndroid間でAirDropが使えない | AppleとAndroid間での互換性がない | クラウドサービスやファイル転送アプリを利用 |
Appleデバイス間ではAirDropが便利ですが、Androidとのやり取りには別途手段を講じる必要があることを理解しておきましょう。
エアドロップ やり方をわかりやすく解説
AirDropは、Apple製品の便利な機能の一つで、近くにあるデバイス間でファイルやデータを瞬時に共有できます。以下で具体的な操作手順を説明します。
エアドロップでファイルを送信する方法
- 共有したいファイルを開く
まず、iPhoneやiPadで送信したい写真、動画、またはドキュメントを開きます。 - 「共有」ボタンを選択
画面にある四角から矢印が出た形の「共有」アイコンをタップします。 - AirDropを選択
共有メニューが表示されたら、AirDropアイコンをタップします。 - 送信先のデバイスを選ぶ
リストに表示される近くのデバイスの中から、送信したい相手を選択します。デバイス名が表示されるので間違えないよう確認しましょう。
エアドロップでファイルを受け取る方法
- 受信設定を確認する
iPhoneのコントロールセンターを開き、「AirDrop」の設定を「連絡先のみ」または「すべての人」に切り替えます。 - 通知を確認して「受け入れる」をタップ
送信元デバイスからの通知が届いたら、「受け入れる」を選択すると受信が完了します。ファイルは自動的に適切なアプリ(例:写真やファイルアプリ)に保存されます。
トラブルを避けるポイント
- インターネット共有をオフにする
テザリング機能がオンになっているとAirDropが動作しない場合があります。 - Wi-FiとBluetoothを有効にする
AirDropはこれらの接続を利用するため、どちらもオンにしてください。
エアドロップを活用すれば、ケーブルやインターネット不要で効率的にファイルを共有できます。
iPhoneのエアドロップはどの世代から使えますか?
AirDropはiOS 7以上を搭載したAppleデバイスで利用可能ですが、対応モデルには条件があります。ここでは対応機種を詳しく解説します。
AirDrop対応のiPhone世代
- iPhone 5以降
iPhone 5、iPhone SE(初代および第2世代以降)がAirDropに対応しています。古い世代であるiPhone 4や4sでは利用できません。
iPadとiPod touchの対応モデル
- iPad
第4世代以降のiPad、すべてのiPad mini、iPad Air、iPad Proが対応しています。 - iPod touch
第5世代以降のiPod touchがAirDropをサポートします。
Macとの互換性
- Macの条件
2012年以降に発売されたMac(OS X Yosemite以上を搭載)で使用可能です。ただし、2012年のMac Proは除きます。
非対応モデルを使っている場合
古いデバイスではAirDropを利用できないため、代替手段としてクラウドサービス(例:iCloudやGoogle Drive)を利用するのが有効です。
注意点
AirDropは近距離でのファイル共有に特化しているため、9メートル以内の範囲で利用する必要があります。また、Apple製品同士でのみ動作する点に注意してください。
| 項目 | 内容 |
|---|---|
| エアドロップでファイルを送信する方法 |
|
| エアドロップでファイルを受け取る方法 |
|
| iPhoneのエアドロップ対応モデル | iPhone 5以降(iOS 7以上)で利用可能。
iPad: 第4世代以降、すべてのiPad mini、iPad Air、iPad Pro。 iPod touch: 第5世代以降。 |
| 非対応モデルの場合の代替案 | 古いデバイスでは、iCloudやGoogle Driveを利用してファイルを共有。 |
最新のiPhoneやiPadでは、より高速で安全なデータ共有が可能なため、古いデバイスからの買い替えも検討する価値があります。
iPhone SE エアドロップまとめ
- iPhone SEはAirDrop機能をサポートしている
- AirDropはiPhone SEで簡単にファイルを共有できる
- Wi-FiとBluetoothがオンである必要がある
- AirDropは「コントロールセンター」から設定可能
- AirDropの受信設定は「連絡先のみ」か「すべての人」に設定する
- AirDropを利用するにはiCloudにサインインしている必要がある
- iPhone SE同士では9メートル以内の距離が推奨される
- AirDropで共有できるのは写真、動画、Webリンクなど多岐にわたる
- インターネット共有がオンの場合、AirDropは使用できない
- AirDropは同じApple IDを使用する複数のデバイス間でも利用可能
- AirDropは送信先が「受信しない」設定の場合、使用不可
- iPhone SEのAirDropは簡単なジェスチャーで共有を開始できる
- AirDropの不具合時には端末を再起動することが有効な場合がある
- AirDropはAndroid端末では利用できない
- iOSのバージョンによってAirDropの設定項目が異なることがある