iPhone SEを使用していると、入力履歴が予測変換として表示されることがあります。この便利な機能ですが、ときには不便やプライバシーの懸念を感じる方もいるでしょう。本記事では、iPhone SEの予測変換を削除する方法を中心に、具体的な手順をわかりやすく解説します。
また、予測変換機能のリセット手順や、個別の予測変換候補を削除する方法、さらに予測入力機能のオン/オフを設定する方法も紹介。加えて、Safariのプライベートブラウズで学習を防ぐ方法や、ユーザ辞書を活用して必要な単語を保持する方法についても触れています。
最後に、リセット後の影響や注意事項、誤変換を減らすための自動修正設定についても解説するため、この記事を読めば設定変更で迷うことなく、安心してiPhone SEを使いこなせるようになります。※この記事はプロモーションを含みます。
予測変換削除 iPhone SEの方法
予測変換削除 iPhone記事のポイント
-
-
- iPhone SEの予測変換を削除する具体的な手順
- 予測変換リセット後の影響と注意点
- 予測変換機能をオフにする設定方法
- Safariのプライベートブラウズによる学習防止
- ユーザ辞書を活用して必要な単語を保存する方法
-
iPhoneの入力履歴を削除するには?
iPhoneの入力履歴を削除するためには、キーボードの変換学習データをリセットするのが最も効果的です。入力履歴は、これまで入力してきた単語やフレーズを学習し、予測変換として候補に表示するためのデータです。削除することで、新たに学習されたデータがリセットされます。
削除手順
以下の手順で、入力履歴を削除することが可能です:
- 「設定」アプリを開きます。
- **「一般」**をタップします。
- **「転送またはiPhoneをリセット」**を選択します。
- **「リセット」**をタップします。
- **「キーボードの変換学習をリセット」**を選択します。
- パスコードを入力後、確認のメッセージで**「リセット」**をタップしてください。
この操作を行うと、キーボードがこれまで学習した単語やフレーズのデータが初期化されます。ただし、カスタムで登録したユーザー辞書のデータは影響を受けないため、必要な単語はそのまま保持されます。
注意点
入力履歴の削除後も、iPhoneは新しい入力データを再び学習し始めます。再び不要な候補が出てくることを防ぎたい場合は、定期的にリセットするか、予測変換機能をオフにする設定を検討すると良いでしょう。また、予測変換を完全に停止することはできない点も念頭に置いてください。
iPhone SEの予測変換を消すにはどうすればいいですか?
iPhone SEで予測変換を消すには、キーボードの変換学習をリセットする方法が有効です。これによって、不要な予測変換候補が消去され、初期状態に戻すことができます。
消去手順
以下の手順に従って、予測変換をリセットしてください:
- 「設定」アプリを起動します。
- **「一般」**をタップします。
- **「転送またはiPhoneをリセット」**を選びます。
- **「リセット」**をタップします。
- **「キーボードの変換学習をリセット」**を選択します。
- パスコードを入力し、確認画面で**「リセット」**をタップして完了です。
この操作を行うことで、iPhone SEが過去の入力から学習した予測変換データを削除し、キーボードがデフォルトの状態に戻ります。
特定の候補だけを削除したい場合
一部の予測変換候補だけを削除したい場合は、削除したい候補を長押しして**「候補を削除」**を選択してください。ただし、この機能は日本語入力では利用できないため、英語キーボードでのみ有効です。
注意点
iPhone SEでは、予測変換を完全に停止することはできません。英語キーボードでは予測変換をオフにすることが可能ですが、日本語キーボードではその機能がありません。そのため、不要な候補を削除する際は定期的にリセットを実行することをおすすめします。
- 完全停止は不可
iPhone SEでは、日本語入力における予測変換を完全にオフにする設定は提供されていません。ただし、英語キーボードでは予測変換を無効化できます。 - 予測変換を一時的に非表示にする方法
英語キーボードの場合、「設定」→「一般」→「キーボード」→「予測」をオフにすることで非表示にできます。ただし、この設定は日本語入力には対応していません。 - 「キーボードの変換学習をリセット」を活用
設定から「キーボードの変換学習をリセット」を実行すれば、入力履歴を削除し、予測変換を初期状態に戻すことが可能です。ただし、再度使用すると新しい学習データが蓄積されます。 - ユーザー辞書を活用
よく使う単語や特定の単語を登録しておくと、予測変換をカスタマイズできます。不要な単語を上書き登録することで、表示を調整可能です。 - 予測変換の学習を最小限に抑える
不要な単語を避けて入力する、または正確な入力を意識することで、不必要な単語が学習されるのを防ぎます。
これらを組み合わせて、予測変換の影響を最小限に抑える運用が可能です。

| 手順番号 | 操作内容 |
|---|---|
| 1 | 「設定」アプリを開く |
| 2 | 「一般」をタップ |
| 3 | 「転送またはiPhoneをリセット」を選択 |
| 4 | 「リセット」をタップ |
| 5 | 「キーボードの変換学習をリセット」をタップ |
| 6 | パスコードを入力後、確認メッセージで「リセット」を選択 |
iPhone SE世代 見分け方第2世代と第3世代の違いを徹底比較
iPhone 予測変換 削除 個別
iPhoneでは、特定の予測変換の単語を個別に削除する方法は非常に限定的です。以下の手順で特定の候補を削除できます。
- 特定候補を長押しして削除
一部のアプリでは、入力時に表示された予測変換候補を長押しすることで、「候補を削除」のオプションが表示される場合があります。この機能を利用すれば、不要な単語を個別に削除可能です。 - 「キーボードの変換学習をリセット」を使用
個別削除が難しい場合、すべての予測変換データをリセットする方法も検討できます。- 「設定」→「一般」→「転送またはiPhoneをリセット」→「リセット」→「キーボードの変換学習をリセット」を選択してください。
ただし、リセット後は全ての学習データが削除されるため、慎重に実行しましょう。
- 「設定」→「一般」→「転送またはiPhoneをリセット」→「リセット」→「キーボードの変換学習をリセット」を選択してください。
- ユーザー辞書で対策する
特定の単語を目立たなくする方法として、ユーザー辞書を活用できます。不必要な単語を「フレーズ」として登録し、ショートカットを空白に設定することで、予測候補から削除できます。
以上の方法を組み合わせることで、個別削除のニーズに対応可能です。システムの制約上、一部機能に限りがある点は留意してください。
iPhone 予測変換 設定
iPhoneの予測変換設定は、キーボード操作の効率を上げるために重要な役割を果たします。ここでは設定方法を具体的に解説します。
- 予測変換をオン・オフにする方法
iPhoneでは、英語キーボードの場合のみ予測変換のオン・オフが可能です。- 「設定」→「一般」→「キーボード」→「予測」をオフにします。
日本語キーボードでは予測変換を完全に無効化する設定は用意されていません。
- 「設定」→「一般」→「キーボード」→「予測」をオフにします。
- ユーザー辞書を設定する
よく使う単語やフレーズを登録することで、予測変換の利便性を向上させることができます。- 「設定」→「一般」→「キーボード」→「ユーザー辞書」をタップし、新しい単語を登録してください。
これにより、自分に適した予測変換を作ることが可能です。
- 「設定」→「一般」→「キーボード」→「ユーザー辞書」をタップし、新しい単語を登録してください。
- 予測変換を非表示にする方法
特定の場面で予測変換を一時的に隠したい場合は、外部アプリのキーボードを利用するか、予測候補の操作を工夫する方法があります。
iPhoneの予測変換設定を正しく活用することで、入力操作をより快適にカスタマイズできます。操作が複雑に感じる場合は、小さな設定変更から始めるとスムーズです。
iPhone 予測変換 削除できない
iPhoneで予測変換を削除できない場合、いくつかの制限や原因が考えられます。ここでは、解決策を含めて詳しく説明します。
- 予測変換の仕様に関する制限
iPhoneでは、特定の単語のみを選択的に削除する機能がありません。代わりに、「キーボードの変換学習をリセット」することで、すべての学習データをリセットする方法が用意されています。- 手順: 「設定」→「一般」→「転送またはiPhoneをリセット」→「リセット」→「キーボードの変換学習をリセット」を選択してください。
- 削除できない単語の対処法
特定の単語を予測変換から除外するには、ユーザー辞書機能を利用します。登録された単語の「読み」に空白を入力することで、予測に表示されないようにできます。 - 再学習の防止策
リセット後に同じ誤変換が再び学習されないように、注意深く入力することが大切です。正しい単語を繰り返し入力することで、学習アルゴリズムが改善されます。
これらの方法を試しても解決できない場合は、iOSのバージョンアップやAppleサポートへの問い合わせを検討してください。
iPhone 予測変換 おかしい
iPhoneの予測変換が不自然またはおかしくなる理由は複数あります。ここでは、原因と対処法をわかりやすく解説します。
- 学習データの影響
iPhoneは入力履歴を基に学習を行いますが、誤入力や特殊な単語を頻繁に使うと、それらが優先的に候補として表示されることがあります。このような場合は、以下の手順で対処可能です。- 「設定」→「一般」→「転送またはiPhoneをリセット」→「リセット」→「キーボードの変換学習をリセット」を選択してください。
- ユーザー辞書の影響
ユーザー辞書に不要な単語が登録されている場合、それが予測変換に影響を及ぼすことがあります。- 手順: 「設定」→「一般」→「キーボード」→「ユーザー辞書」から不要な単語を削除してください。
- システムの不具合
iOSのバグや不具合が原因で、予測変換がおかしくなることも考えられます。こうした場合は、デバイスを再起動するか、最新のiOSにアップデートすることで解決する可能性があります。 - 対策のポイント
- 誤変換を避けるため、正確な単語を繰り返し入力します。
- 必要に応じて、外部キーボードアプリを使用するのも一つの方法です。
| 問題 | 原因 | 対処法 |
|---|---|---|
| iPhone 予測変換 削除できない | ・特定の単語のみ削除する機能がない ・学習データが蓄積されている ・ユーザー辞書に不要な単語が登録されている |
・すべて削除: 「設定」→「一般」→「転送またはiPhoneをリセット」→「リセット」→「キーボードの変換学習をリセット」 ・特定単語の削除: ユーザー辞書に登録し、読みを空白に設定 ・再学習防止: 正しい単語を繰り返し入力 |
| iPhone 予測変換 おかしい | ・入力履歴の誤学習 ・ユーザー辞書の不要な単語 ・iOSのバグまたは不具合 |
・学習データリセット: 「設定」→「一般」→「転送またはiPhoneをリセット」→「リセット」→「キーボードの変換学習をリセット」 ・ユーザー辞書の確認と削除: 「設定」→「一般」→「キーボード」→「ユーザー辞書」 ・システム再起動またはiOSアップデート |
予測変換が正常に動作するよう適切な設定や対策を行い、快適な入力環境を保ちましょう。
予測変換削除 iPhone SEに関する疑問解消
iPhone SEの予測変換削除に関する設定手順
「設定」→「一般」→「キーボードの変換学習をリセット」で予測変換を初期化する手順を紹介。
設定アプリから「キーボード」を選び、予測機能を簡単にオン・オフする方法を解説。
不要な予測変換候補を長押しして削除するシンプルな方法について説明。
Safariのプライベートブラウズを活用して、予測学習を防止する方法を紹介。
変換リセット後も必要な単語を保持するためのユーザ辞書活用術を解説。
iPhoneの変換予測をオフにするには?
iPhoneで変換予測をオフにするには、設定アプリから簡単に操作できます。ただし、日本語入力の場合は完全にオフにすることができないため、英語入力を対象に設定を変更する必要があります。
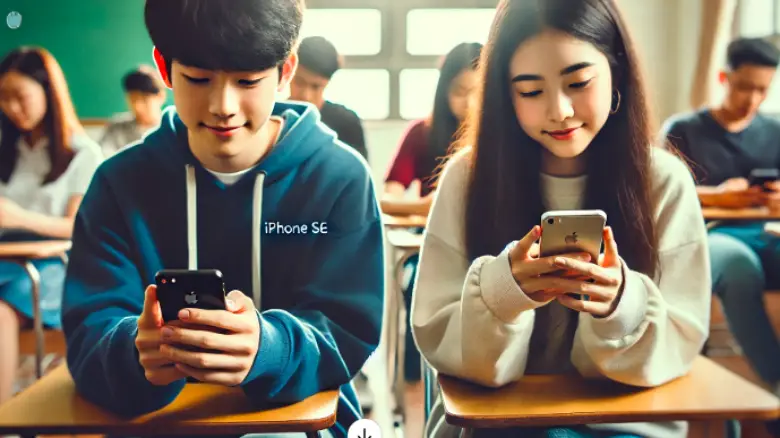
日本語入力の予測変換が完全にオフにできない理由
- 日本語特有の変換システムに依存
- 日本語入力では、ひらがなやローマ字を漢字やカタカナに変換する必要があります。このプロセスには予測変換が不可欠です。
- 言語の構造上の違い
- 英語はアルファベットの単語を直接入力するため予測変換をオフにしても成立しますが、日本語は複雑な変換が必要なため、完全なオフにすると不便になります。
- 利便性の優先
- 日本語入力は通常、漢字変換やフレーズの入力補助を通じて入力効率を向上させることが目的です。この機能を完全にオフにすると、多くのユーザーにとって不便になる可能性が高いです。
- システム仕様の設計
- iOSの日本語キーボードは、変換機能を基本として設計されており、予測変換を完全に無効化する設定が組み込まれていません。
- ユーザー辞書の活用が前提
- 日本語の入力支援機能には、ユーザー辞書の単語登録や自動学習が含まれており、予測変換はこれらの機能と連動して動作するためオフにしづらいです。
- 一部機能を制限することでカバー
- 日本語入力でも、学習データのリセットや特定の候補削除で、予測変換をある程度制御できます。ただし、完全にオフにする設定は提供されていません。
操作手順
- 設定アプリを開く
ホーム画面から「設定」をタップしてください。 - 一般を選択
設定画面の中から「一般」を選びます。 - キーボード設定を開く
「キーボード」の項目をタップします。 - 予測変換をオフにする
リストの中にある「予測」のスイッチをタップしてオフ(白色)に切り替えます。
これにより、英語入力中に予測変換が表示されなくなります。ただし、再度オンにすれば元に戻すことができます。
注意点
日本語入力の予測変換はオフにできないため、気になる単語は別途削除するか、学習データをリセットしてください。また、予測機能を完全に停止した場合、入力スピードが遅くなる可能性もあります。
iPhoneの予測変換で、一部の候補を削除するには?
iPhoneでは、特定の予測変換候補を個別に削除することができます。この機能は、日本語入力と英語入力のどちらでも有効です。
削除方法
- 入力画面を開く
メモアプリやメールアプリなど、文字入力ができる画面を開いてください。 - 候補を長押しする
表示された予測変換の中から削除したい候補を長押しします。 - 「候補を削除」を選択
ポップアップで「候補を削除」というオプションが表示されるので、それをタップします。
この手順で、削除した単語が予測変換に表示されなくなります。
注意点
一部の候補を削除しても、再度同じ単語を頻繁に入力すると再び学習される場合があります。完全に削除するには「キーボードの変換学習をリセット」を実行する方法も検討してください。
便利な活用例
例えば、プライベートな単語や誤入力が原因で予測変換に出てきた場合、長押しで候補を削除するだけでスムーズに解決できます。この操作は簡単で、短時間で対応可能です。
iPhone 予測変換 学習しない
iPhoneの予測変換が学習しないようにする設定は限られていますが、一定の対策を講じることで、入力履歴の影響を最小限に抑えることが可能です。以下に、具体的な方法を解説します。
予測変換の学習をリセットする方法
予測変換の学習を完全に停止することはできませんが、リセットして初期状態に戻すことが可能です。これにより、学習済みのデータを削除して新たにリセットします。
- 「設定」アプリを開く
- 「一般」をタップ
- 「転送またはiPhoneをリセット」を選択
- 「リセット」から「キーボードの変換学習をリセット」をタップ
- パスコードを入力してリセット完了
これで過去の入力履歴が削除されますが、新たな入力内容は引き続き学習されます。
英語入力の予測変換を停止する
予測変換を完全にオフにできるのは英語入力のみです。以下の手順で英語キーボードの予測変換を無効化できます。
- 「設定」アプリを開く
- 「一般」→「キーボード」を選択
- 「予測」のスイッチをオフにする
英語入力では予測変換が停止しますが、日本語入力はシステム仕様上、完全に無効化することはできません。
学習させたくない場合の対策
日本語入力で予測変換の学習をさせたくない場合、以下の方法が有効です。
- 頻繁にリセットを行う
学習された履歴が気になる場合、定期的にリセットを実施してください。 - 不要な候補を削除する
不要な予測変換候補を長押しし、「候補を削除」を選択します。 - ユーザー辞書を活用する
必要な単語はユーザー辞書に登録し、不要な候補の表示を減らすことで快適に入力できます。
注意点
予測変換の学習をリセットすると、利便性が下がることがあります。日常的に使う単語が候補に出なくなるため、再入力の手間が増える可能性がある点に留意してください。
| 機能・方法 | 説明 | メリット |
|---|---|---|
| 定期的にリセット | 「設定」→「一般」→「転送またはiPhoneをリセット」→「リセット」→「キーボードの変換学習をリセット」を実施 | 学習履歴をリセットして不要な候補を削除。 プライバシー保護に役立つ。 |
| 英語入力の予測変換をオフ | 「設定」→「一般」→「キーボード」→「予測」をオフに設定 | 英語入力時に不要な候補が表示されない。 シンプルな入力環境を実現。 |
| 不要な候補の削除 | 予測候補を長押しし、「候補を削除」を選択 | 個別に削除することで特定の単語が再表示されなくなる。 利便性を損なわずに整理可能。 |
| ユーザー辞書を活用 | 「設定」→「一般」→「キーボード」→「ユーザー辞書」で特定の単語を登録 | 頻繁に使う単語を登録して入力を効率化。 必要な単語が確実に候補に表示される。 |
| フリック入力で候補を絞る | あらかじめ意図した単語をフリック入力で選択 | 不要な学習を防ぎつつ、精度の高い入力が可能。 スムーズな文字入力を実現。 |
iPhoneの予測変換を管理する際に便利なアイテム一覧
iPhoneの予測変換を学習させない、または効率的に管理するために役立つアイテムを以下に挙げます。
1. スタイラスペン
- 説明: タッチ操作を正確にするペン型デバイス。フリック入力や文字入力のミスを減らすために活用できます。
- メリット: 誤入力を減らし、不要な予測変換の学習を防止。
2. スマートキーボード
- 説明: iPhoneやiPadに対応する外付けキーボード。Apple純正や他社製品も使用可能。
- メリット: ハードウェアキーボードでは予測変換が適用されず、学習データが増えない。ビジネス利用にも最適。
3. フリック入力練習アプリ
- 説明: フリック入力のスキルを向上させるためのトレーニングアプリ。
- メリット: 正確な文字入力が可能になり、不必要な変換候補が学習されるリスクを軽減。
4. 画面保護フィルム(滑りが良いタイプ)
- 説明: 指やスタイラスペンでスムーズな操作を実現する画面保護フィルム。
- メリット: 入力の快適さが向上し、無駄な入力ミスを防げる。
5. iCloudバックアップ
- 説明: iPhoneの設定やデータを定期的にバックアップするクラウドサービス。
- メリット: キーボードの設定やユーザー辞書が万が一リセットされても、簡単に復元可能。
6. ユーザー辞書アプリ
- 説明: 自分の使いたい単語を効率的に登録・管理するアプリ。
- メリット: 頻繁に使う単語を登録することで、予測変換をカスタマイズ可能。
7. 音声入力機能
- 説明: SiriやGoogle音声入力を使って文字を入力する方法。
- メリット: キーボードを使わずに文字入力ができるため、誤学習を防止。
これらのアイテムを使えば、予測変換のミスや不要な学習を最小限に抑えながら、より快適な文字入力環境を構築できます。
予測変換 削除 iPad
iPadで予測変換を削除するには、キーボードの設定をリセットする方法があります。この操作で変換学習されたデータが削除され、初期状態に戻ります。以下の手順をご確認ください。
手順1: 設定アプリを開く
iPadのホーム画面から「設定」アプリをタップしてください。設定メニューには、キーボードの調整項目があります。
手順2: 一般設定を選択
「一般」をタップし、次に「転送またはiPadをリセット」を選択します。この中にキーボード関連のリセット項目があります。
手順3: キーボードの変換学習をリセット
「リセット」を選択した後、「キーボードの変換学習をリセット」をタップしてください。次にパスコードを入力してリセット操作を完了します。
注意点
- この操作を行うと、すべての予測変換データが削除されます。一部のデータのみを削除することはできません。
- キーボードの設定がリセットされるため、再学習が必要です。使用頻度の高い単語は再び入力することで学習させる必要があります。
予測変換を無効化する方法
もし予測変換機能を一時的に停止したい場合は、以下の手順で設定を変更してください。
- 設定アプリで「一般」を開き、「キーボード」を選択。
- 「予測」をオフに切り替える。
これで、予測変換が無効になり、候補が表示されなくなります。
予測変換 削除 android
Android端末では、予測変換の削除や無効化の設定が可能です。端末の設定やキーボードアプリによって異なりますが、一般的な操作方法を以下にまとめます。
手順1: 設定アプリを開く
Androidのホーム画面から「設定」をタップしてください。ここにキーボードの設定項目があります。
手順2: 言語と入力を選択
設定メニュー内の「システム」もしくは「言語と入力」をタップします。この項目にはキーボードや入力方式に関連する設定が集約されています。
手順3: キーボードを選択
「画面キーボード」を選択し、現在使用しているキーボードアプリ(例: Gboard)をタップしてください。
手順4: 学習データの削除
「詳細設定」や「辞書とデータの管理」を開き、「学習した単語やデータの削除」を選択します。指示に従い操作を進めると、予測変換データがリセットされます。
手順5: 予測変換を無効化
予測変換自体を無効にしたい場合は、以下の手順で設定を変更してください。
- 設定アプリ内でキーボード設定を開く。
- 「学習機能」や「予測入力」をオフにする。
注意点
- キーボードアプリによって設定項目が異なる場合があります。使用中のアプリのヘルプガイドを確認してください。
- 一部のキーボードでは、予測変換候補を長押しして「候補を削除」することで個別削除が可能です。
このように、Androidでは柔軟に予測変換データを管理できるため、不要な候補が気になる場合はぜひ試してみてください。
予測変換削除 iPhone SEまとめ
iPhone SEで予測変換を削除する方法をまとめました。作業をスムーズに行えるよう、ポイントを明確に解説します。
- iPhone SEの予測変換は「設定」からリセットできる
- 「一般」→「転送またはiPhoneをリセット」から操作する
- 「リセット」→「キーボードの変換学習をリセット」を選択する
- 最終確認画面で「変換学習をリセット」をタップする
- 個別の予測変換候補は長押しで削除可能
- 学習リセットはすべての予測変換が対象となる
- ユーザ辞書に登録した単語はリセットされない
- Safariのプライベートブラウズ中は予測学習されない
- 「予測入力」機能は設定でオン・オフを切り替えられる
- 予測入力は入力のクセや過去の内容を学習する
- 不要な予測変換を避けるにはユーザ辞書の活用が有効
- 誤変換を防ぐには「自動修正」の利用がおすすめ
- 「予測入力」は一部言語でオフにすることが可能
- 変換リセット後も新たな学習が再開される
- キーボード設定は「一般」→「キーボード」から変更できる
1. 予測変換の完全削除方法
iPhone SEで予測変換を削除するには、以下の手順を行います。
- 設定アプリを開く。
- 「一般」を選択。
- 「転送またはiPhoneをリセット」をタップ。
- 「リセット」を選択。
- 「キーボードの変換学習をリセット」をタップ。
- パスコードを入力して操作を完了する。
この手順により、変換候補に影響する全てのデータが削除され、キーボードの学習内容がリセットされます。
2. 一部の候補を削除する方法
特定の単語を削除するには、予測変換候補を長押しし、「候補を削除」を選択するだけです。ただし、この機能はすべての状況で利用できるわけではありません。日本語入力では対応していない場合があるため注意が必要です。
3. 予測変換を無効化する手順
完全に予測変換を無効化することはできませんが、英語入力に限定してオフにできます。
- 設定アプリで「一般」→「キーボード」を開き、「予測」をオフに切り替えます。
日本語入力の場合は無効化できない点に注意してください。
4. Safariの検索履歴を削除する必要性
予測変換を削除しても、Safariの検索履歴は別途削除が必要です。以下の手順で削除を行いましょう。
- 設定アプリを開く。
- 「Safari」をタップ。
- 「履歴とWebサイトデータを消去」を選択。
これにより、プライバシーを守りながら安心してデバイスを使用できます。
5. まとめとしてのポイント
- 完全削除: 設定アプリから変換学習をリセットする。
- 部分削除: 特定の単語を長押しして削除する。
- 無効化: 英語入力で予測変換をオフに設定する。
iPhone SEの予測変換機能は便利ですが、不要な候補やプライバシーの懸念を解消するために、これらの方法を活用してください。