Google Pixelシリーズの電源のオン・オフ操作に困ったことはありませんか?この記事では、グーグル ピクセル 電源 オフの基本操作から、Google Pixel 7aやグーグルピクセル8の電源切り方、電源が切れない場合の対処法まで、すべての情報を分かりやすくご紹介します。
たとえば、グーグルピクセルの電源をOFFにするには?といった疑問から、Google Pixel 7aの電源の切り方は?やアンドロイド 電源オフ できない場合の対策など、トラブルの解決法も含めた手順を解説しています。また、「Google Pixelの電源はどこにありますか?」といった初歩的な疑問も丁寧にカバーしており、各モデルに適した電源操作法がわかる構成です。
電源が切れない場合や、ボタン操作がうまくいかない時には「googleピクセル 電源切れない時の手順」も参考になります。グーグルピクセル8やPixel 7aで電源オフができない時のカスタマイズ方法もご紹介しますので、初めての方でも安心して使いこなせるはずです。
グーグル ピクセル 電源 オフの基本操作
この記事のポイント
- Google Pixelの電源オフ方法が理解できる
- モデル別(Pixel 7a、Pixel 8など)の電源切り方を知ることができる
- 電源が切れない場合の対処法を学べる
- 電源ボタンのカスタマイズ方法がわかる
- Google Pixelの電源ボタンの位置と基本操作を理解できる
グーグルピクセルの電源をOFFにするには?
Google Pixelの電源をオフにするには、いくつかの方法が用意されています。操作の簡便さや慣れに応じてお好みの方法を選択してください。
まず、基本的な方法として「電源ボタンと音量ボタン(上)」の同時押しがあります。本体の右側面にある電源ボタンと音量大ボタンを同時に数秒間長押しすると、画面に「電源を切る」メニューが表示されます。この画面上で「電源を切る」をタップすることで、Pixelの電源をオフにできます。
また、手軽な方法として、画面上部を下方向にスワイプし「クイック設定パネル」を表示する方法もあります。クイック設定パネルにある電源アイコンをタップすると、オフにするオプションが表示されるため、こちらもタップして電源を切ることが可能です。
初めてGoogle Pixelを利用する方や、複数の方法に戸惑う方は、上記のいずれかの方法をまず試し、使いやすい方法を選ぶと良いでしょう。また、電源ボタンの設定変更も可能です。「設定」アプリから「システム」→「ジェスチャー」→「電源ボタンを長押し」に進み、電源ボタンを長押しでオフにするように設定をカスタマイズできます。
Google Pixel 7aの電源の切り方は?
Google Pixel 7aの電源をオフにする方法は、モデルに最適化された操作方法である点が特徴です。Pixel 7aは、最新のAndroidバージョンに対応しているため、操作性やメニューの位置が従来モデルと異なる場合もあります。以下の手順でオフにしてみてください。
| 見出し | 内容 |
|---|---|
| グーグルピクセルの電源をOFFにするには? | Google Pixelの電源をオフにする方法はいくつかあります。以下の操作方法を参考にしてください。
|
| Google Pixel 7aの電源の切り方は? | Pixel 7aは最新のAndroidバージョン対応のため、以下の方法で電源をオフにできます。
|
Pixel 7aで電源を切るには、まず本体の右側面にある「電源ボタン」と「音量ボタン(上)」を同時に数秒間長押しします。すると、画面に「電源を切る」オプションが表示されるため、タップすることで電源がオフになります。この操作は、迅速に電源オフが可能で、Pixel 7aでも標準の方法として推奨されています。
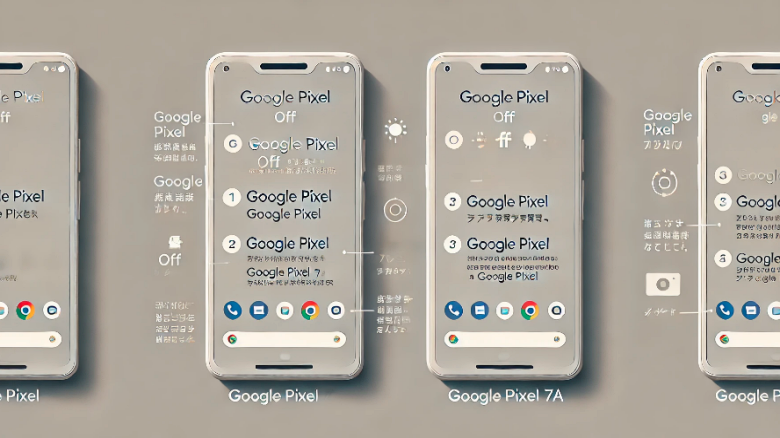
また、クイック設定パネルからもオフにできます。画面上部を下にスワイプしてパネルを表示し、電源マークをタップして「電源を切る」を選択します。頻繁に電源オフをする場合やボタン操作が難しい場合に便利な方法です。
さらに、Pixel 7aの電源をオフにできない、または動作しないときは、「電源ボタン」を約8秒以上長押しすることで、強制的にオフにする方法もあります。
グーグルピクセル8の電源切り方
Google Pixel 8で電源を切るには、電源ボタンと音量ボタンを使用した手順が最も簡単です。以下の手順で、スムーズに電源をオフにできる方法をご紹介します。
- 電源ボタンと音量大ボタンを同時に長押し
まず、Pixel 8本体の右側にある「電源ボタン」と「音量ボタン(上)」を同時に数秒間長押しします。この操作により、画面に「電源オプション」が表示され、「電源を切る」選択肢が出てきます。表示されたら「電源を切る」をタップすることで、スマートフォンの電源がオフになります。 - クイック設定パネルを使用する方法
もう一つの方法として、画面上部から下方向にスワイプして「クイック設定パネル」を表示し、電源アイコンをタップして「電源を切る」を選ぶ方法も便利です。通常の電源ボタンの操作ができない場合や、片手で操作する際にはこちらが役立ちます。
これらの手順により、ボタン操作に不安がある方でも安心して電源オフが可能です。設定で電源オプションの操作方法をカスタマイズすることもでき、使いやすさをさらに向上させることができます。
Google Pixelの電源はどこにありますか?
Google Pixelシリーズの電源ボタンは、全モデル共通で本体の右側面に配置されています。具体的には、端末を縦に持った際の右上付近にあるため、片手でも押しやすい位置です。特にPixel 6以降のモデルでは、デザインがシンプルで、すぐに見つけられるようになっています。
電源ボタンの役割は主に電源のオン・オフ操作ですが、ボタンの長押しでGoogleアシスタントを呼び出す初期設定がされているモデルもあります。例えば、Pixel 6以降では「電源ボタンの長押し」によりGoogleアシスタントが起動しますが、「設定」アプリでこの機能を変更し、従来のように電源オプションを表示させることも可能です。
| 内容 | |
|---|---|
| Google Pixelの電源はどこにありますか? | Google Pixelシリーズの電源ボタンは、本体の右側面に配置されています。端末を縦に持った際の右上付近に位置しており、片手で操作しやすいデザインです。
特にPixel 6以降のモデルでは、シンプルなデザインで電源ボタンがわかりやすく配置されています。長押しでGoogleアシスタントを起動する初期設定がある場合もありますが、「設定」アプリでこの機能を変更し、従来通り電源オプションを表示する設定にカスタマイズも可能です。 電源ボタンの場所と設定方法を知っておくと、Pixelの操作がよりスムーズになります。  |
このように、電源ボタンの場所と設定方法を理解しておくと、より簡単にPixelの操作が行えるようになります。
グーグルピクセル7の電源切り方
Google Pixel 7の電源を切るには、次の2つの方法があります。それぞれの手順を確認し、使いやすい方法を選んでみてください。
- 電源ボタンと音量大ボタンを同時に長押し
Pixel 7の右側面にある「電源ボタン」と「音量ボタン(上)」を同時に数秒間長押しします。この操作で「電源オプション」画面が表示されます。表示されたオプションの中から「電源を切る」をタップすると、スマートフォンの電源がオフになります。この手順はボタン操作のみで完了するため、素早く電源を切りたいときに便利です。 - クイック設定パネルから電源をオフにする方法
画面上部から下にスワイプすると「クイック設定パネル」が表示されます。パネル内の電源アイコンをタップすると、「電源を切る」選択肢が表示されるので、こちらを選んで電源をオフにできます。片手操作やボタンに触れたくない場合でも簡単に使えるため、便利な方法です。
補足:電源オフ操作を簡単にする設定
設定アプリから電源ボタンの機能をカスタマイズすることも可能です。「設定」アプリで「システム」→「ジェスチャー」→「電源ボタンを長押し」と進み、設定を変更することで、電源オフの操作がさらにスムーズになります。
このように、Pixel 7では複数の電源オフ方法が用意されており、状況に応じた使い分けが可能です。
Pixelシリーズ電源切り方違いは?
Google Pixelシリーズの電源を切る操作は、モデルごとに異なる点があります。特に、Pixel 6以降のモデルとそれ以前のモデルで電源ボタンの使い方や操作性が変わっているため、具体的な違いを押さえておくと便利です。
- Pixel 5a以前の電源切り方
Pixel 5a以前のモデルでは、電源をオフにする基本操作は電源ボタンの長押しのみです。電源ボタンを数秒間長押しすると、「電源を切る」オプションが表示されるので、そこから電源をオフにできます。このシンプルな操作は初心者にとってもわかりやすい方法です。 - Pixel 6以降の電源切り方
Pixel 6以降(Pixel 6、Pixel 7、Pixel 7aなど)のモデルでは、電源ボタンの長押しによりGoogleアシスタントが起動する設定がデフォルトになっています。このため、電源オフには電源ボタンと音量ボタン(上)の同時長押しが必要です。この操作により、電源オプションが表示されるので「電源を切る」を選択します。クイック設定パネルからも電源をオフにすることができます。 - カスタマイズによる違い
Pixel 6以降のモデルでは、「設定」アプリ内で電源ボタンの動作をカスタマイズ可能です。「設定」→「システム」→「ジェスチャー」→「電源ボタンを長押し」に進み、電源メニューを表示する設定に変更することで、従来のように電源ボタンの長押しだけで電源を切ることができます。
このように、Pixelシリーズではモデルごとに電源の切り方が異なりますが、設定で自分に合った操作方法に調整することで、より使いやすくすることができます。
グーグル ピクセル 電源 オフできない時の対処法
Google Pixel 電源オフ手順ガイド
電源ボタンと音量ボタン(上)の同時押しで電源オフが可能。クイック設定パネルも活用できる。
電源ボタンと音量ボタン(上)を数秒間長押しし、表示されたオフオプションをタップする。
Pixel 8も同様に、電源ボタンと音量ボタン(上)の長押しで電源オフが可能。設定でカスタマイズ可。
Pixelの電源ボタンは右側面にあり、片手での操作がしやすい位置に配置されている。
電源ボタンと音量ボタンの同時長押しや、充電ケーブルを接続後に再試行することで解決が可能。
ピクセルの電源が切れないのはなぜですか?
Google Pixelの電源が切れない原因には、いくつかの理由が考えられます。まず、ソフトウェアの不具合が原因で、電源オフの操作が正常に反応しないことがあります。特にシステムのアップデート中やアプリが強制終了する場合、一時的に操作が無効化されることがあるため、この際は少し待機すると解決することも多いです。
次に、Pixel 6以降のモデルでは電源ボタンの長押しがGoogleアシスタントの起動に設定されている場合があります。そのため、従来のように電源ボタンだけを長押ししても電源オフメニューが表示されません。この設定のままだと、電源ボタンと音量ボタン(上)を同時に押す必要があるため、操作に戸惑う場合もあります。
また、バッテリーが極端に消耗していると、電源オフ操作に遅延が生じることがあります。デバイスを一度充電してから再度電源オフ操作を試してみるとスムーズに動作する場合もあるため、充電が切れそうな場合はまずコンセントにつなげてから操作することをおすすめします。
googleピクセル 電源切れない時の手順
Google Pixelの電源が切れないときは、以下の対処手順を試してみてください。これにより、一時的な不具合が原因の場合でも解決することが多いです。
- 電源ボタンと音量ボタン(上)を同時に長押し
まず、Pixelの右側面にある「電源ボタン」と「音量ボタン(上)」を同時に10秒ほど長押しします。この操作で、電源メニューが表示されるか、もしくは強制的に再起動がかかる場合があります。 - 画面が反応しない場合は充電ケーブルを接続
バッテリーが不足しているときには、充電が足りず電源オフの操作がうまく反応しないことがあります。充電ケーブルを接続して数分待ってから、再度電源オフ操作を行うことで、通常通り電源を切れることが多いです。 - システム設定で電源オプションをカスタマイズ
電源ボタンの設定によって、電源オフができない場合は、設定を見直すのも一つの方法です。「設定」アプリの「システム」→「ジェスチャー」→「電源ボタンを長押し」から電源メニューが表示されるよう設定を変更すると、今後の操作が簡単になります。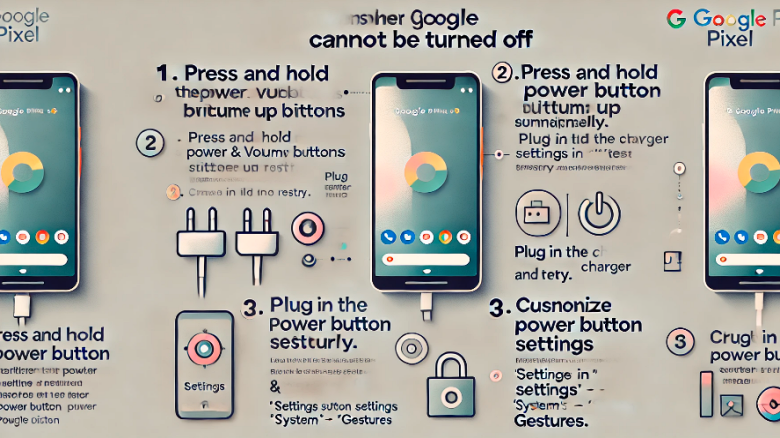
Google Pixelの電源が切れないときの対処法
上記の手順を試しても電源が切れない場合は、デバイスにハードウェアの問題がある可能性もあるため、公式のサポートセンターに問い合わせて点検を受けることを検討してください。
アンドロイド 電源オフ できない場合の対策
Androidデバイスの電源が切れない場合、いくつかの解決方法があります。次の手順を試してみてください。
- 電源ボタンと音量ボタンを同時に長押し
Androidデバイスの右側にある「電源ボタン」と「音量ボタン(上)」を同時に約10秒間長押しします。この操作で、通常は再起動または電源メニューが表示され、デバイスを強制的にオフにできる場合が多いです。 - 充電ケーブルを接続して再試行
バッテリーが極端に少ない場合、電源オフの操作が正常に機能しないことがあります。デバイスを充電器につなぎ、数分間充電した後で再び電源オフ操作を試してください。充電が始まると、動作が安定し、電源が切れる可能性が高まります。 - 設定の確認とカスタマイズ
設定が原因で電源が切れない場合、「設定」アプリを開き、「システム」→「ジェスチャー」→「電源ボタンの長押し」のオプションを確認しましょう。これにより、電源メニューを表示する設定に変更でき、今後の電源オフがスムーズになります。
以上の手順を試しても電源が切れない場合は、デバイスの故障が考えられるため、公式サポートに問い合わせることをおすすめします。
グーグルピクセル8の電源入れ方
Google Pixel 8の電源を入れる方法は、シンプルでわかりやすく設計されています。以下の手順を確認して、スムーズにデバイスを起動しましょう。
- 電源ボタンを数秒間長押し
本体右側面にある「電源ボタン」を数秒間長押しします。ボタンを押し続けると画面が点灯し、Pixel 8が起動します。通常、電源が入ると振動やロゴが表示され、立ち上がる合図が確認できます。 - バッテリー残量の確認
電源が入らない場合は、バッテリーが完全に消耗している可能性があります。充電器を接続し、5分ほど待機してから再度電源ボタンを長押ししてみてください。充電が足りないと、Pixel 8は反応しないことがあるため、まずはバッテリー残量を確保することが重要です。
この手順を踏むことで、Google Pixel 8をスムーズに起動でき、起動の際のトラブルも解決しやすくなります。
グーグルピクセル7aの電源入れ方
Google Pixel 7aの電源を入れるには、以下のシンプルな手順を実行してください。どなたでも簡単にデバイスを起動できます。
- 右側面の電源ボタンを長押し
Pixel 7aの右側にある「電源ボタン」を2~3秒間長押しします。ボタンを押し続けると、画面が点灯してGoogleロゴが表示され、デバイスが起動を開始します。この手順で正常に起動しない場合は、次の方法を試してください。 - 充電ケーブルを使用して再試行
電源が入らないときは、バッテリーが消耗している可能性があります。充電器を接続し、5~10分間ほど充電してから再び電源ボタンを長押ししてください。Pixel 7aは、バッテリーが一定以上充電されないと起動しない場合があるため、まず充電状態を確認することが重要です。
これらの手順を確認することで、Google Pixel 7aの電源を確実に入れることができます。初めての方も安心してお試しください。
グーグルピクセル電源の入れ方
Google Pixelシリーズ全般の電源の入れ方についてご説明します。Pixelシリーズの共通した操作方法を知っておくと、機種に関係なく簡単に起動できるようになります。
- 電源ボタンを数秒間長押しする
Google Pixelシリーズの電源ボタンは本体の右側面に配置されています。このボタンを2~3秒間長押しすることで、画面が点灯し、デバイスが起動を開始します。通常は、Googleロゴが表示されて起動プロセスが始まるため、このロゴが確認できたらボタンから指を離してください。 - 充電後に再度長押しする
電源が入らない場合は、バッテリーが不足していることが考えられます。充電ケーブルを接続し、数分間充電した後、再度電源ボタンを長押ししてみましょう。Pixelデバイスは、十分な充電がないと起動しない設計になっているため、最初に充電を確認するとスムーズです。
これで、どのPixelモデルでも基本的な電源の入れ方を理解できるため、初めて使う方でも問題なく操作できるでしょう。
まとめ
- Google Pixelの電源をオフにする方法はいくつかある
- 電源ボタンと音量ボタン(上)の同時押しで電源オフメニューが表示される
- クイック設定パネルからも電源をオフにできる
- クイック設定パネルは画面上部から下にスワイプして表示する
- 「設定」アプリで電源ボタンの機能をカスタマイズ可能
- Pixel 6以降では電源ボタンの長押しでGoogleアシスタントが起動する設定が初期状態
- Googleアシスタントの起動をオフにして、電源オフメニューを長押しで表示できる
- Pixel 5a以前は電源ボタンの長押しのみでオフにできる
- 強制的に電源を切るには電源ボタンを8秒以上長押しする
- バッテリー残量が少ない場合は充電後に電源をオフすることが推奨される
- Pixel 7aでは最新のAndroidバージョンに最適化された手順で操作する
- 電源ボタンは全モデルで本体右側面に配置されている
- ボタン操作が難しい場合にはクイック設定パネルが便利である
- 操作に慣れない場合は「電源ボタンと音量ボタンの同時押し」が基本手順
- 電源が切れない場合はソフトウェアの不具合も考えられるためサポートへ相談する