グーグルピクセルの機種変更を行う際、データ引き継ぎのやり方に悩んでいないか?この記事では、グーグルピクセル引き継ぎのやり方を丁寧に解説し、**Pixel から Pixel へデータを移行するにはどうすればいいですかか?**のような疑問にお答えします。
ピクセルデバイス間でのデータ移行には、USBケーブルを使う方法や無線での移行が可能ですが、ピクセルデータ移行ケーブルを使う方法は、よりスムーズで信頼性が高いです。移行の方法や、ピクセルデータ移行アプリで引き継ぐ方法も紹介します。 特に、グーグルピクセルからグーグルピクセルデータ移行の手順を正確に知ることで、効率よく移行作業を進められます。
ただし、データ移行にはいくつかの注意点があります。ピクセル7a移行データの注意点にも触れ、移行がスムーズに進まないときの対処法も詳しく解説します。
最後に、ピクセル電話帳移行できない場合の解決策や、**グーグルピクセルのSIMカードはどうやって置き換える?**といった具体的な手順も紹介します。これらのポイントを押さえて、スムーズに新しいグーグルピクセルへの移行を完了させましょう。
グーグルピクセル引き継ぎのやり方について解説
この記事のポイント
-
- グーグルピクセルの引き継ぎ手順と方法を理解できる
- PixelからPixelへのデータ移行の具体的な手順を把握できる
- ケーブルやアプリを使ったデータ移行方法を知ることができる
- データ移行できない場合の対処法や注意点を理解できる
グーグルピクセル 9 プロの違いはココ!カメラ性能とズーム機能を詳しく解説
ピクセルの引き継ぎのやり方は?
グーグルピクセルの引き継ぎは、初期設定時にスムーズに完了させることができます。
まず、古いハードディスクと新しいPixelをUSBケーブルで接続し、Wi-Fiに接続した状態でセットアップを開始します。画面に表示される手順に従って進んで、「データをコピー」する選択肢が表示されます。ここで、コピーする項目(連絡先、メッセージ、アプリなど)を選択して「コピー」をタップすることでデータが新しいデバイスに移行されます。
また、無線での移行も可能です。ケーブルがない場合でも、Wi-Fi 経由でデータの一部を移行する方法が利用できますが、完全なデータ移行を希望する場合はケーブルを使用するのが最適です。
注意点として、アプリによっては個別にデータの引き継ぎが必要になることがあり、電子マネーや一部のメッセージアプリ(LINEなど)は事前にバックアップと復元手順を確認しておくことが重要です。
Pixel から Pixel へデータを移行するにはどうすればいいですか?
PixelからPixelへデータを移行するには、まず新しいPixelを初期設定モードにし、古いデバイスと接続する必要があります。新しいPixelの電源を入れ、「開始」ボタンをタップすると、データ移行の案内が表示されますここでUSBケーブルで古いPixelを接続するか、Wi-Fiでの移行を選択します。
具体的な手順としては、次のように進めます。
- 新しいPixelの電源を入れる: 初期設定画面が表示されるので「始める」をタップします。
- 古いPixelを接続する: ケーブルで直接接続するか、Wi-Fi接続を選びます。ケーブルを使うより全データをスムーズに移行できるためおすすめです。
- コピーするデータを選択: 移行するデータ(アプリ、連絡先、写真、メッセージなど)を選択して「コピー」をタップします。
- 待機して完了: データのコピーが始まるので、移行が完了するまで待ちます。完了後、画面を上にスワイプしてホーム画面に移動します。
移行がうまくいかない場合は、Wi-Fi接続の確認やケーブルの問題をチェックしてください。また、セットアップ後に追加でアプリをインストールする場合は、Google Playストアからもう一度ダウンロードし、設定を進める必要があります。
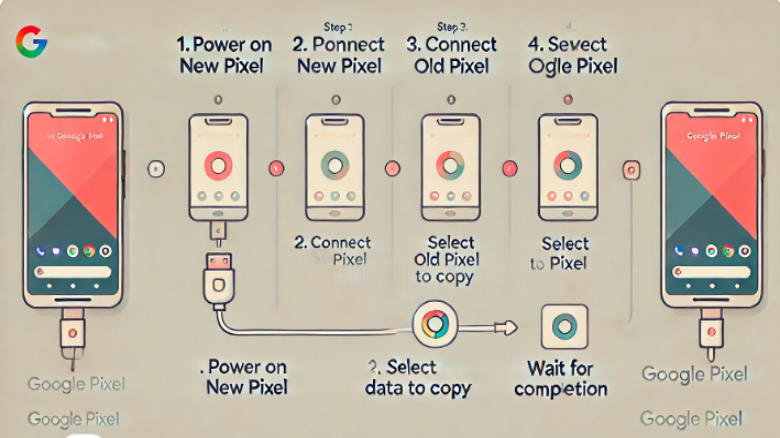
Pixel から Pixel へデータを移行するにはどうすればいいですか?
| ステップ | 手順内容 |
|---|---|
| 1. 新しいPixelの電源を入れる | 新しいPixelを初期設定モードにして、初期設定画面が表示される。「始める」をタップ。 |
| 2. 古いPixelを接続する | USBケーブルで古いPixelを接続するか、Wi-Fiを使って接続する。ケーブルを使用する方がデータ移行がスムーズ。 |
| 3. コピーするデータを選択 | 移行するデータ(アプリ、連絡先、写真、メッセージなど)を選んで「コピー」をタップ。 |
| 4. 待機して完了 | データのコピーが始まるので、移行が完了するまで待機する。完了後、ホーム画面に移動。 |
データ移行の際には、Google アカウントに同期されている情報も自動的に新しいデバイスに引き継がれますが、バックアップされていないデータ(例、一部のダウンロードファイルや端末ごとの設定など)は手動で移行が必要になるため注意が必要です。
グーグルピクセルからグーグルピクセルデータ移行の手順
新しいデバイスの初期設定の中に、古いデバイスからデータを移行するオプションが表示されるので、そこから手順を進めていきます。
まず、新しいPixelの電源を入れて、Wi-Fiに接続します。次に、古いPixelを用意して、同梱されている「クイックスイッチアダプター」またはUSBケーブルを使って2台を接続します。接続後、移行するデータ(アプリ、連絡先、写真など)を選択し、「コピー」をタップします。これにより、選択されたデータがすべて新しいデバイスに転送されます。
移行作業が完了するまで待つ必要があり、完了後に残りの設定(Google アシスタントのセットアップや PIN コードの設定など)を続けて、すべてのデータ移行が終了します。この方法は、データが安全に移行しますできます、作業も比較的短時間で終了の時間があります。 なお、バックアップされていないアプリデータや一部のダウンロードファイルは個別に手動で移行する必要があります。ケーブルは新しく購入した「Google Pixel」に付属しているケーブルで
視点データ移行ケーブルを使う方法
ピクセルデバイス間でデータを移行する際、最も確実で簡単な方法はUSBケーブルを使用する方法です。この方法は、特に大量のデータや設定をスムーズに移行したい場合におすすめです。
まず、新しいPixelと古いPixelを準備し、USBケーブルまたは「クイックスイッチアダプタ」を使って2台を接続します。新しいPixelをWi-Fiに接続し、初期設定を開始すると、データ移行の画面がここで「データをコピー」を選択し、移行したいデータ(アプリ、写真、連絡先など)を選んで「コピー」をタップします。ケーブルを使うことで、ワイヤレス接続よりも高速かつ安定してデータ移行を行うことができます。
視点データ移行ケーブルの販売店価格
| 販売店 | 商品名 | 価格(税込) | リンク |
|---|---|---|---|
| Amazon | Google クイックスイッチアダプター | 2,500円 | Amazon商品ページ |
| ヨドバシカメラ | USB-C to USB-Aケーブル | 1,980円 | ヨドバシ商品ページ |
| ビックカメラ | USB-Cデータ移行ケーブル | 1,780円 | ビックカメラ商品ページ |
| 楽天市場 | Google Pixel用クイックスイッチアダプター | 2,800円 | 楽天商品ページ |
なお、データのデータが移行されるわけではなく、Google アカウント以外のデータや一部のアプリは個別に再設定が必要です。また、すべてのケーブルの破損や互換性の問題がないか確認することも重要ですこの方法は、シンプルかつ確実にデータ移行を行いたい方に適した手段です。
androidからgoogleピクセルデータ移行の方法
AndroidからGoogle Pixelに新しいデータを移行する場合、基本的な手順を整えることでスムーズに移行できます。まずは、Google PixelをWi-Fiに接続し、セットアップを開始します。セットアップ画面に進み、 「アプリとデータのコピー」というオプションが表示されますので、これを選択します。
次に、古いAndroidデバイスと新しいGoogle PixelをUSBケーブルで接続します。これにより、移行がより安定し、データの転送速度も向上します。USBケーブルが使えない場合は、Wi-Fi接続でも移行が可能です。
データ移行したい(連絡先、アプリ、写真、メッセージなど)を選択し、「コピー」をタップするとデータの移行が開始されます。移行が完了するまで、デバイスを動かさないままお待ちください。 PINや指紋の設定を行い、残りの個別アプリやサービスの設定を完了すれば、移行作業は終了です。
なお、Googleアカウント以外のデータや一部のアプリは個別の設定が必要になるため、後で確認し、手動で設定してください。
視点データ移行アプリで簡単に引き継ぐ方法
Google Pixelには、データ移行を簡単に行うための「データコピー」アプリが組み込まれています。このアプリを使用することで、他のデバイスから簡単にデータを移行することが可能です。 Pixelの電源を入れてWi-Fiに接続し、セットアップ画面で「データのコピー」オプションを選択します。
ここで、古いハードディスクに「データコピー」アプリをインストールし、アプリを起動して新しいPixelとの接続を確立します。これはUSBケーブルを使用するが最も安定した方法ですが、Wi-Fiを使って無線で接続することもできます。
接続が確立すると、移行するデータ(連絡先、写真、メッセージなど)を選択できる画面が表示されます。必要なデータを選択し、「コピー」をタップすることでデータ移行が開始されます。転送が完了するまで待機し、その後、PINや認証情報などの設定を行って、移行作業は完了です。
この方法を使えば、複雑な設定を行わずに、誰でも簡単にデータを引き継ぐことができます。
グーグルピクセル引き継ぎの際に注目すべきポイント
視点データ移行できない場合の対処法
データ移行中に問題が発生した場合、まずは基本的な対処法を試してみましょう。最初に確認すべきは、接続環境です。USBケーブルを使用して移行している場合は、ケーブルが正常です機能しているか、正しく接続されているか確認してください。ケーブルが破損していたり、正しく差し込まれていないと、データ移行が中断する可能性があります。 特に、純正のケーブルや信頼できるケーブルを使用することが推奨されます。
次に、Wi-Fi接続の安定性が重要です。ワイヤレスでデータ移行を行っている場合、ネットワークが不安定だとデータが途中で停止することがあります。安定したWi-Fi環境下でもう一度移行します試してみてください。
OSのバージョンが古いこともトラブル移行の原因となる場合があります。移行する両方のデバイスのOSが最新バージョンにアップデートされアップデートを確認し、必要であればアップデートを行ってください。互換性の問題が生じる可能性があります。
Google のサポートチームは、データ移行に関する技術的なものを提供しており、個別サポートについて解決策を提案して差し上げます。
データ移行中に問題が発生し、移行が完了しない場合は、いくつかの対処法があります。まずは、確認すべきは接続環境です。USBケーブルで接続している場合、ケーブルがしっかりと差し込まれてまた、ワイヤレスで移行する場合は、Wi-Fi接続が安定していることが重要です。ネットワークの不具合でデータ転送が途中で停止する万が一の場合は、必要に応じて再接続を試してください。
次に、移行元のスマホやPixelのソフトウェアが最新バージョンであることを確認しましょう。 古いバージョンのOSでは、移行がスムーズに行われないことがあります。もう一度移行を試みてもよいでしょう。
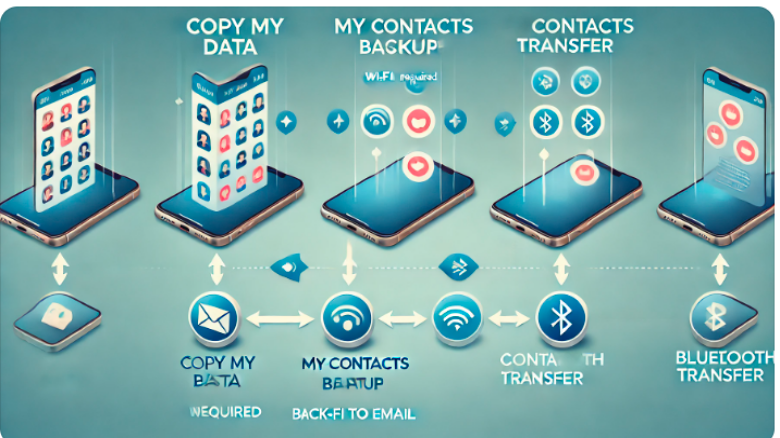
Google のサポートチーム
| 項目 | 詳細 |
|---|---|
| サポートの種類 | デバイス設定、データ移行、技術的な問題に関するサポート |
| サポート方法 | チャット、電話、メール |
| サポート時間 | 現地時間により異なるが、通常営業時間内 |
| 対応内容 | データ移行の失敗、ネットワーク接続、OSの不具合に関するサポート |
| サポートチームURL | Google Pixel サポート |
今後問題が解決しない場合は、Google のサポートチームに相談して一つの手です。技術的なサポートを受けることで、問題の特定や解決が迅速に進むことが期待できます。
視点データ移行やり直しが必要な場合
視点データ移行をやり直す必要がある状況は、いくつかの原因で発生することが起こります。まず、接続不良や中断が最も一般的な理由です。たとえば、移行中にUSBケーブルが発生したり、Wi-Fi接続が不安定だったりすると、データ移行が中断される可能性があります。この場合、データが完全に移行されていないため、やり直しが必要です。
次に、一部のデータが移行されないことがあります。特定のアプリのデータや設定、非表示のフォルダ内のファイルなどが移行されない場合があり、その後手動で移行やバックアップが必要になりますこのような場合は、特に重要なデータが欠けていないか確認し、再度移行プロセスを開始することをおすすめします。
また、OS やアプリのバージョンが古いと、互換性の問題でデータ移行に失敗することがあります。両方の端末のソフトウェアを最新にアップデートしてから、もう一度データ移行を行って良いでしょう。移行に失敗した場合は、必要に応じて初期化を行い、最初からやり直すことでスムーズに進められることもあります。
グーグルピクセル7a データ移行の注意点
Google Pixel 7aでデータ移行を行う際には、いくつかの注意点を把握しておくことが重要です。まず、SIMカードやeSIMの設定が移行前に必要となる場合があります。特に新しいPixel 7a初めて使用する場合は、SIMカードを正しく挿入し、モバイルネットワークの設定を別途保存することが重要です。これにより、通信トラブルが心配できます。
次に、データ移行ツールやケーブルの準備も事前に確認しておきましょう。 データ移行には付属のクイックスイッチや対応するUSBケーブルが必要です。を使用していると、データ移行が途中で停止したり、エラーが発生することがあります。
また、特定のアプリやサービスは移行時に手動での対応が必要です。 特に電子マネーアプリやLINEのようなアプリは、移行前に事前のバックアップやデータの引き継ぎ設定を行わないと、データが移行されないこれらのアプリはセキュリティの観点から手動で設定が必要となるため、事前確認しておくことが大切です。
最後に、移行が完了した後でも、古い端末のデータ消去や設定のリセットを忘れないようにしましょう。 データの漏洩やセキュリティリスクを防ぐため、移行後に古い端末を適切に処理することも重要です手順の一つです。
ピクセル電話帳移行できない場合の解決策
ピクセルへの電話帳移行ができない場合、いくつかの原因が考えられます。まず、Google アカウントの同期設定が正しく行われていないことが原因の一つです。ピクセルの移行プロセスでは、Google アカウントに連絡します先がバックアップされていれば、簡単に移行できます。 まずは、旧スマホで「設定」からGoogleアカウントの同期状態を確認し、連絡先がバックアップされていればアップデートを確認してください。 Google アカウントでログインし、連絡先の同期を有効にすることが重要です。
次に、データ移行ツールやケーブルの問題も考えられます。ケーブル接続が不安定だったり、Wi-Fi 接続が途切れたりすると、連絡先データが移行できないことがあります。この場合は、移行プロセスを一度中断し、接続を確認した上でもう一度試してください。
Googleアカウントに連絡先が保存されていない場合は、SIMカードに保存された連絡先の確認が必要です。 古いスマホの連絡先がSIMカードに保存されている場合は、新しいPixelにSIMを挿入する設定から「SIMカードから連絡先をインポートする」オプションを利用することも可能です。
さらに、サードパーティ製アプリを使用する方法もあります。電話帳移行に対応したアプリ(例:「連絡先移行」や「Copy My Data」など)を利用することで、Google アカウントを介してすぐに便利にデータを移行することができます。
| アプリ名 | 使用方法 | 特徴 | 注意点 |
|---|---|---|---|
| Copy My Data | 1. 旧スマホと新しいPixelの両方にアプリをインストール。 2. 両方のスマホを同じWi-Fiに接続。 3. 「電話帳の移行」を選択し、移行を開始。 |
簡単操作で、Wi-Fiを使用して電話帳を移行可能。 | Wi-Fi環境が必要。大量のデータ移行には時間がかかることがある。 |
| My Contacts Backup | 1. 旧スマホでアプリをインストールし、連絡先をバックアップ。 2. バックアップファイルをメールで送信。 3. 新しいPixelでメールを開き、ファイルをインポート。 |
Wi-Fiなしでも利用可能で、メールで簡単に連絡先を転送。 | メール送信のため、インターネット接続が必要。 |
| 連絡先 移行 | 1. アプリをインストールして、BluetoothやWi-Fiを使って旧スマホから新しいPixelへデータを転送。 2. 移行したい連絡先データを選び、送信を開始。 |
最後に、どうしても解決しない場合は、Googleのサポートチームに問い合わせることを検討しましょう
まとめ