Macbook AirでQRコードを簡単に読み取る方法を解説
QRコードを利用する機会が増える中、「Macbook AirQRコード読み取り」の方法を探している方も多いのではないでしょうか。実は、Macbook Airでは専用アプリやオンラインツールを活用することで、スマートフォンに頼らずQRコードを読み取ることができます。本記事では、 MacbookでQRコードを読み取るには? という疑問に答えるべく、画面上のQRコードをスムーズにスキャンする方法や、Safariを使ったQRコード解析の手順についても詳しく解説します。
さらに、 QR JournalやClip QR Codes専用アプリの紹介 や、無料で使える便利なツールの選び方についても触れています。これにより、初心者でも簡単に導入できる解決策を見つけることができるでしょう。また、 mac qrコード 読み取り カメラを使う場合の手順 をはじめ、iPhone連携やChrome拡張機能の活用方法など、実践的な情報を網羅しています。
もし、 photoboothでQRコードをスキャンするには? といった具体的な疑問や、アプリの選定に迷っている方は、ぜひ本記事をご覧ください。 Macbook AirQRコード読み取りにおすすめのツール を比較し、それぞれのメリットと使い方を詳しく解説しています。この記事を読むことで、Macbook Airを使ったQRコードの読み取りに関するあらゆる情報を手に入れることができるでしょう。
QRコードを活用することで、効率的な作業や便利な情報共有が可能になります。本記事を参考に、あなたに最適な方法を見つけてください。※この記事はプロモーションを含みます。
Macbook AirQRコード読み取りの方法
この記事のポイント
- MacBook AirでQRコードを読み取る方法を知ることができる
- おすすめの無料アプリやツールを理解できる
- Chrome拡張機能の活用法を学べる
- iPhone連携を利用した効率的な方法がわかる
- QRコードを読み取る際の注意点やポイントを把握できる
MacbookでQRコードを読み取るには?
MacBookでQRコードを読み取る方法は、主に専用アプリを使用する方法とオンラインツールを利用する方法の2つがあります。どちらもシンプルで、手軽に利用可能です。
まず、専用アプリを使う方法について説明します。例えば「QR Journal」はMac向けの無料アプリで、内蔵カメラを使ってQRコードを読み取ることができます。カメラにQRコードをかざすだけで自動的に内容が認識され、URLならそのまま開くことが可能です。また、「Clip QR Codes」のようなアプリは、画面に表示されているQRコードを読み取る機能を備えています。これらのアプリはApp Storeで簡単にダウンロードでき、インストールも数分で完了します。
一方、アプリをインストールせずにウェブツールを活用する方法もあります。例えば、ウェブ上でQRコードを読み取れるオンラインサービスを利用すれば、QRコードの画像をアップロードするだけで内容を取得できます。この方法はソフトウェアのインストールが不要なため、急ぎの場合やMacの容量を節約したい場合に便利です。
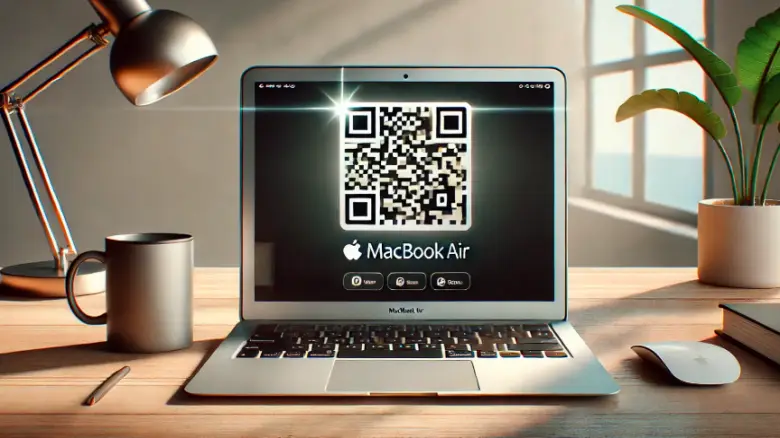
| 項目 | 詳細 |
|---|---|
| アプリ名 | QR Journal |
| 開発者 | Josh Jacob |
| 対応OS | macOS 10.14以降(Apple SiliconおよびIntel対応) |
| 特徴 |
|
| インストール方法 |
|
| 使い方 |
画像ファイルから読み取る場合:
|
| 注意点 |
|
| 公式Web | App StoreでQR Journalを見る |
以上のように、MacBookでQRコードを読み取る方法は複数あります。それぞれの特性を理解し、目的に合った方法を選ぶことで、効率よくQRコードを活用できるでしょう。
Macで画面上のQRコードをスキャンするには?
Macで画面上に表示されたQRコードをスキャンする場合、専用アプリの「Clip QR Codes」やChromeの拡張機能を利用すると便利です。これらを活用することで、QRコードを画像として保存せず直接読み取ることが可能です。
「Clip QR Codes」は、画面上のQRコードをスキャンすることに特化したアプリです。アプリを起動し、画面上のコードを指定すると即座に内容を解析します。アプリを使う際には、QRコードの位置を正確に指定する必要がありますが、読み取りの精度が高くスムーズです。
また、Google Chromeの拡張機能「Scan QR」もおすすめです。この機能は、ブラウザ上で表示されているQRコードを直接読み取ることができます。拡張機能を追加しておけば、追加のアプリをインストールする手間が省け、ブラウザ操作中でも素早くスキャンが可能です。
| 項目 | 詳細 |
|---|---|
| 対応方法 | 専用アプリ: Clip QR CodesやQR Journalを使用して、画面上のQRコードをスキャンします。
ウェブツール: オンラインのQRコード読み取りサービスを利用してスキャンすることも可能です。 Chrome拡張機能: Scan QRやGoogleレンズを活用して読み取ります。 |
| 必要な準備 |
|
| 方法1: Clip QR Codesを使用 |
|
| 方法2: QR Journalを使用 |
|
| 方法3: Chrome拡張機能 |
|
| 注意点 |
|
| 参考リンク | Clip QR Codes – App Store QR Journal – App Store Chromeウェブストア |
これらの方法のどちらも、Macの基本操作に慣れていれば簡単に使用できます。画面上のQRコードを頻繁に使用する場合は、専用アプリや拡張機能を導入しておくと良いでしょう。
SafariでQRコードを読み取る方法は?
Safariには直接QRコードを読み取る機能は搭載されていませんが、工夫することで対応可能です。以下では、Safariを使ってQRコードを読み取る具体的な方法を解説します。
- Safariには直接QRコードをスキャンする機能はない。
- Web上のQRコードを読み取る手順:
- QRコードを右クリックして画像を保存する。
- 保存した画像をオンラインQRコードリーダーやアプリで解析する。
- Googleレンズを利用する方法:
- QRコードを右クリックし、「Googleで画像を検索」を選択。
- 検索結果に表示されたリンクをクリックしてアクセスする。
- 注意点:
- 直接スキャン機能がないため、他ツールを併用する必要がある。
- 不審なQRコードは信頼できるツールで確認する。
SafariでWeb上のQRコードを読み取る方法
Safariでは、Web上のQRコードを右クリックして画像を保存し、別のツールで解析する手順を取ります。手順は次のとおりです。
- 読み取りたいQRコードが表示されたWebページをSafariで開きます。
- QRコードを右クリックし、「画像を保存」を選択して任意の場所に保存します。
- 保存した画像をオンラインQRコード読み取りツール(例: QRコード読み取りサイト)や専用アプリにアップロードします。
- 結果として表示されるURLをSafariで開きます。
SafariでGoogleレンズを利用する方法
SafariからGoogleレンズを利用してQRコードを読み取ることもできます。以下の手順をお試しください。
- QRコードが表示されているWebページを右クリックします。
- 「Googleで画像を検索」を選択すると、Googleレンズが起動します。
- QRコードが解析され、関連するリンクが表示されます。
- 必要なURLをクリックしてSafariでアクセスします。
Safariを使用する際の注意点
- 直接QRコードをスキャンする機能はありません。アプリや拡張機能を併用する必要があります。
- 不審なQRコードはクリックせず、信頼できるツールで安全性を確認してください。
QR JournalやClip QR Codes専用アプリの紹介
QRコードを効率的に読み取るための専用アプリとして、「QR Journal」と「Clip QR Codes」が人気です。それぞれの特徴と使い方を以下に紹介します。
- QR Journalの特徴:
- iSightカメラで直接QRコードをスキャン。
- 画像ファイルのインポートに対応。
- URL履歴を保存可能。
- 無料で使用できる。
- Clip QR Codesの特徴:
- 画面上のQRコードを簡単にスキャン。
- ドラッグ&ドロップで操作が簡単。
- オフライン動作が可能。
- 注意点:
- 公式のダウンロード元を利用すること。
- 必要に応じてアプリのアクセス権限を制限する。
- ダウンロードリンク:
QR Journalの特徴と使い方
QR Journalは、Mac専用の無料QRコードリーダーアプリです。特に印刷物や画像ファイルのQRコードを読み取る際に便利です。
特徴:
- iSightカメラを利用して直接スキャン可能。
- 画像ファイルのインポートにも対応。
- URL履歴を保存して後から確認できます。
使い方:
- App StoreからQR Journalをインストールします。
- アプリを起動し、カメラにQRコードをかざします。
- または、読み取りたい画像ファイルをインポートして解析します。
- スキャン結果のURLをクリックしてブラウザで開きます。
ダウンロードリンク:
QR Journal – App Store
Clip QR Codesの特徴と使い方
Clip QR Codesは、画面上のQRコードを簡単にスキャンできるアプリです。画像ファイルをドラッグ&ドロップするだけで利用可能です。
特徴:
- 画面上のQRコードを迅速にスキャン。
- 操作がシンプルで初心者にも使いやすい。
- オフラインでも動作可能。
使い方:
- App StoreからClip QR Codesをダウンロードします。
- スキャンしたいQRコードが含まれる画像をアプリにドラッグ&ドロップします。
- アプリが自動でQRコードを解析し、リンク先を表示します。
ダウンロードリンク:
Clip QR Codes – App Store
専用アプリを使用する際の注意点
- ダウンロード元が公式であることを確認してください。
- 使用後はアプリのアクセス権限を確認し、必要に応じて制限をかけることをおすすめします。
mac qrコード 読み取り 無料アプリの選び方
Macで無料のQRコード読み取りアプリを選ぶ際には、以下のポイントに注目すると便利です。これらを考慮することで、目的に合ったアプリを見つけられます。
1. 使用目的を明確にする
アプリを選ぶ際、まず自分の目的を明確にしましょう。
- カメラで直接スキャンしたい場合: QR Journalなど、カメラ機能を活用するアプリがおすすめです。
- 画像ファイルから読み取りたい場合: Clip QR Codesのように画像のインポート機能があるアプリが便利です。
2. 互換性を確認する
アプリが自分のMacのmacOSバージョンに対応しているか確認してください。最新のOS向けに最適化されているアプリほど、高いパフォーマンスが期待できます。
3. セキュリティとプライバシーに注意する
無料アプリの中には不必要なアクセス権限を求めるものもあります。公式のApp Storeからダウンロードし、レビューや評価を確認することで信頼性を確認しましょう。
4. 操作の簡単さをチェックする
直感的なインターフェースや、シンプルな操作方法を持つアプリを選ぶと、スムーズに利用できます。初めて使用する場合でも使いやすいかどうか、事前に調べることをおすすめします。
おすすめの無料アプリ
- QR Journal: カメラと画像インポートに対応。無料で機能が充実している。
- Clip QR Codes: シンプルな操作性で、画面上のQRコード読み取りに便利。
mac qrコード 読み取り カメラを使う場合の手順
Macで内蔵カメラを使ってQRコードを読み取るには、以下の手順を参考にしてください。カメラを使用する場合は専用アプリを導入する必要があります。
1. 必要なアプリをインストールする
QRコードを読み取るには、アプリをインストールする必要があります。以下は推奨されるアプリです。
- QR Journal: App Storeからダウンロードしてインストールします。
2. アプリを起動する
インストール後、アプリを起動します。起動時にカメラへのアクセス許可を求められる場合は「許可」をクリックしてください。
3. QRコードをカメラの前にかざす
Macの内蔵カメラをQRコードに向けます。アプリの指示に従って、QRコードが画面内に収まるよう調整してください。適切に認識されると、URLやテキストが画面に表示されます。
4. 結果を確認する
読み取られたQRコードの内容は、アプリの画面やブラウザに表示されます。必要に応じてリンクをクリックしたり、情報を保存したりしましょう。
注意点
- QRコードが小さい場合、読み取りに時間がかかることがあります。その場合は、コードをカメラに近づけたり、明るい場所で試してみてください。
- カメラが認識しない場合は、アプリの設定やカメラの状態を確認してください。
内蔵カメラを使えば、MacでQRコードを直接スキャンできます。簡単な手順でURLを開くことができるため、スマホを使用する必要がなく便利です
Macbook AirQRコード読み取りにおすすめのツール
Macbook Air QRコード読み取りの方法
特徴: カメラで直接スキャン、履歴保存機能付き。
利用方法: App Storeからインストールし、カメラにQRコードをかざして使用。
特徴: 画面上のQRコードをスムーズにスキャン可能。
利用方法: スクリーンショットをドラッグ&ドロップで解析。
特徴: QR Code Readerなどでブラウザ上のQRコードを直接解析。
利用方法: Chromeウェブストアからインストールし、ブラウザで操作。
特徴: HandoffやAirDropでスムーズに連携可能。
利用方法: iPhoneでスキャン後、Macにデータを転送。
特徴: インストール不要で、QRコードを即解析可能。
利用方法: QRコード画像をアップロードして内容を確認。
mac qrコード 読み取り iphone連携の活用方法
MacでQRコードを読み取る際、iPhoneとの連携を活用することで、より簡単で効率的な操作が可能になります。この方法は特に、Macに内蔵カメラがない場合や、iPhoneを日常的に使用している方におすすめです。
iPhoneをMacと連携してQRコードを読み取るためには、「Handoff」や「連携カメラ」機能を利用します。これにより、iPhoneでスキャンした情報をすぐにMacで開いたり、処理したりすることができます。以下に手順を詳しく説明します。
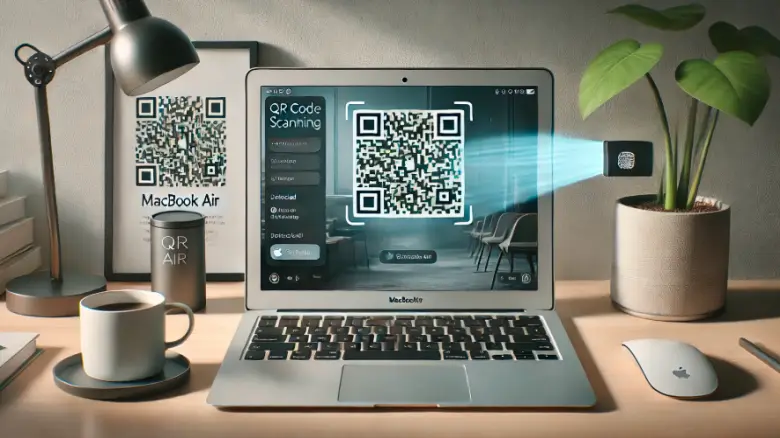
Handoffを使った連携方法
- Handoffを有効化
- MacとiPhoneの両方でHandoffを有効にします。
Macでは、「システム設定」→「一般」→「Handoffを有効にする」をオンにします。
iPhoneでは、「設定」→「一般」→「AirPlayとHandoff」から同様に有効化してください。
- MacとiPhoneの両方でHandoffを有効にします。
- QRコードをスキャン
- iPhoneのカメラアプリを開き、QRコードをスキャンします。
- Macでリンクを開く
- iPhoneにQRコードのURLが表示されます。そのURLがHandoffを通じてMacにも表示されるので、クリックして開きます。
連携カメラを使う方法
- カメラ連携を有効にする
- MacとiPhoneが同じApple IDでサインインしていることを確認します。
- QRコードをスキャン
- Macで使用中のアプリ(例: メモアプリ)を開き、右クリックして「iPhoneまたはiPadから写真を撮る」を選択します。
- iPhoneがカメラモードに切り替わるので、QRコードをスキャンします。
- 結果をMacで確認
- 読み取ったQRコードの内容が自動的にMacのアプリに表示されます。
これらの方法を使えば、iPhoneの高性能カメラを活かしながら、Macでの作業をスムーズに進めることができます。
mac qrコード 読み取り アプリのおすすめ一覧
MacでQRコードを読み取る際には、専用のアプリを活用するのが便利です。以下におすすめのアプリを特徴とともに紹介します。各アプリは、用途や環境に合わせて選択してください。
QR Journal
- 特徴: Mac専用の無料QRコードリーダーで、iSightカメラを利用してスキャンします。QRコードをスキャンした履歴を保存する機能もあり、シンプルな操作性が魅力です。
- おすすめポイント: 無料で使える点と、スキャン履歴を確認できる点が便利です。
- 注意点: 一部のカメラでは小さなQRコードを認識しづらい場合があります。
Clip QR Codes
- 特徴: QRコードをMacの画面上から直接読み取ることができます。ファイルをドラッグ&ドロップしてもスキャン可能です。
- おすすめポイント: スクリーンショットからも読み取りが可能なので、物理的なカメラが必要ありません。
- 注意点: 英語表記のインターフェースのため、英語に不慣れな方には少しわかりづらい場合があります。
QR Desktop
- 特徴: QRコードの読み取りと作成ができる多機能アプリです。画面上のコードを読み取るだけでなく、オリジナルのQRコード作成も可能です。
- おすすめポイント: 作成機能を活用すれば、オリジナルのQRコードを生成し、ビジネス用途にも役立ちます。
- 注意点: 無料版では一部機能が制限される場合があります。
Google Chromeの「QR Code Reader」拡張機能
- 特徴: Chromeブラウザで使用できる拡張機能です。Webページ上に表示されたQRコードをスキャンできます。
- おすすめポイント: ブラウザ上でそのまま使用可能で、追加のアプリをインストールする必要がありません。
- 注意点: Chromeブラウザ専用のため、Safariなどの他のブラウザでは利用できません。
| アプリ名 | 特徴 | おすすめポイント | 注意点 | 公式サイト |
|---|---|---|---|---|
| QR Journal | Mac専用の無料QRコードリーダーで、iSightカメラを利用してスキャン可能 | スキャン履歴を保存できるシンプルな操作性 | 小さなQRコードは認識しづらい場合がある | QR Journal公式サイト |
| Clip QR Codes | 画面上のQRコードを直接スキャン可能。ファイルのドラッグ&ドロップにも対応 | スクリーンショットからも読み取り可能でカメラ不要 | 英語表記のため、英語に不慣れな方には難しい場合がある | Clip QR Codes公式サイト |
| QR Desktop | QRコードの読み取りと作成が可能な多機能アプリ | オリジナルのQRコードを作成でき、ビジネスにも活用可能 | 無料版では一部機能が制限される場合がある | QR Desktop公式サイト |
| Google Chrome「QR Code Reader」拡張機能 | Chromeブラウザ上でQRコードをスキャン可能 | 追加のアプリインストール不要でそのまま使用可能 | Chrome専用でSafariなど他ブラウザでは利用不可 | Chrome拡張機能ページ |
これらのアプリは、いずれも簡単なインストールで利用可能です。用途や作業環境に応じて、最適なものを選択してください。
mac qrコード 読み取り おすすめのChrome拡張機能
Google Chromeの拡張機能を使えば、Macでも簡単にQRコードを読み取ることができます。ここでは特におすすめの拡張機能をいくつか紹介します。
1. QR Code Reader
- 概要: QRコードの解析専用の拡張機能で、シンプルな操作が特徴です。
- 使い方:
- Chromeウェブストアで「QR Code Reader」を検索し、拡張機能をインストールします。
- 右上の拡張機能アイコンからQR Code Readerを起動します。
- QRコードをアップロードまたはカメラにかざすと、URLなどの情報が表示されます。
- 特徴: 軽量で動作がスムーズ。ブラウザ内で完結するためインストール後すぐに利用可能です。
2. ScanQR
- 概要: カメラや画像を利用してQRコードをスキャンできる拡張機能です。
- 使い方:
- Chromeウェブストアで「ScanQR」をインストールします。
- QRコードを表示しているページで右クリックし、「ScanQR」を選択します。
- URLやデータが自動的に解析されます。
- 特徴: ページ上のQRコードをその場で読み取れるため、作業が効率化されます。
3. おすすめの利用シーン
- WebサイトのQRコードを読み取る
Webページに埋め込まれているQRコードをすぐに解析できます。 - QRコードの共有や保存
読み取った内容を直接コピーして共有したり、別のアプリで利用することが可能です。
4. 注意点
- Chrome拡張機能はChromeブラウザ専用です。他のブラウザ(例: Safari)では動作しません。
- 使用する際には、プライバシーやセキュリティの観点から信頼性の高い拡張機能を選ぶことが大切です。
QRコードの読み取りを手軽にしたい方には、Chrome拡張機能が最適な選択肢の一つです。ぜひ活用してみてください。
パソコンでQRコードを読み取る方法は?
パソコンでQRコードを読み取る方法には、いくつかの手段があります。Windows、Mac、それぞれで適したアプリやツールを利用すれば簡単にQRコードを解析できます。
1. 標準カメラアプリを使用する
- Windows 11の場合:
標準のカメラアプリでQRコードを読み取ることが可能です。「カメラ」を起動し、「バーコードモード」を選択するだけで読み取れます。 - Macの場合:
Macの標準カメラアプリには直接的なQRコード解析機能がないため、別途アプリを使用する必要があります。
2. 専用アプリをインストールする
- Windows: Microsoft Storeから「QRコードスキャナー」などのアプリをインストールすると、カメラを利用して簡単に読み取れます。
- Mac: App Storeで入手できる「QR Journal」や「Clip QR Codes」がおすすめです。これらのアプリはカメラや画像からQRコードを解析できます。
3. Chrome拡張機能やウェブツールを利用する
- Chrome拡張機能: 「QR Code Reader」や「ScanQR」などの拡張機能を使えば、ブラウザ内でQRコードを簡単に解析できます。
- オンラインツール: Web上で利用できる「QRコード読み取り」サービスを使えば、QRコード画像をアップロードして内容を確認することも可能です。
4. スマートフォンとの連携
パソコンでのQRコード読み取りにスマートフォンを補助的に活用することもできます。例えば、スマホで読み取ったデータをAirDropやメールでパソコンに送る方法も便利です。
Macbook Air QR コード 読み取りまとめ
MacBook AirでQRコードを読み取る際には、アプリやツールを適切に選ぶことがポイントです。それぞれの方法の特徴を踏まえ、自分に合った手段を選びましょう。
- Macbook AirでQRコードを読み取る方法は主に専用アプリとオンラインツールを使用する
- 「QR Journal」はMac向け無料アプリでカメラを使って簡単にスキャンできる
- 「Clip QR Codes」は画面上のQRコードを読み取るのに便利なアプリ
- Chrome拡張機能「QR Code Reader」はブラウザ上で手軽にQRコードをスキャン可能
- ウェブツールを使用すればアプリのインストールなしでQRコードを解析できる
- Safariは直接QRコードをスキャンできないが、他ツールを併用する方法がある
- Googleレンズを活用すればSafariからQRコードの情報を取得可能
- 「Handoff」機能を利用してiPhoneで読み取ったQRコードをMacに共有できる
- iPhoneの連携カメラを活用するとMacでも簡単にQRコードをスキャン可能
- 小さなQRコードは認識しづらい場合があり、カメラの焦点調整が必要
- 専用アプリをインストールする際は公式サイトからのダウンロードが推奨される
- 不明なQRコードをスキャンする際はセキュリティに配慮するべき
- QRコード画像をスクリーンショットして読み取る方法も可能
- Chrome拡張機能はインストールが簡単で動作も軽快
- オンラインツールはアプリ不要で容量を節約したい場合に適している
1. アプリを活用する
- おすすめアプリ:
「QR Journal」や「Clip QR Codes」は、MacBook AirでQRコードを解析するための定番アプリです。カメラを使ったスキャンや、画像ファイルの解析が可能です。
2. Chrome拡張機能で簡単操作
- 便利な拡張機能:
「QR Code Reader」は、MacBook Airでブラウザを利用してQRコードを読み取る場合に非常に便利です。インストールしてすぐに使用できます。
3. ウェブツールを利用する
- オンラインで手軽に:
インストール不要で利用できる「QRコード読み取り」などのウェブツールを使えば、ブラウザから直接QRコードを読み取ることができます。
4. スマホ連携を検討
AirDropやiCloudを利用すれば、スマホでスキャンしたデータをMacBook Airに簡単に転送できます。アプリをインストールしたくない場合には便利な方法です。
| 手順 | 詳細 |
|---|---|
| 1. iPhoneでQRコードをスキャン | iPhoneのカメラアプリを起動し、QRコードをスキャンする |
| 2. スキャン結果を確認 | 表示されたリンクまたはデータ内容を確認する |
| 3. AirDropを使う | iPhoneの「共有」ボタンをタップし、「AirDrop」を選択してMacBook Airを選ぶ |
| 4. Macで受信 | MacBook Airに通知が表示されたら「受け入れる」をクリックしデータを保存 |
| 5. iCloudを利用する | スキャン結果をiPhoneの「メモ」や「ファイル」に保存し、iCloud同期をオンにする |
| 6. MacでiCloudにアクセス | MacBook Airの「メモ」や「ファイル」アプリを開き、同期されたデータを確認 |
5. 注意点
- 明るさと焦点を調整: カメラを使う場合、適切な明るさとピント調整が必要です。
- セキュリティに配慮: 不明なリンクを開く際には、安全性を確認しましょう。
MacBook AirでQRコードを読み取る手段は多岐にわたります。用途や状況に応じて、最適な方法を選びましょう。
おすすめのMacBook Airモデル
| モデル | 特徴 | 価格 | リンク |
|---|---|---|---|
| Apple 2024 MacBook Air (13インチ) | 8コアCPUと8コアGPUを搭載したApple M3チップ 16GBユニファイドメモリ, 256GB SSD 色: ミッドナイト |
¥156,364 税込 | 詳細を見る |
| Apple 2022 13インチMacBook Air | 8コアCPUと8コアGPUを搭載したApple M2チップ 16GBユニファイドメモリ, 256GB SSD 色: ミッドナイト |
¥価格情報を確認 | 詳細を見る |