iPhone16を使い始めたばかりで「電源の切り方が分からない」「再起動の手順が知りたい」と悩んでいませんか?最新のiPhoneでは、従来のモデルと操作方法が少し異なることがあります。
本記事では、iPhone16 電源 切り方と基本操作を詳しく解説。iPhone 16の電源の切り方は?といった疑問から、iPhoneの電源をオンオフするにはどうすればいいですか?という基本操作、さらにはiPhone 16の再起動のやり方やiPhoneの電源オフできない場合の対処法まで、詳しく説明します。
また、iPhone 16の画面が消えないのはなぜ?といった疑問や、iPhone 14やiPhone 13の電源切り方・入れ方との違いについても比較。iPhoneの電源切り方の共通点と注意点も含め、わかりやすく解説しています。
この記事を読めば、iPhone16の電源操作を完全に理解し、トラブル時の対処法までマスターできます。ぜひ最後までご覧ください。
※この記事はプロモーションを含みます。
iPhone16 電源 切り方と基本操作
この記事のポイント
-
-
- iPhone16の電源を切る方法(ボタン操作・設定アプリ)
- iPhone16の電源を入れる方法と注意点
- 電源オフができない場合の対処法
- iPhone14・15との電源操作の違い
- 強制再起動のやり方と必要な状況
-
iPhone 16の電源の切り方は?
iPhone 16の電源を切る方法は、主に2つあります。物理ボタンを使用する方法と、設定アプリからオフにする方法です。
【ボタンを使った電源の切り方】
- 「サイドボタン」と「音量を上げるボタン」または「音量を下げるボタン」を同時に長押しします。
- 画面に「スライドで電源オフ」と表示されたら、スライダを右へスワイプします。
- 画面が完全に消えたら電源オフ完了です。
【設定アプリから電源を切る方法】
- 「設定」アプリを開き、「一般」を選択します。
- 画面をスクロールし、一番下にある「システム終了」をタップします。
- 「スライドで電源オフ」が表示されたら、スライダを右へスワイプします。
- 数秒待つと、電源が完全にオフになります。
ボタンが故障している場合や、何らかの理由で押しづらい場合は、設定アプリから電源をオフにする方法が便利です。
どちらの方法でも簡単に電源を切ることができるため、状況に応じて使い分けましょう。
iPhone16 コントロールセンターの設定とショートカット活用術

iPhoneの電源をオンオフするにはどうすればいいですか?
iPhoneの電源をオン・オフする方法は、ボタンを使う方法と設定アプリを使う方法があります。特に、電源をオフにする際は2つの方法が用意されているため、状況に応じて適切な方法を選びましょう。
【iPhoneの電源をオフにする方法】
- 「サイドボタン」と「音量ボタン(上または下)」を同時に長押しします。
- 「スライドで電源オフ」が表示されたら、スライダを右へスワイプします。
- 画面が完全に暗くなったら電源オフ完了です。
また、「設定」アプリから電源をオフにする方法もあります。
- 「設定」アプリを開き、「一般」をタップします。
- 「システム終了」を選択し、表示されたスライダを右へスワイプします。
【iPhoneの電源をオンにする方法】
- 「サイドボタン」をAppleロゴが表示されるまで長押しします。
- ロゴが表示されたら指を離し、起動が完了するのを待ちます。
充電が切れている場合は、充電ケーブルを接続することで自動的に電源が入ることもあります。電源が入らないときは、バッテリー残量を確認し、十分な充電をしてから再試行してください。
このように、iPhoneの電源をオン・オフする方法はいくつかあるため、状況に応じて適切な方法を選択すると便利です。
| 操作 | 方法 |
|---|---|
| iPhone 16の電源を切る(ボタン使用) |
|
| iPhone 16の電源を切る(設定アプリ使用) |
|
| iPhoneの電源を入れる |
|
| 充電切れ時の電源オン |
|
| iPhone 16を強制再起動する |
|
| 電源オフできない場合の対処法 |
|
iPhone16おすすめアクセサリー

| アクセサリー | おすすめポイント |
|---|---|
| MagSafe対応ワイヤレス充電器 | iPhone16をケーブル不要で充電可能。マグネットでピタッと吸着し、デスクワーク時も快適。 |
| 強化ガラスフィルム | 傷や衝撃からディスプレイを保護。高透明度で画面の美しさを損なわず、指紋防止加工付き。 |
| MagSafe対応スマホリング | 持ちやすさを向上させ、片手操作もスムーズ。取り外し可能でワイヤレス充電にも対応。 |
| 耐衝撃ケース | 落下時の衝撃を軽減し、iPhone16をしっかり保護。シンプルデザインからおしゃれなものまで豊富なラインナップ。 |
| MagSafe対応カードウォレット | クレジットカードやICカードをスマートに収納。MagSafeで簡単に取り付け可能で、持ち運びにも便利。 |
| ノイズキャンセリング対応ワイヤレスイヤホン | 高音質で音楽や通話を楽しめる。ノイズキャンセリング機能で周囲の雑音をカットし、集中しやすい環境を作る。 |
| 折りたたみ式スタンド | 動画視聴やビデオ通話に最適。コンパクトに折りたためるので持ち運びや収納も便利。 |
iPhone16できることはここが違う!新機能と使い方ガイド
iPhone 16の再起動のやり方は?
iPhone 16の再起動は、動作が重くなったり、一時的な不具合が発生したときに有効な方法です。通常の再起動と強制再起動の2つの方法があるので、それぞれの手順を確認しましょう。
通常の再起動方法
iPhone 16が正常に動作している場合、通常の再起動が最も安全な方法です。
- 「サイドボタン」と「音量を上げるボタン」または「音量を下げるボタン」を同時に長押しする。
- 画面上に「スライドで電源オフ」のスライダが表示されるので、スライドして電源をオフにする。
- 完全に電源が切れたことを確認し、「サイドボタン」を長押ししてAppleロゴが表示されるまで待つ。
強制再起動の方法
iPhone 16がフリーズして操作を受け付けない場合は、強制再起動を試してみましょう。通常の再起動ができない場合の最終手段として使用してください。
- 「音量を上げるボタン」を押してすぐに離す。
- 「音量を下げるボタン」を押してすぐに離す。
- 「サイドボタン」をAppleロゴが表示されるまで長押しする。
強制再起動は、iPhoneのシステムを一時的にリセットする方法ですが、データが消えることはありません。ただし、編集中のデータが失われる可能性があるため、必要な作業は事前に保存することをおすすめします。
iPhone16 強制再起動の影響は?バッテリーやデータ破損のリスクも解説
iPhoneの電源入れ方とオフの方法
iPhoneの電源を入れる方法とオフにする方法を知っておくことで、万が一のトラブル時にもスムーズに対応できます。最新のiPhoneでは、物理ボタンを使った方法と設定アプリから行う方法の2通りがあります。
iPhoneの電源の入れ方
iPhoneの電源を入れるのは簡単な操作で行えます。
- 「サイドボタン」をAppleロゴが表示されるまで長押しする。
- ロゴが表示されたら指を離し、しばらく待つとホーム画面が表示される。
- もしバッテリーが完全に切れている場合は、充電器を接続し、数分待ってから「サイドボタン」を押して起動する。
iPhoneの電源の切り方
iPhoneの電源を切る方法は、物理ボタンを使用する方法と、設定アプリから操作する方法があります。
物理ボタンを使った方法
- 「サイドボタン」と「音量を上げるボタン」または「音量を下げるボタン」を同時に長押しする。
- 画面上に「スライドで電源オフ」のスライダが表示されるので、スライドして電源をオフにする。
設定アプリを使った方法
- 「設定」アプリを開く。
- 「一般」をタップする。
- 「システム終了」を選択し、表示されたスライダをスライドする。
この方法は、物理ボタンが故障している場合や、誤動作を防ぎたいときに便利です。どちらの方法も状況に応じて使い分けると良いでしょう。
iPhoneの電源オフできない場合の対処法
iPhoneの電源をオフにしようとしても反応しない場合、いくつかの原因が考えられます。ハードウェアの問題やソフトウェアの不具合が原因である可能性があるため、以下の対処法を試してください。
物理ボタンで電源を切る方法を再確認
基本的な電源オフの手順が正しく行われているか確認しましょう。
- 「サイドボタン」と「音量を上げるボタン」または「音量を下げるボタン」を同時に長押しする。
- 「スライドで電源オフ」のスライダが表示されたら、右にスライドして電源をオフにする。
スライダが表示されない場合は、次の方法を試してください。
設定アプリから電源をオフにする
ボタンが反応しない場合、設定アプリから電源を切ることもできます。
- 「設定」アプリを開く。
- 「一般」を選択し、一番下の「システム終了」をタップする。
- 表示されたスライダをスライドして電源をオフにする。
強制再起動を試す
ソフトウェアの不具合で電源が切れない場合、強制再起動を試すことで解決することがあります。
- 「音量を上げるボタン」を押してすぐに離す。
- 「音量を下げるボタン」を押してすぐに離す。
- 「サイドボタン」をAppleロゴが表示されるまで長押しする。
この方法はiPhoneがフリーズして操作を受け付けないときにも有効です。
iOSのアップデートやリカバリーモードの活用
ソフトウェアのバグが原因で電源が切れない場合、iOSを最新の状態に更新することで問題が解決することがあります。また、リカバリーモードを利用すると、OSの不具合を修復できる可能性があります。
- iPhoneをパソコンに接続し、iTunes(Macの場合はFinder)を開く。
- デバイスが認識されたら、「アップデート」または「復元」を選択する。
リカバリーモードはiPhoneのデータを消去することもあるため、事前にバックアップを取っておくことをおすすめします。
iPhone 16の画面が消えないのはなぜ?
iPhone 16の画面が消えない場合、いくつかの設定や不具合が影響している可能性があります。以下の原因を確認し、適切な対処法を試してみましょう。
常時表示ディスプレイ(Always-On Display)の設定
iPhone 16では「常時表示ディスプレイ」機能が搭載されており、デフォルトで有効になっています。この機能により、画面が完全にオフにならず、時刻や通知が表示され続けることがあります。
- 「設定」アプリを開く。
- 「画面表示と明るさ」を選択する。
- 「常に画面オン」のスイッチをオフにする。
| 項目 | 詳細 |
|---|---|
| 機能の概要 | iPhone 16の「Always-On Display」は、画面を完全にオフにせず、時刻やウィジェット、通知などの情報を低電力モードで表示し続ける機能。 |
| 初期設定 | デフォルトで有効になっている。設定で無効化可能。 |
| 有効/無効の設定 |
|
| 画面が暗くなる条件 |
|
| バッテリー消費 |
|
| カスタマイズ |
|
| 対応機種 | iPhone 16シリーズ、iPhone 15 Proシリーズ、iPhone 14 Proシリーズ |
| メリット |
|
| デメリット |
|
自動ロックの時間が長く設定されている
画面が消えるまでの時間が長く設定されていると、一定時間操作をしなくても画面が点灯したままになります。
- 「設定」アプリを開く。
- 「画面表示と明るさ」を選択する。
- 「自動ロック」をタップし、30秒や1分など短い時間に設定する。
iOSの一時的なバグ
iOSの不具合により、画面が正しくオフにならない場合があります。以下の方法で対処しましょう。
- 「設定」→「一般」→「ソフトウェア・アップデート」からiOSを最新バージョンに更新する。
- 強制再起動(音量ボタンを押して離し、サイドボタンを長押し)を行う。
「タップしてスリープ解除」の設定
iPhoneの画面をタップするとスリープ解除される設定が有効になっていると、誤作動で画面が消えないことがあります。
- 「設定」→「アクセシビリティ」→「タッチ」を開く。
- 「タップしてスリープ解除」のスイッチをオフにする。
アプリやバックグラウンドプロセスの影響
一部のアプリがバックグラウンドで動作していると、画面がオフにならないことがあります。
- 使用していないアプリをすべて終了する。
- 「設定」→「バッテリー」から、異常にバッテリーを消費しているアプリがないか確認する。
もし特定のアプリが影響している場合は、一度アンインストールしてみましょう。
ハードウェアの問題
これまでの方法を試しても画面が消えない場合、センサーの故障などハードウェアの問題の可能性があります。
- 画面の明るさセンサー部分が汚れていないか確認し、清掃する。
- Apple Storeや正規の修理店で診断を受ける。
画面が消えない問題は、設定の見直しやiOSの更新で解決することが多いですが、改善しない場合は修理を検討するのが良いでしょう。
iPhone16消音モードの詳細設定と他モデルとの比較ポイント
iPhone16 電源 切り方と他モデルの違い
iPhone16の電源操作ガイド
サイドボタン + 音量ボタンを同時長押し → スライドで電源オフ
設定 → 一般 → システム終了 → スライダーを右にスワイプ
サイドボタンを長押し → Appleロゴが表示されたら指を離す
音量上げ → 音量下げ → サイドボタン長押し → Appleロゴが出たら指を離す
強制再起動・設定アプリからオフ・バッテリー消耗後に再起動
iPhone16では電源オフ時も一部情報が表示される設定がある
USB-C採用・電源管理の最適化・常時表示ディスプレイ搭載
省電力モード・自動ロック設定・バックグラウンドアプリの管理
iPhone 16の電源切り方・入れ方の手順
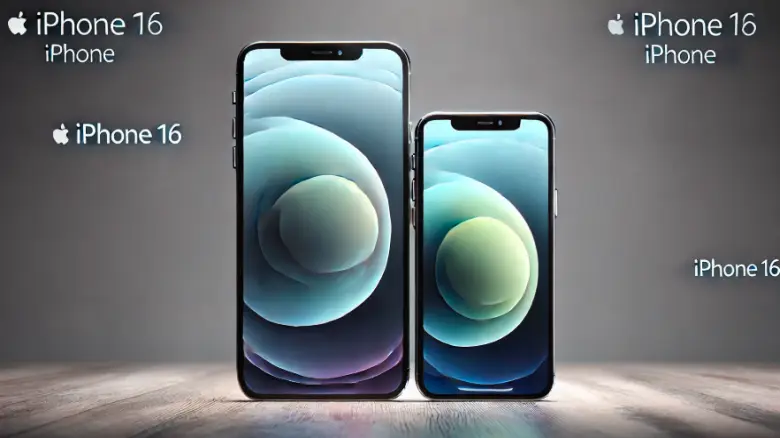
iPhone 16の電源を切る・入れる方法は、従来のモデルとほぼ同じですが、細かい手順を理解しておくことでスムーズに操作できます。
iPhone 16の電源を切る方法
電源をオフにするには、以下の手順を実行してください。
- サイドボタンと音量ボタン(上または下)を同時に長押しする。
- 画面に「スライドで電源オフ」が表示されたら、右にスワイプする。
- iPhoneの画面が完全に消えたら電源オフが完了。
iPhone 16の電源を入れる方法
iPhone 16を起動する際は、以下の方法で行います。
- サイドボタンをAppleロゴが表示されるまで長押しする。
- Appleロゴが表示されたら指を離し、iPhoneが起動するまで待つ。
- ロック画面が表示されたら、通常通り操作可能。
設定から電源を切る方法
ボタンを使わずに電源をオフにしたい場合、設定アプリからも可能です。
- 「設定」アプリを開く。
- 「一般」をタップ。
- 「システム終了」を選択。
- スライダーを右にスワイプして電源をオフにする。
この方法は、サイドボタンが故障している場合や、タッチ操作に慣れている方におすすめです。
iPhone16できることはここが違う!新機能と使い方ガイド
iPhone 14の電源切り方・入れ方との違い
iPhone 14とiPhone 16の電源操作は基本的に同じですが、細かい仕様の違いを理解しておくと、よりスムーズに操作できます。
電源ボタンの操作は同じ
iPhone 14もiPhone 16も、以下の手順で電源をオフにできます。
- サイドボタンと音量ボタン(上または下)を同時に長押しする。
- 「スライドで電源オフ」が表示されたら右にスワイプ。
また、電源を入れる際も、サイドボタンを長押しすることでAppleロゴが表示され、起動する点は共通しています。
常時表示ディスプレイの影響
iPhone 16には、より進化した「常時表示ディスプレイ(Always-On Display)」が搭載されています。そのため、電源をオフにしても一部の情報(時計や通知など)が薄暗く表示される場合があります。
iPhone 14にはこの機能がないため、電源を切ると完全に画面が暗くなります。
ソフトウェアの影響
iPhone 16は最新のiOSを搭載しており、電源管理機能が最適化されています。特に、省電力モードや電源オフ時の挙動が若干異なる場合があります。
充電ケーブル接続時の挙動
iPhone 16では、電源オフの状態でもUSB-C経由で充電を行うと自動で電源が入ることがあります。iPhone 14のLightning端子モデルとは動作が異なるため、注意が必要です。
以上の違いを理解しておくことで、iPhone 16の電源管理をより快適に行うことができます。
| 項目 | iPhone 16 | iPhone 14 |
|---|---|---|
| 電源の切り方 | サイドボタン + 音量ボタン(上または下)を同時に長押し → 「スライドで電源オフ」を右にスワイプ | サイドボタン + 音量ボタン(上または下)を同時に長押し → 「スライドで電源オフ」を右にスワイプ |
| 電源の入れ方 | サイドボタンを長押し → Appleロゴが表示されたら指を離す | サイドボタンを長押し → Appleロゴが表示されたら指を離す |
| 設定アプリからの電源オフ | 「設定」→「一般」→「システム終了」→ スライダーをスワイプ | 「設定」→「一般」→「システム終了」→ スライダーをスワイプ |
| 常時表示ディスプレイ (Always-On Display) | 搭載(電源オフ時も薄暗く時計や通知が表示される) | 非搭載(電源オフ時は完全に画面が暗くなる) |
| 充電ケーブル接続時の挙動 | 電源オフ状態でもUSB-C経由で充電すると自動で電源が入る場合あり | Lightningケーブル接続時は自動で電源が入ることはない |
| 搭載OS | 最新のiOS(省電力モードや電源管理が最適化) | リリース時のiOSバージョンが古いため、電源管理の挙動が若干異なる可能性あり |
iPhone 14の電源入れ方とiPhone 16の違い
iPhone 14とiPhone 16の電源の入れ方には共通点が多いものの、細かい点で違いがあります。特に、ハードウェアの変更やiOSの進化に伴い、操作性が向上しています。
iPhone 14では、サイドボタンを長押しすることで電源を入れることができます。また、バッテリーが切れた状態では、充電ケーブルを接続することで自動的に電源が入ります。
一方、iPhone 16では基本的な操作は変わらないものの、スリープボタンの反応速度や電源管理の最適化が向上しています。これにより、よりスムーズに電源のオン・オフが行える仕様となっています。
また、iPhone 16は最新のiOSを搭載しているため、電源管理機能がさらに強化されており、「設定」→「一般」→「システム終了」の操作がより直感的になっています。
このように、基本的な電源の入れ方は同じですが、iPhone 16では操作性や反応速度が向上し、より快適に使えるようになっています。
iPhone 13の電源切り方・入れ方と比較
iPhone 13とiPhone 16の電源の切り方・入れ方には大きな違いはありませんが、細かい操作感や設定の違いがあります。
iPhone 13の電源を入れるには、サイドボタンを長押しするだけで起動できます。また、バッテリーが完全に切れた状態では、充電ケーブルを接続すると自動的に起動します。
電源を切る場合は、サイドボタンと音量ボタンのどちらかを長押しし、「スライドで電源オフ」を右にスワイプすることでオフにできます。これはiPhone 16でも同様の操作です。
ただし、iPhone 16では、電源管理の最適化が行われており、バッテリー持ちが向上したことにより、頻繁に電源をオン・オフする必要が少なくなりました。また、iOSの改良により、「設定」→「一般」→「システム終了」からの電源オフがよりスムーズになっています。
また、iPhone 16は「常時表示ディスプレイ(Always-On Display)」機能を搭載しており、画面を完全にオフにしなくても情報を確認しやすくなっています。この点が、iPhone 13との大きな違いのひとつです。
このように、基本的な操作は共通していますが、iPhone 16では電源管理の効率化や新機能の追加により、より快適な使用感を実現しています。
iPhone 15の電源切り方との違い
iPhone 15とiPhone 16の電源の切り方は基本的に同じですが、最新モデルであるiPhone 16では、いくつかの違いがあります。特に、操作のレスポンス向上や設定の変更が特徴です。
まず、iPhone 15では電源を切るには、サイドボタンと音量ボタンのどちらかを長押しし、「スライドで電源オフ」をスワイプする方法が一般的です。これはiPhone 16でも変わりません。
しかし、iPhone 16では、スリープ管理の最適化が施されており、電源オフや再起動の処理速度が向上しています。また、iOSのバージョンアップにより、「設定」→「一般」→「システム終了」からの電源オフがより直感的になりました。
さらに、iPhone 16は「常時表示ディスプレイ(Always-On Display)」機能を搭載しているため、電源を切るのではなく画面の情報を最小限にして表示し続ける選択肢もあります。これにより、必要な情報を確認しながらバッテリー消費を抑えられます。
このように、基本的な電源の切り方は同じですが、iPhone 16では操作のレスポンス向上と新機能の追加により、より便利に使えるようになっています。
iPhoneの電源切り方の共通点と注意点
iPhoneシリーズの電源の切り方には多くの共通点があります。基本的にはサイドボタンと音量ボタンを同時に長押しし、「スライドで電源オフ」をスワイプすることで電源をオフにできます。
また、「設定」アプリから電源を切る方法も統一されており、「設定」→「一般」→「システム終了」の手順でオフにすることが可能です。この方法は、物理ボタンが使えない場合にも役立ちます。
ただし、iPhoneのモデルによっては、スリープボタンの位置や操作の感度が若干異なることがあります。特に、ホームボタンがあるiPhone SE(第2・3世代)やiPhone 8以前のモデルでは、電源の切り方が異なるため注意が必要です。
また、iPhoneの電源が切れない場合は、強制再起動を試すのが有効です。一般的には、「音量上げボタンを押して離す→音量下げボタンを押して離す→サイドボタンを長押しする」ことで強制的に再起動できます。
さらに、注意点として、充電ケーブルを接続したまま強制再起動を行うと、リカバリーモードが起動してしまうことがあります。リカバリーモードに入ってしまった場合は、iTunesやFinderを使って復元するか、再起動を試みる必要があります。
このように、iPhoneの電源の切り方はモデルごとに共通点が多いものの、細かい違いや注意すべきポイントがあるため、使用しているモデルに合わせた適切な方法を理解しておくことが重要です。
| 項目 | 詳細 |
|---|---|
| 共通の電源オフ方法 | サイドボタンと音量ボタンのどちらかを同時に長押しし、「スライドで電源オフ」をスワイプ。 |
| 設定アプリからの電源オフ | 「設定」→「一般」→「システム終了」を選択し、スライダをスワイプする。 |
| 強制再起動の手順 | 「音量上げボタンを押して離す」→「音量下げボタンを押して離す」→「サイドボタンを長押しし、Appleロゴが出たら離す」。 |
| ホームボタン搭載モデルの違い | iPhone SE(第2・3世代)やiPhone 8以前のモデルは、「電源ボタン(トップまたはサイド)」を長押ししてオフにする。 |
| 充電ケーブル接続時の注意点 | 電源を切る際に充電ケーブルが接続されていると、電源がすぐにオンになる場合がある。強制再起動時に接続しているとリカバリーモードが起動することがある。 |
| 電源が切れない場合の対処法 | 強制再起動を試す。ボタンが反応しない場合は、設定アプリから電源オフを試す。それでも切れない場合はバッテリーが切れるのを待つ。 |
| リカバリーモードに入った場合 | iTunesまたはFinderを使い、「復元」または「アップデート」を試す。電源をオフにして再起動することでリカバリーモードから抜け出せることもある。 |
iphone16 電源 切り方まとめ
iPhone 16の電源を切る方法は、主に2つの手順があります。物理ボタンを使用する方法と、設定アプリからオフにする方法です。どちらの方法も簡単に実行できるため、状況に応じて使い分けましょう。















1. 物理ボタンを使った電源オフ
iPhone 16のサイドボタンと音量ボタンのいずれかを同時に長押しすると、「スライドで電源オフ」のスライダが画面に表示されます。スライダを右にスワイプすると、電源がオフになります。
2. 設定アプリから電源を切る方法
ボタン操作が難しい場合は、設定アプリを使って電源をオフにできます。「設定」→「一般」→「システム終了」をタップし、表示されたスライダを右にスワイプすると電源がオフになります。
3. iPhone 16の電源が切れない場合
通常の方法で電源が切れない場合は、強制再起動を試してください。「音量上げボタンを押して離す」→「音量下げボタンを押して離す」→「サイドボタンを長押しし、Appleロゴが表示されたら指を離す」という手順を実行すると、iPhoneが再起動し、正常な動作に戻る可能性があります。
4. 注意点
- 強制再起動は、通常のシャットダウンとは異なり、未保存のデータが失われる可能性があります。
- 充電ケーブルを接続したまま強制再起動を行うと、リカバリーモードに入ることがあります。
- バッテリー残量がゼロの場合は、充電後に再度試してみましょう。
iPhone 16の電源を適切に管理することで、バッテリーの寿命を延ばし、快適に使用することができます。万が一、電源が切れない場合は、上記の方法を試しながら、適切に対処しましょう。