iPhone16がフリーズしてしまい、操作不能になった経験はないでしょうか?そんな時に役立つのがiPhone16 強制再起動の方法と手順です。通常の再起動ができない場合、Iphone16を強制的に再起動するには?という疑問を持つ方も多いでしょう。
また、iPhone16を強制シャットダウンするには?と考える場面もあるかもしれません。本記事では、iPhone16の電源をオンオフするには?という基本的な方法から、iPhone 強制再起動のやり方、さらにiPhone 強制再起動 できない場合の対処法まで詳しく解説します。
さらに、iPhone 動かない 再起動もできないのはなぜ?といったトラブルの原因や、iPhone16 強制再起動のリスクと注意点についても触れていきます。特に、iPhone 強制再起動 危険性と影響を理解することは、端末の長寿命化につながります。
また、iPhone15 強制再起動との違いや、iPhone15 再起動と比較するポイント、iPhone14 再起動との違いは?といった比較情報も紹介し、機種ごとの違いを分かりやすく解説します。
最後に、強制再起動前に試すべき対処法や、データ損失を防ぐためのバックアップ方法を紹介し、トラブル時でも安心して対応できるようサポートします。本記事を読めば、iPhone16 強制再起動まとめとして、必要な知識を身につけることができるでしょう。
※この記事はプロモーションを含みます。
iPhone16 強制再起動の方法と手順
この記事のポイント
-
-
- iPhone16の強制再起動の正しい手順を理解できる
- 強制再起動が必要な状況と適切な対処法を知ることができる
- 強制再起動のリスクと影響について把握できる
- 強制再起動ができない場合の原因と対策を学べる
- データ損失を防ぐためのバックアップ方法を知ることができる
-
Iphone16を強制的に再起動するには?
iPhone16がフリーズして操作できなくなった場合、強制的に再起動することで問題を解決できる可能性があります。通常の再起動ができないときに有効な方法です。
【iPhone16の強制再起動手順】
- 音量を上げるボタンを押してすぐに放す。
- 音量を下げるボタンを押してすぐに放す。
- サイドボタン(電源ボタン)を長押しする。
- Appleロゴが表示されたら、サイドボタンを放す。
この方法は、画面がフリーズした場合やアプリがクラッシュして反応しない場合などに有効です。ただし、頻繁に強制再起動を行うと、システムに負担がかかり、バッテリー寿命の低下やデータ破損のリスクがあるため、必要な場合のみ実施することを推奨します。
また、強制再起動を行っても問題が解決しない場合は、iOSのアップデートや不要なアプリの削除、ストレージの整理などを検討すると良いでしょう。
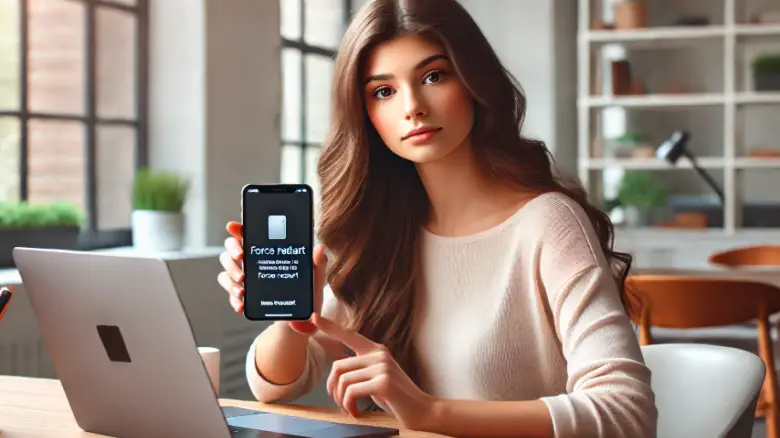
iPhone16を強制シャットダウンするには?
iPhone16を通常の方法でシャットダウンできない場合、強制的に電源をオフにする必要があります。これは、タッチパネルが反応しない、スライドで電源オフの画面が表示されないなどのトラブル時に役立ちます。
【iPhone16の強制シャットダウン手順】
- サイドボタン(電源ボタン)といずれかの音量ボタンを同時に長押しする。
- 画面に「スライドで電源オフ」のスライダが表示されたら、スライダをドラッグする。
- スライダが表示されない場合でも、ボタンを10秒以上押し続けると電源が強制的にオフになる。
この方法は、iPhoneが完全にフリーズしてしまった場合や、通常の方法で電源を切れない場合に有効です。ただし、強制シャットダウン後は再起動しないと使用できません。再起動するには、サイドボタンを長押しし、Appleロゴが表示されたら指を離してください。
また、頻繁に強制シャットダウンを行うとシステムやバッテリーに負担がかかるため、通常のシャットダウン方法(設定アプリの「システム終了」)が使える場合はそちらを優先しましょう。
| 項目 | 詳細 |
|---|---|
| 強制再起動の必要性 | iPhone16がフリーズして操作不能になった際に、通常の再起動ができない場合に使用。 |
| 強制再起動の手順 |
|
| 強制シャットダウンの必要性 | 画面がフリーズして電源を切れない場合や、通常の方法で電源オフができない場合に使用。 |
| 強制シャットダウンの手順 |
|
| 強制再起動のリスク |
|
| 強制シャットダウン後の再起動 |
|
| 推奨される対処法 |
|
iPhone16の電源をオンオフするには?
iPhone16の電源をオン・オフする方法はいくつかあります。通常の方法としては、サイドボタンを使用する方法と、「設定」アプリを使う方法の2種類があります。
電源をオンにする方法
iPhone16の電源を入れるには、サイドボタンを長押しし、Appleロゴが表示されたらボタンを放します。これにより、通常通りiOSが起動します。
電源をオフにする方法
電源をオフにするには、以下の手順を実行します。
- サイドボタンといずれかの音量ボタンを同時に長押し
- 画面に「電源オフ」スライダーが表示されたら指を離す
- スライダーを右へスワイプして電源を切る
また、「設定」アプリを使って電源をオフにすることも可能です。「設定」>「一般」>「システム終了」の順に進み、スライダーをスワイプすることでシャットダウンできます。
ボタンを使用せずに電源をオフにする方法
サイドボタンが故障している場合、AssistiveTouchを利用することで電源をオフにできます。以下の手順で設定を行います。
- 「設定」>「アクセシビリティ」>「タッチ」>「AssistiveTouch」をオンにする
- 画面に表示されるAssistiveTouchメニューから「デバイス」>「画面ロック」を長押し
- 「電源オフ」スライダーが表示されたらスワイプしてオフにする
この方法を使えば、ハードウェアのボタンを使わずに電源をオフにできます。
iPhone 強制再起動のやり方
iPhone16がフリーズしたり、タッチ操作を受け付けなくなった場合は、強制再起動が有効な対処法となります。通常の電源オフができない場合に試しましょう。
iPhone16の強制再起動手順
強制再起動を行うには、以下の手順を正しく実行してください。
- 音量を上げるボタンを押してすぐに放す
- 音量を下げるボタンを押してすぐに放す
- サイドボタンをAppleロゴが表示されるまで押し続ける
この方法により、iPhone16は強制的に再起動され、通常通り起動するはずです。
強制再起動が必要な状況
強制再起動は、以下のようなケースで役立ちます。
- 画面が完全にフリーズして操作できない
- 電源をオフにできない
- アプリのクラッシュやバグで動作が停止した
- リンゴループ(Appleロゴのまま進まない状態)になっている
強制再起動の注意点
強制再起動を頻繁に行うと、システムやバッテリーに負担をかける可能性があります。そのため、通常の再起動や電源オフで解決できる場合は、まずそれらの方法を試しましょう。また、重要なデータが失われるリスクを避けるため、定期的なバックアップをおすすめします。
定期的なバックアップをおすすめ
iPhoneのデータを安全に保つために、定期的なバックアップを行うことが重要です。バックアップを取っておけば、万が一のトラブル時にもデータを復元できるため、安心して使用できます。以下の方法で定期的なバックアップを設定しましょう。
iCloudを使ったバックアップ手順
- Wi-Fiに接続する
- 「設定」アプリを開く
- 「Apple ID」>「iCloud」をタップ
- 「iCloudバックアップ」を選択し、「今すぐバックアップを作成」をタップ
- 自動バックアップを有効にする場合は「iCloudバックアップ」をオンにする
この設定をオンにすると、iPhoneがWi-Fiに接続され、充電中でロックされている間に自動でバックアップが行われます。
パソコン(Mac・Windows)を使ったバックアップ手順
- MacまたはWindows PCにiPhoneをUSBケーブルで接続
- Macの場合:「Finder」を開き、接続されたiPhoneを選択
- Windowsの場合:「iTunes」を開き、iPhoneアイコンをクリック
- 「今すぐバックアップを作成」をクリック
- パスワードや健康データも保存したい場合は「ローカルバックアップを暗号化」にチェックを入れる
- バックアップが完了するまで待つ
パソコンでのバックアップは、iCloudのストレージを節約できるメリットがあります。特に大量のデータをバックアップする場合におすすめです。
バックアップの頻度と管理
- 最低でも月に1回は手動でバックアップを取る
- 新しいアプリをインストールしたり、大量の写真や動画を追加したときはすぐにバックアップする
- iCloudのストレージが不足した場合は不要なデータを削除するか、ストレージをアップグレードする
- バックアップ後は、データが正常に保存されているか確認する
バックアップを習慣化することで、iPhoneの不具合やトラブル時にもスムーズにデータを復元できます。大切なデータを守るために、定期的なバックアップを忘れずに行いましょう。
iPhone 強制再起動 できない場合の対処法
iPhoneがフリーズして強制再起動ができない場合、いくつかの原因が考えられます。単なる一時的な不具合なのか、ハードウェアの故障なのかを見極め、適切な対処を行いましょう。
1. 充電してから再試行する
バッテリー残量が極端に低下すると、iPhoneがフリーズしたように見えることがあります。まずは、純正の充電器とケーブルを使って1時間以上充電してから、再度強制再起動を試してください。
2. 物理ボタンの故障を確認する
強制再起動には、音量ボタンやサイドボタンを押す必要があります。ボタンが反応しない場合は、アクセシビリティ機能の「AssistiveTouch」を活用して、ソフトウェア経由で再起動を試すのも一つの方法です。
3. PCと接続しリカバリーモードを試す
iPhoneが完全に反応しない場合は、リカバリーモードを利用して復元することができます。手順は以下の通りです:
- パソコンで「Finder」(Mac)または「iTunes」(Windows)を開く
- iPhoneをUSBケーブルで接続する
- 該当する強制再起動の手順を実行する
- 「リカバリーモード」画面が表示されたら「アップデート」または「復元」を選択
アップデートを選択すれば、データを保持したままiOSを再インストールできます。
4. DFUモードを試す
リカバリーモードでも解決しない場合は、DFU(Device Firmware Update)モードでの復元が必要になることがあります。これは、iOSのシステムを一から書き換える方法で、データが消えるリスクがあるため、事前にバックアップを取ることをおすすめします。
5. 修理や交換を検討する
上記の方法を試しても改善しない場合、iPhoneの内部ハードウェアが故障している可能性があります。Appleサポートや正規サービスプロバイダに相談し、修理や交換の対応を依頼しましょう。
iPhone 動かない 再起動もできないのはなぜ?
iPhoneが突然動かなくなり、再起動すらできない場合、いくつかの原因が考えられます。以下に、主な原因と対処法を紹介します。
1. バッテリー切れ・充電不良
iPhoneの動作が完全に停止してしまう原因の一つが、バッテリーの完全消耗です。また、充電ケーブルやアダプタの不具合によって充電が正常に行われていない可能性もあります。まずは、純正の充電器を使い、最低でも1時間以上充電してみましょう。
2. iOSのシステムクラッシュ
アプリのバグやシステムの不具合によって、iOSがクラッシュし、操作不能になることがあります。この場合は、強制再起動を試すことで改善することが多いです。
3. ストレージ不足
iPhoneのストレージが完全にいっぱいになると、動作が極端に遅くなったり、フリーズしたりすることがあります。不要なアプリやデータを定期的に整理し、空き容量を確保することが大切です。
4. 水没や落下による物理的な故障
水没や衝撃によって、iPhoneの内部基板が損傷し、起動できなくなるケースもあります。水没後すぐに電源を入れようとすると、ショートを引き起こし、修理が困難になることがあるため、適切な乾燥処理を行うことが重要です。
5. ウイルス・マルウェアの影響
iPhoneはウイルスに感染しにくい仕様ですが、非公式のアプリや不審なWebサイトを利用すると、システムに影響を与える可能性があります。iPhoneの動作が不安定になった場合は、最新のiOSにアップデートすることをおすすめします。
6. ハードウェアの経年劣化
長期間使用したiPhoneは、バッテリーやストレージ、基盤の経年劣化によって動作が不安定になることがあります。この場合は、バッテリー交換や機種変更を検討するのも一つの選択肢です。
iPhoneが動かなくなり、再起動もできない場合は、上記の原因をチェックし、適切な対処を行いましょう。
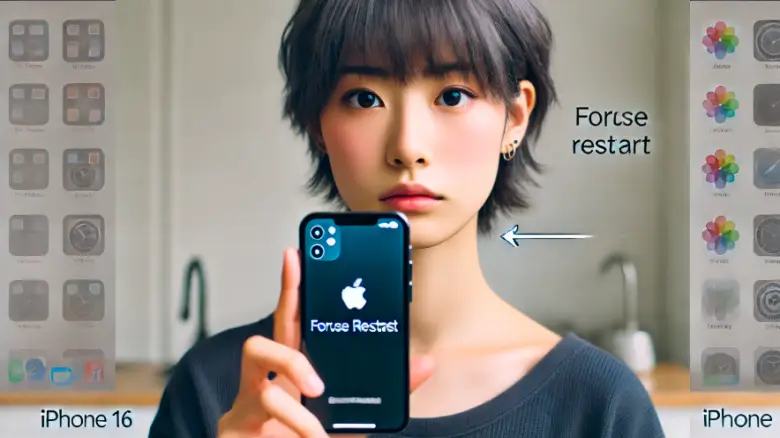
iPhone16 おすすめアクセサリー
| アクセサリー | 特徴 | おすすめポイント |
|---|---|---|
| MagSafe対応ワイヤレス充電器 | iPhone16に最適な高速ワイヤレス充電が可能。マグネットで簡単装着。 | 充電の手間を省き、デスク周りをスッキリ整理できる。 |
| ガラスフィルム(高硬度9H) | 傷や衝撃からディスプレイを保護。指紋が付きにくいコーティング仕様。 | 高透明度で画面の鮮やかさを損なわず、耐久性も抜群。 |
| 耐衝撃クリアケース | 衝撃吸収素材を採用し、落下時のダメージを軽減。透明デザインで本体カラーを活かせる。 | スリムなデザインながら保護力が高く、スタイリッシュに使える。 |
| MagSafe対応モバイルバッテリー | iPhone16の背面にマグネットで装着し、外出先でもワイヤレス充電が可能。 | ケーブル不要で持ち運びに便利。薄型でポケットに収納しやすい。 |
| Bluetoothワイヤレスイヤホン | iPhone16とスムーズに接続し、高音質で音楽や通話を楽しめる。 | ノイズキャンセリング機能搭載でクリアなサウンド体験が可能。 |
| カメラレンズ保護カバー | iPhone16のカメラレンズを傷やホコリから保護する耐衝撃カバー。 | 透明で撮影に影響なし。装着も簡単でおしゃれなデザイン。 |
| MagSafe対応カードウォレット | クレジットカードやICカードを収納できるマグネット式ウォレット。 | iPhone16と一体化し、キャッシュレス決済がスムーズに。 |
iPhone16 強制再起動のリスクと注意点
iPhone16 強制再起動の詳細データ
音量ボタンを順番に押し、サイドボタンを長押し。Appleロゴが表示されるまで保持。
サイドボタンと音量ボタンを同時に長押し。「スライドで電源オフ」が表示されたらスライドする。
バッテリー切れ、iOSバグ、アプリのクラッシュ、ストレージ不足、ハードウェア故障などが考えられる。
iCloudやPCを使って定期的にバックアップを取り、不測の事態に備えることが重要。
iPhone16ではOS最適化により、再起動後の安定性向上。バッテリー負荷軽減や動作改善が見られる。
iPhone 強制再起動 危険性と影響
iPhoneの強制再起動は、フリーズやシステムの不具合時に役立つ操作ですが、頻繁に行うとデバイスに悪影響を及ぼす可能性があります。ここでは、強制再起動のリスクや注意点について詳しく解説します。

強制再起動の主なリスク
- バッテリー寿命の短縮: 頻繁な強制再起動は、バッテリーの消耗を早める可能性があります。
- データ破損のリスク: 強制的にシステムを停止させるため、処理中のデータが破損する恐れがあります。
- ハードウェアへの負担: 電源ボタンや内部基盤に負荷がかかることで、長期的な故障の原因になり得ます。
安全に強制再起動を行うポイント
- 通常の再起動が可能な場合は、まずそちらを試す。
- iPhoneのOSやアプリを最新の状態に保ち、不具合を未然に防ぐ。
- 定期的なバックアップを取り、大切なデータの消失を防ぐ。
強制再起動はあくまで最終手段として使用し、トラブルの根本原因を特定することが重要です。
iPhone15 強制再起動との違い
iPhone 16とiPhone 15では、強制再起動の方法や影響に違いがあるので比較して解説します。
強制再起動の手順の違い
| 機種 | 強制再起動の手順 |
|---|---|
| iPhone 16 | 音量上ボタンを押して離す → 音量下ボタンを押して離す → サイドボタンを長押し → Appleロゴが表示されたら放す |
| iPhone 15 | 同様の手順だが、一部のモデルではサイドボタンの感度や処理速度に違いがある |
影響や注意点の違い
- iPhone 16は、バッテリーやチップの最適化により、強制再起動による負荷が軽減されている。
- iPhone 15では、強制再起動を頻繁に行うと動作が不安定になる場合がある。
- iPhone 16では、OSのアップデートによって強制再起動のプロセスが最適化され、リスクが若干低減されている。
基本的な手順は変わらないものの、モデルごとの違いを理解し、適切に対処することが大切です。
iPhone16 ホーム画面の便利な設定と整理術!使いやすくするポイント
iPhone15 再起動と比較するポイント
iPhone 15とiPhone 16では、再起動の手順や影響に違いがあります。ここでは、両機種の再起動方法や特徴を比較し、どの点に注目すべきかを解説します。
再起動方法の違い
| 機種 | 通常の再起動方法 | 強制再起動方法 |
|---|---|---|
| iPhone 16 | サイドボタンと音量ボタンを同時に長押し → スライダをスワイプ | 音量上ボタンを押して離す → 音量下ボタンを押して離す → サイドボタンを長押し → Appleロゴが表示されたら放す |
| iPhone 15 | 同様の手順 | 同様の手順 |
処理速度と影響の違い
- iPhone 16は最新のチップを搭載しており、再起動後の起動時間が若干短縮されている。
- iPhone 15と比較すると、強制再起動後のシステム安定性が向上している。
- OSの最適化により、iPhone 16では強制再起動後のデータ破損リスクが低減されている。
iPhone 15と16の再起動方法自体は変わりませんが、チップ性能やOSの違いが影響を及ぼすため、より安定した動作を求める場合はiPhone 16の方が優れています。
iPhone14 再起動との違いは?
iPhone 14とiPhone 16の再起動方法には大きな違いはありませんが、OSの最適化やハードウェアの進化によって、再起動の影響が異なります。ここでは、両機種の違いを比較し、iPhone 16の進化点を解説します。
再起動の手順は変わらない
iPhone 14とiPhone 16の通常再起動・強制再起動の手順は同じです。
違いが現れるポイント
- iPhone 16はチップ性能の向上により、再起動後の動作がよりスムーズになっている。
- iPhone 14では、再起動時に一部のアプリが起動直後にフリーズするケースが報告されているが、iPhone 16ではこの問題が改善されている。
- バッテリーの最適化が進み、iPhone 16は強制再起動によるバッテリー負担が軽減されている。
| 項目 | iPhone 16 | iPhone 15 | iPhone 14 |
|---|---|---|---|
| 通常の再起動方法 | サイドボタンと音量ボタンを同時に長押し → スライダをスワイプ | 同様の手順 | 同様の手順 |
| 強制再起動方法 | 音量上ボタンを押して離す → 音量下ボタンを押して離す → サイドボタンを長押し → Appleロゴが表示されたら放す | 同様の手順 | 同様の手順 |
| 再起動後の起動速度 | 最新チップにより最速 | やや高速 | 標準的な速度 |
| 強制再起動の影響 | 最適化されバッテリー負担が軽減 | 通常の影響 | 一部のアプリがフリーズすることがある |
| システム安定性 | OSの最適化により向上 | 安定している | アップデート後に不具合が発生する場合あり |
| バッテリーへの影響 | バッテリー最適化により影響が少ない | 標準的な影響 | 強制再起動が多いとバッテリー劣化が進みやすい |
| OS対応 | iOS 18以降 | iOS 17以降 | iOS 16以降 |
| データ損失リスク | 最適化により低減 | 標準的なリスク | システムエラー発生時にリスクあり |
基本的な再起動の手順は変わりませんが、iPhone 16の方が再起動後の安定性が向上しているため、動作のスムーズさを求める場合は最新機種を選ぶメリットがあります。
強制再起動前に試すべき対処法
iPhoneがフリーズしたり動作しなくなった場合、すぐに強制再起動を試すのではなく、いくつかの方法を試してみることをおすすめします。強制再起動はシステムに負担をかけるため、可能な限り別の手段で解決するのが理想的です。
1. iPhoneの電源を通常の方法でオフにする
フリーズしていても、ある程度の操作ができる場合は、以下の手順で電源をオフにしてみてください。
- 「設定」アプリを開く
- 「一般」→「システム終了」を選択
- スライダをスワイプして電源をオフにする
この方法で電源が切れれば、再び電源を入れて正常に動作するか確認してください。
2. 充電ケーブルを接続する
バッテリー残量が不足していると、iPhoneが正常に動作しないことがあります。少なくとも30分ほど充電した後に、再度電源を入れてみましょう。
3. 不具合の原因となるアプリを閉じる
特定のアプリを使用中にフリーズする場合、そのアプリに問題がある可能性があります。以下の手順でアプリを終了し、様子を見てください。
- 画面下から上にスワイプしてマルチタスク画面を開く(ホームボタンがある機種は2回押す)
- フリーズの原因となった可能性のあるアプリを上にスワイプして閉じる
4. iOSのアップデートを確認する
古いバージョンのiOSを使用していると、不具合が発生しやすくなります。Wi-Fi接続が可能な場合は、以下の手順でiOSをアップデートしてみましょう。
- 「設定」アプリを開く
- 「一般」→「ソフトウェア・アップデート」を選択
- 最新のアップデートがあれば適用する
5. 強制再起動の前に試すべき最後の手段
上記の方法でも改善しない場合、iPhoneをパソコンに接続し、iTunes(MacではFinder)を使用して復元することも検討してください。それでも問題が解決しない場合は、強制再起動を試してみましょう。
データ損失を防ぐためのバックアップ方法
強制再起動やトラブル時にデータを失わないために、定期的なバックアップを推奨します。iPhoneのバックアップは「iCloud」と「パソコン(iTunesまたはFinder)」の2つの方法で行うことができます。
1. iCloudでバックアップを取る方法
iCloudを利用すれば、Wi-Fi接続があれば自動でバックアップを取ることができます。
- 「設定」アプリを開く
- ユーザー名をタップし、「iCloud」を選択
- 「iCloudバックアップ」を開き、「今すぐバックアップを作成」をタップ
定期的に「iCloudバックアップ」をオンにしておくと、自動的にデータが保存されるので安心です。
2. パソコン(iTunes/Finder)でバックアップを取る方法
iCloudの容量が不足している場合は、パソコンを使ってバックアップを取るのもおすすめです。
- iPhoneをパソコンに接続する
- iTunes(MacではFinder)を開く
- 「デバイス」を選択し、「今すぐバックアップ」をクリック
パソコンに保存されたバックアップは、iCloudよりも詳細なデータを復元できるため、より安心です。
3. バックアップを定期的に行う習慣をつける
トラブルが発生してからでは手遅れになることが多いため、以下のタイミングで定期的にバックアップを行いましょう。
- 新しいアプリをインストールする前
- iOSのアップデートを行う前
- 長期旅行や出張に行く前
- バッテリーの劣化を感じ始めたとき
4. データ復元の方法
万が一iPhoneが故障したり初期化した場合は、バックアップデータを復元することで元の状態に戻すことができます。
- iPhoneを初期化またはセットアップ画面に進む
- 「iCloudバックアップから復元」または「パソコンから復元」を選択
- 保存されているバックアップを選択して復元を開始
この手順でデータを復元すれば、アプリや写真、設定も元の状態に戻せます。トラブルに備えて、必ずバックアップを取っておくことをおすすめします。
iPhone16 強制再起動まとめ
iPhone16の強制再起動は、端末がフリーズしたり操作不能になった際に有効な手段です。しかし、頻繁に行うとバッテリーやシステムに負担をかけるため、適切な対処法を知っておくことが重要です。















強制再起動の手順
- 音量を上げるボタンを押してすぐに放す
- 音量を下げるボタンを押してすぐに放す
- サイドボタンを長押しする
- Appleロゴが表示されたらボタンを放す
この方法で、iPhone16がフリーズしてもシステムを再起動できます。
強制再起動が必要なケース
- タッチ操作が反応しない
- 画面がフリーズして動かない
- アプリがクラッシュし続ける
- iPhoneが突然再起動を繰り返す(リンゴループ)
上記の症状が見られた場合は、まず通常の再起動を試し、それでも改善しない場合に強制再起動を実施しましょう。
強制再起動のリスクと注意点
- システムファイルが破損する可能性がある
- データが失われるリスクがある
- バッテリーやハードウェアに負担をかける
強制再起動を繰り返すと、内部のデータに影響を及ぼす可能性があります。定期的なバックアップを取ることで、予期しないトラブルに備えましょう。
iPhone16の強制再起動を行う前に試すべきこと
- 通常の電源オフ・オンを試す
- 充電しながら起動を試す
- アプリやiOSの最新アップデートを確認する
強制再起動は最終手段として考え、まずは通常の方法で問題を解決できるか試しましょう。
まとめ
iPhone16の強制再起動は、フリーズや動作不良の際に有効ですが、頻繁な使用は避けるべきです。問題が解決しない場合は、Appleサポートに相談するか、修理を検討しましょう。