iPhone16のコントロールセンターは、iOS18の新機能によって大きく進化しました。従来の操作に加え、アイコンの配置変更やショートカットの活用、さらにはサードパーティ製アプリの追加など、より自由にカスタマイズできるようになっています。
しかし、「iPhone16のコントロールセンターの出し方がわからない」「コントロールセンターが開かない」といった問題に直面することもあるでしょう。また、iPhone15とiPhone16のコントロールセンターの違いについて知りたい人も多いはずです。
この記事では、iPhone16 コントロールセンターの基本操作やカスタマイズ方法、ショートカットの活用法などを詳しく解説します。さらに、アイコンの意味や編集方法、コントロールセンターが出ない場合の対処法についても紹介します。iPhone16をより快適に使うための情報を、ぜひチェックしてください。
※この記事はプロモーションを含みます。
iPhone16 コントロールセンターの基本操作
この記事のポイント
-
-
- iPhone16のコントロールセンターの開き方と設定方法
- コントロールセンターのアイコン配置やサイズ変更の手順
- アプリのショートカットを追加する方法と活用法
- コントロールセンターが出ない場合の原因と解決策
- iOS18で進化したコントロールセンターの新機能
-
iPhone16のコントロールセンターの出し方
iPhone16のコントロールセンターを開くには、画面の右上隅から下にスワイプします。これは、Face IDを搭載したiPhoneシリーズ共通の操作方法です。
ただし、コントロールセンターが開かない場合は、以下の設定を確認しましょう。
- 「設定」アプリを開く
- 「コントロールセンター」をタップする
- 「App使用中のアクセス」がオンになっているか確認する
また、iPhoneの背面をダブルタップまたはトリプルタップすることで、コントロールセンターを開く設定をすることも可能です。この機能を使うには、以下の手順で設定を行います。
- 「設定」アプリを開く
- 「アクセシビリティ」を選択
- 「タッチ」→「背面タップ」を選択
- 「ダブルタップ」または「トリプルタップ」に「コントロールセンター」を設定する
これにより、スワイプ操作が難しい場合でも、iPhoneの背面をタップするだけでコントロールセンターを開けるようになります。
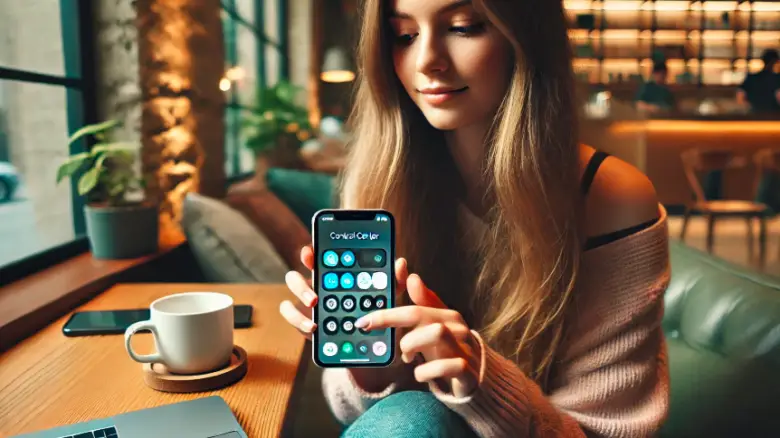
iPhone15とiPhone16のコントロールセンターの違い
iPhone15とiPhone16のコントロールセンターの基本的な操作方法は同じですが、iPhone16ではiOS18の新機能によってカスタマイズの自由度が向上しています。
主な違いは以下の3点です。
1. コントロールセンターのレイアウト変更が可能
iPhone16では、コントロールセンター内のアイコンを自由に配置できるようになりました。アイコンを長押ししてドラッグすると、好きな場所に移動できます。
2. アプリのショートカットを追加できる
iPhone16では、サードパーティ製アプリをコントロールセンターに追加可能になりました。例えば、LINEやGoogle Mapsなどのアプリを直接登録し、すぐに起動できます。
- ショートカットの活用 – コントロールセンターにアプリのショートカットを追加することで、素早くアクセス可能。
- 設定アプリを開く – ホーム画面から「設定」アプリを開く。
- コントロールセンターの設定に移動 – 「コントロールセンター」をタップし、カスタマイズ画面に進む。
- ショートカットの追加 – 「コントロールを追加」を選択し、ショートカットを設定。
- アプリを開くショートカットを設定 – 「ショートカット」→「アプリを開く」を選択。
- アプリを選択 – 表示されるアプリ一覧から、追加したいアプリを選択。
- 配置の調整 – コントロールセンター内で、ショートカットの位置をドラッグして変更。
- 不要なショートカットの削除 – 「-」ボタンをタップし、不要なショートカットを削除可能。
- アプリ起動の高速化 – コントロールセンターからワンタップでアプリを開けるようになる。
- カスタマイズの自由度 – iOS 18では、ショートカットの並び替えやアイコンのサイズ変更も可能。
- おすすめのショートカット – LINE、Google Maps、カメラ、メモ、リマインダーなどを登録すると便利。
- ショートカットの組み合わせ – 「メッセージを送信」「特定の連絡先に電話」なども設定可能。
- 編集ができない場合の対処 – 「App使用中のアクセス」がオンになっているか確認し、最新のiOSにアップデートする。
3. アイコンのサイズ調整が可能
iOS18では、コントロールセンター内のアイコンサイズを変更できます。頻繁に使用する機能を大きく、あまり使わないものを小さくすることで、より直感的に操作できるようになりました。
| 項目 | 詳細 |
|---|---|
| コントロールセンターの開き方 | 画面の右上隅から下にスワイプ |
| 開かない場合の対処法 |
|
| iPhone15との違い |
|
これらの機能により、iPhone16ではコントロールセンターをより個人の使い方に合わせてカスタマイズできるようになっています。
iPhoneのコントロールセンターが出ない原因と対処法
iPhoneのコントロールセンターが出ない場合、設定の問題や物理的な要因、iOSの不具合などが考えられます。ここでは主な原因とその対処法を紹介します。
1. 設定がオフになっている
コントロールセンターのアクセス設定がオフになっていると、スワイプしても表示されません。
- 「設定」アプリを開く
- 「コントロールセンター」を選択
- 「App使用中のアクセス」がオンになっているか確認
もしオフになっていた場合は、スイッチをオンにすることで解決できます。
2. 画面の汚れや指の乾燥
タッチ操作が反応しない原因として、画面の汚れや指の乾燥が影響することがあります。
- 柔らかい布やクリーニングクロスで画面を拭く
- 指先が乾燥している場合は軽く湿らせる
3. 保護フィルムやケースの影響
フィルムやケースが画面端のスワイプ操作を妨げている可能性があります。
- フィルムが正しく貼られているか確認
- ケースがスワイプ操作の邪魔になっていないかチェック
4. iOSの不具合や古いバージョン
iOSのバグや古いバージョンが原因でコントロールセンターが正常に動作しない場合があります。
- 「設定」→「一般」→「ソフトウェア・アップデート」から最新のiOSに更新
- iPhoneを再起動してみる
5. 端末の故障
上記の対策を試しても改善しない場合は、タッチスクリーンの故障の可能性があります。
- Appleサポートや修理店に相談
- AssistiveTouchを利用して一時的に操作する
これらの対処法を試しても解決しない場合は、専門家に相談するのが最善です。
コントロールセンターのショートカットを活用する方法
コントロールセンターには、さまざまな機能をショートカットとして登録でき、より便利に活用できます。ここでは、ショートカットの設定方法と活用法を紹介します。
1. コントロールセンターにショートカットを追加する
よく使う機能を素早く呼び出すために、ショートカットを追加しましょう。
- 「設定」アプリを開く
- 「コントロールセンター」を選択
- 「コントロールを追加」をタップ
- 追加したい機能を選ぶ(例:低電力モード、ダークモード)
2. ショートカットを並び替える
頻繁に使うものを上部に配置することで、より効率的に操作できます。
- 「設定」→「コントロールセンター」へ移動
- 追加済みのコントロールを長押しして並び替える
3. ショートカットを削除する
不要なショートカットは削除することで、コントロールセンターを整理できます。
- 「設定」→「コントロールセンター」へ移動
- 削除したいコントロールの「-」ボタンをタップ
4. おすすめのショートカット
特に便利なショートカットをいくつか紹介します。
- 低電力モード: バッテリーを節約したいときに活用
- 画面録画: アプリの操作説明やゲームプレイを記録
- ダークモード: 目の疲れを軽減し、バッテリー消費を抑える
- QRコードスキャナー: 瞬時にQRコードを読み取る
5. ショートカットを活用して効率化
コントロールセンターのショートカットをうまく活用することで、日常の操作がより快適になります。自分に合ったショートカットを追加し、iPhoneをさらに便利に使いこなしましょう。
| 項目 | 詳細 |
|---|---|
| コントロールセンターが出ない原因 |
|
| コントロールセンターが出ない場合の対処法 |
|
| コントロールセンターのショートカットとは | コントロールセンターに追加できる便利な機能をショートカットとして登録し、ワンタップで操作可能にする仕組み |
| ショートカットの追加方法 |
|
| ショートカットの並び替え |
|
| 不要なショートカットの削除 |
|
| おすすめのショートカット |
|
| ショートカットの活用で得られるメリット |
|
iPhoneのコントロールセンターのアイコンの意味と設定方法
iPhoneのコントロールセンターには、多くのアイコンが並んでおり、それぞれが特定の機能をすばやく操作できるショートカットとして活用できます。どのアイコンが何を意味しているのか、またどのように設定を変更できるのかを詳しく解説します。
コントロールセンターの主なアイコンと意味
| アイコン | 機能 | 説明 |
|---|---|---|
| Wi-Fi | インターネット接続 | Wi-Fiのオン/オフを切り替える |
| Bluetooth | ワイヤレス接続 | ワイヤレスイヤホンや周辺機器を接続 |
| 機内モード | 通信制限 | すべての通信機能を一時的にオフにする |
| 低電力モード | バッテリー節約 | 電力消費を抑え、バッテリーの持ちを延ばす |
| 画面録画 | スクリーン録画 | 画面上の動作を録画する |
| QRコードスキャン | カメラ機能 | QRコードを読み取ってウェブサイトやアプリを開く |
コントロールセンターのアイコンを追加・削除する方法
- 「設定」アプリを開く
- 「コントロールセンター」を選択
- 「コントロールを追加」から必要な機能を選ぶ
- 不要なアイコンは「-」をタップして削除
アイコンの並び替えとサイズ変更
iOS 18では、アイコンの配置やサイズを変更できるようになりました。
- コントロールセンターを開く
- 何もない部分を長押しし、編集モードに入る
- アイコンをドラッグして並び替える
- アイコンの右下をドラッグしてサイズを変更
iPhone14 iPhone16e 比較 スペックやバッテリーの差をチェック
コントロールセンターのカスタマイズができない場合の対処法
コントロールセンターをカスタマイズできない場合、いくつかの原因が考えられます。設定の確認やシステムの問題を解決することで、正常にカスタマイズが可能になることが多いです。
カスタマイズができない主な原因
- 「App使用中のアクセス」がオフになっている
- 「AssistiveTouch」の設定が干渉している
- iOSのバグやアップデートが未適用
- 制限モード(スクリーンタイム)により変更が制限されている
対処法1:「App使用中のアクセス」を確認する
アプリ使用中にコントロールセンターがカスタマイズできない場合、設定を確認してみましょう。
- 「設定」→「コントロールセンター」を開く
- 「App使用中のアクセス」がオンになっているか確認する
対処法2:「AssistiveTouch」をオフにする
「AssistiveTouch」が有効になっていると、一部のカスタマイズ機能が制限されることがあります。
- 「設定」→「アクセシビリティ」を開く
- 「タッチ」→「AssistiveTouch」をオフにする
対処法3:iOSを最新バージョンにアップデート
古いiOSバージョンではカスタマイズが正常に機能しないことがあります。
- 「設定」→「一般」→「ソフトウェア・アップデート」を開く
- 最新のiOSにアップデートする
対処法4:スクリーンタイムの制限を解除
ファミリー共有やスクリーンタイムの設定により、コントロールセンターの変更が制限されている可能性があります。
- 「設定」→「スクリーンタイム」を開く
- 「コンテンツとプライバシーの制限」を確認し、変更を許可する
対処法5:iPhoneを再起動する
設定変更後もカスタマイズできない場合、一度iPhoneを再起動することで問題が解決することがあります。
- 「電源ボタンと音量ボタン」を長押しして電源をオフにする
- 数秒後、再度電源を入れる
対処法6:iPhoneのリセット(最終手段)
すべての方法を試してもカスタマイズできない場合は、設定をリセットすることで改善することがあります。
- 「設定」→「一般」→「転送またはiPhoneをリセット」
- 「すべての設定をリセット」を選択(データは消えません)
コントロールセンターのカスタマイズができない場合でも、適切な設定変更やiOSの更新を行うことで、自由に機能を追加・削除できるようになります。まずは基本的な設定の確認から試してみましょう。
iPhoneおすすめアクセサリー一覧

| カテゴリ | アクセサリー | 特徴 | おすすめポイント |
|---|---|---|---|
| 充電関連 | MagSafe対応ワイヤレス充電器 | iPhoneを磁力で固定しながら充電できる | ケーブル不要でスムーズに充電できる |
| 充電関連 | 急速充電対応USB-Cアダプター | PD(Power Delivery)対応で高速充電可能 | 短時間で充電でき、外出時にも便利 |
| 保護アクセサリー | 強化ガラスフィルム | 画面を傷や衝撃から守る | タッチ感度を損なわず、クリアな画質を維持 |
| 保護アクセサリー | 耐衝撃ケース | 四隅のエアクッション構造で落下時の衝撃を吸収 | デザイン性と保護性能を両立 |
| オーディオ関連 | ワイヤレスイヤホン(AirPods) | Bluetooth接続で高音質の音楽を楽しめる | アクティブノイズキャンセリング機能で周囲の雑音を低減 |
| オーディオ関連 | Lightning – 3.5mm変換アダプター | 有線イヤホンを接続できる | ワイヤレスイヤホンが苦手な人に最適 |
| モバイル関連 | MagSafe対応バッテリーパック | 背面に装着するだけでワイヤレス充電可能 | 持ち運びが簡単で、外出先でも充電切れを防ぐ |
| 撮影関連 | スマホ用三脚 | 高さや角度を自由に調整可能 | 動画撮影やライブ配信に最適 |
| 撮影関連 | クリップ式広角レンズ | カメラの視野を広げてダイナミックな撮影が可能 | 風景やグループ写真の撮影に最適 |
これらのアクセサリーを活用することで、iPhoneの利便性を向上させ、快適な使用環境を作ることができます。自分の用途に合わせて最適なアクセサリーを選びましょう。
iPhone16 コントロールセンターのカスタマイズと活用
iPhone16 コントロールセンターの新機能と設定
画面の右上隅から下にスワイプ。背面タップの設定も可能。
アイコンの自由配置、ショートカットの追加、サイズ調整が可能。
設定を確認、画面の汚れを拭く、iOSを最新に更新する。
よく使う機能を追加し、スムーズな操作を実現。
配置変更、サイズ調整、不要なアイコンの削除が可能。
「ショートカット」機能でサードパーティ製アプリも登録可能。
iOS18で進化したコントロールセンターの特徴
iOS18では、コントロールセンターが大幅に進化し、より柔軟にカスタマイズできるようになりました。従来の機能に加え、新たな機能追加やデザインの改良が施され、使い勝手が向上しています。
iOS18のコントロールセンターの主な進化ポイント
| 新機能 | 特徴 | メリット |
|---|---|---|
| アイコンの自由な配置 | アイコンの位置をドラッグで変更可能 | よく使う機能を操作しやすい位置に配置できる |
| アイコンサイズの調整 | アイコンの大きさを自由に変更可能 | 視認性を向上させ、重要な機能を目立たせられる |
| サードパーティ製アプリの追加 | 純正アプリ以外のアプリも登録可能 | LINEやSNSアプリなどを素早く起動できる |
| マルチページ対応 | 複数ページのコントロールセンターを作成可能 | 機能をカテゴリごとに整理し、アクセスしやすくなる |
| 電源オフボタンの追加 | コントロールセンターから電源をオフにできる | ボタン操作なしで簡単にシャットダウンできる |
コントロールセンターの使い勝手が向上
iOS18では、直感的な操作性が強化され、必要な機能をスムーズに利用できるようになりました。特に、よく使う機能を好きな位置に配置できる点や、アプリの追加が可能になった点は、多くのユーザーにとって利便性が高いと言えます。
iPhoneのコントロールセンターを編集する方法
iPhoneのコントロールセンターは、自由にカスタマイズできるため、必要な機能を素早く呼び出すことができます。iOS18ではさらに編集の自由度が増し、より使いやすいコントロールセンターを作成できます。

コントロールセンターの編集手順
- 「設定」アプリを開く
- 「コントロールセンター」をタップ
- 「コントロールを追加」から追加したい機能を選択
- 不要な機能は「-」をタップして削除
- アイコンを長押ししてドラッグし、配置を変更
- 変更後、画面上をタップして確定
アイコンのサイズを変更する方法
iOS18では、アイコンのサイズも変更可能になりました。以下の手順で調整できます。
- コントロールセンターを開く
- 編集モードにする(何もない部分を長押し)
- 変更したいアイコンの右下をドラッグ
- 希望のサイズに調整し、画面をタップして確定
マルチページを活用する
iOS18では、複数のページを作成して機能を整理できます。
- 「+コントロールを追加」から複数の機能を登録
- 各ページごとにアイコンを配置
- ページの切り替えはスワイプで簡単に行える
コントロールセンターの編集ができない場合
編集できない場合は、以下の点を確認しましょう。
- 「設定」→「コントロールセンター」で「App使用中のアクセス」がオンになっているか確認
- 「設定」→「アクセシビリティ」→「AssistiveTouch」をオフにする
- iOSを最新バージョンにアップデート
- スクリーンタイムの制限を解除
コントロールセンターを編集することで、iPhoneの操作性が向上し、日常的に使いやすい環境を作ることができます。自分の使用スタイルに合わせて最適なカスタマイズを行いましょう。
コントロールセンターにアプリを追加する手順
iPhoneのコントロールセンターには、標準の機能だけでなく、ショートカットを利用して特定のアプリを追加することが可能です。これにより、よく使うアプリへ素早くアクセスできるようになります。
アプリをコントロールセンターに追加する方法
iOS 18では、「ショートカット」機能を使ってアプリをコントロールセンターに登録できます。以下の手順で設定してみましょう。
- 1. 「設定」アプリを開く – ホーム画面から「設定」をタップ。
- 2. 「コントロールセンター」を選択 – メニューの中から「コントロールセンター」を見つけて開きます。
- 3. 「コントロールを追加」をタップ – 画面下部にある「+コントロールを追加」を選択。
- 4. 「ショートカット」を追加 – 一覧の中から「ショートカット」を選びます。
- 5. アプリを登録 – 「ショートカット」メニューで「アプリを開く」を選択し、「App」から登録したいアプリを選びます。
- 6. 設定を完了 – 登録が完了したら、画面をタップして確定。
この方法を使えば、例えば「カメラ」や「メモ」など、頻繁に使用するアプリをワンタップで開けるようになります。
ショートカットを活用したカスタマイズ
「ショートカット」アプリを活用すると、単なるアプリ起動だけでなく、特定の動作(例:特定の連絡先に電話をかける、音楽プレイリストを開くなど)もコントロールセンターに追加できます。
コントロールセンターの配置やサイズを調整する方法
iOS 18では、コントロールセンター内のアイコンの位置やサイズを自由に変更できるようになりました。これにより、使いやすさが大幅に向上します。
アイコンの配置を変更する方法
コントロールセンター内のアイコンの並びをカスタマイズすることで、より直感的に操作できるようになります。
- 1. コントロールセンターを開く – 画面右上から下にスワイプ。
- 2. 編集モードを有効化 – 何もない部分を長押しする。
- 3. アイコンをドラッグして移動 – 位置を変更したいアイコンを長押しして、希望の場所に移動。
- 4. 変更を確定 – 画面をタップすると、新しい配置が保存されます。
アイコンをよく使う順番に並べ替えることで、スムーズな操作が可能になります。
アイコンのサイズを調整する方法
iOS 18では、アイコンのサイズを自由に変更できるようになっています。手順は以下の通りです。
- 1. コントロールセンターを開く – 画面右上からスワイプ。
- 2. 編集モードを有効化 – 何もない部分を長押しする。
- 3. サイズを変更 – 変更したいアイコンの右下にある「サイズ調整」マークを長押しし、指を動かして大きさを調整。
- 4. 設定を確定 – 画面の空白部分をタップして保存。
この機能を活用すれば、視認性を向上させたり、操作ミスを減らしたりすることができます。
コントロールセンターのカスタマイズで使いやすさを向上
配置とサイズを調整することで、片手操作がしやすくなったり、よく使う機能へのアクセスがスムーズになったりします。iOS 18の新機能を活用し、最適なカスタマイズを試してみてください。
便利なカスタマイズでiPhone16を快適に使おう
iPhone 16では、コントロールセンターのカスタマイズ機能が大幅に向上し、より快適に操作できるようになりました。特に、よく使う機能を素早く呼び出せるようになる点が大きなメリットです。
コントロールセンターを自分好みにカスタマイズ
iOS 18では、アイコンの位置変更やサイズ調整、サードパーティアプリの追加が可能になりました。以下のポイントを押さえて、より快適な使い方を実現しましょう。
- よく使う機能を追加する – 設定から「コントロールセンター」を開き、必要な機能を追加。
- アイコンの配置を調整する – 画面上の使いやすい位置に移動し、スムーズな操作を実現。
- アイコンのサイズを変更する – 大きくすることで視認性を向上、小さくすることでより多くの機能を配置可能。
- ショートカットを活用する – よく使うアプリをワンタップで開けるように設定。
快適な操作性を実現するためのポイント
カスタマイズの際には、以下の点に注意することでより便利に使うことができます。
- 片手操作を考慮する – 片手で操作しやすい位置に主要なアイコンを配置。
- 不要な機能は削除 – 使わないアイコンは削除し、スッキリしたレイアウトに。
- 複数ページを活用 – iOS 18では、コントロールセンターのページを増やすことも可能。
これらのカスタマイズを活用すれば、iPhone 16をより快適に使うことができます。自分に合った設定を試して、ストレスのない操作環境を構築しましょう。
iPhone16 コントロールセンターまとめ
iPhone 16のコントロールセンターは、従来よりも自由度が高まり、より快適な操作が可能になりました。ここで、重要なポイントを整理します。















基本の操作方法
- 開き方 – 画面右上から下にスワイプする。
- 閉じ方 – 画面のどこかをタップするか、下から上へスワイプする。
カスタマイズできる主な項目
- アイコンの追加・削除 – 設定から必要なコントロールを追加、不要なものを削除可能。
- アイコンの配置変更 – 長押しして好きな位置に移動できる。
- アイコンのサイズ調整 – 大きさを自由に変更し、視認性を向上。
- アプリのショートカット追加 – サードパーティ製アプリも登録できる。
トラブル時の対処法
万が一、コントロールセンターが開かない、または設定ができない場合は、以下の方法を試しましょう。
- 設定を確認 – 「コントロールセンター」の設定で「アプリ使用中のアクセス」がオンになっているか確認。
- iOSを最新バージョンに更新 – 不具合が発生している場合は、アップデートで解消されることがある。
- 再起動する – 一時的な不具合で動作しない場合は、デバイスを再起動。
iPhone 16のコントロールセンターは、カスタマイズ次第でさらに使いやすくなります。便利な設定を活用して、自分に合った操作環境を整えましょう。