iPhoneとMacBookのテザリング接続に悩んでいる方へ、解決策を徹底解説します。この記事では、「iPhone MacBook テザリング できない」問題の原因と対策をわかりやすくご紹介。MacBookでiPhoneのテザリングがうまくいかない原因や、エラーメッセージ「このネットワークに接続できません」が表示されるケースについても詳しく解説します。
たとえば、Wi-FiやBluetoothの設定不具合によって「iPhone テザリング できなくなった」場合の解決策、インターネット共有を正しく設定する方法、ドコモを含むキャリア設定の確認など、多角的な視点で対策方法をご案内。また、「iPhoneとMacBookをペアリングするにはどうすればいいですか?」や「iPhoneとMacでテザリングを自動接続するにはどうすればいいですか?」といった疑問に応える設定のポイントもご紹介しています。
さらに、テザリング中にビックリマークが表示されたり、iPadとMacBookをミラーリングしたい場合、Apple WatchでMacBookと連携して使う方法や、MacBookでiOSをダウングレードする手順についても触れています。これらの方法を参考に、iPhoneとMacBookの接続に関するさまざまな問題をスムーズに解決し、より快適なApple製品の活用方法を見つけましょう。※この記事はプロモーションを含みます。
iPhone16 16pro 比較で迷わない!機能・価格で選ぶ賢い選択方法
iPhoneとMacBookでテザリングできないときの対処法
この記事のポイント
-
-
- iPhoneとMacBookでテザリングできない原因
- BluetoothやWi-Fi設定の確認方法
- OSバージョンの違いによる接続問題の対策
- キャリア設定が影響する場合の対応方法
- テザリングを安定させるための設定手順
-
MacBookとiPhoneをテザリングできないのはなぜですか?
MacBookとiPhoneをテザリングできない場合、いくつかの原因が考えられます。まず、よくある原因の一つとして、BluetoothまたはWi-Fi接続が正しく動作していないことが挙げられます。これらの通信手段が有効になっていないか、接続に何らかの不具合がある場合、MacBookがiPhoneを検出できず、テザリングが開始されないことがあります。したがって、設定画面でBluetoothやWi-Fiが有効であり、正しく接続されているかを確認することが重要です。
次に、iOSやmacOSのソフトウェアのバージョンに違いがある場合も、互換性の問題が発生し、テザリングができなくなることがあります。特に、iPhone側のiOSが最新バージョンにアップデートされていない場合や、MacBookのmacOSが古いバージョンであると、互換性の問題が原因でテザリング接続が失敗する可能性があります。このような場合、両デバイスを最新の状態にアップデートしてから再度試すと解決しやすいです。
さらに、キャリア設定やプロファイルの問題も原因となることがあります。iPhoneのテザリング機能は通信キャリアに依存しているため、キャリアの設定や契約内容に問題があると、テザリング機能が利用できなくなることがあります。この場合、キャリアのサポートに問い合わせて、テザリングオプションが契約に含まれているか、設定に問題がないかを確認するのも有効です。
iPhoneでテザリングができない理由は何ですか?
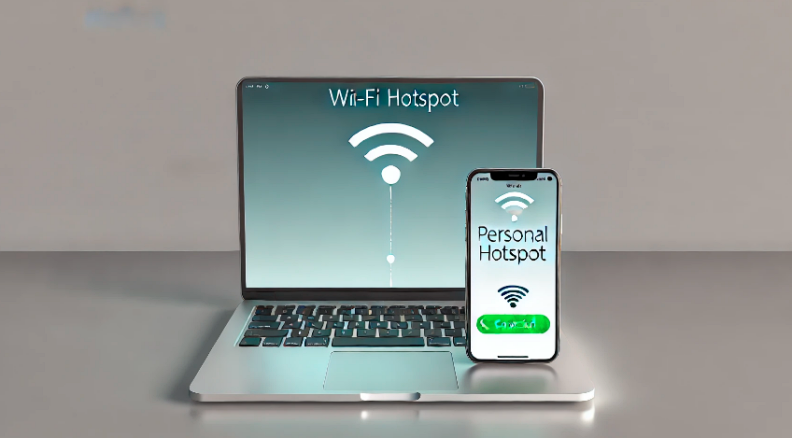
iPhoneでテザリングがうまくいかない理由としては、まず設定の誤りや不具合が挙げられます。テザリングの設定が正しくない場合、例えば「インターネット共有」オプションがオフになっていたり、Wi-FiやBluetoothが無効化されていたりすると、テザリング機能が正しく動作しません。この場合、iPhoneの「設定」アプリから「インターネット共有」や「Wi-Fi/Bluetooth」の項目を確認し、必要なオプションが有効になっているかを再確認してください。
また、iPhone自体のソフトウェアやキャリア設定に不具合があるケースも少なくありません。特にiOSのアップデート後にテザリングがうまくいかなくなることがあり、これはバグや設定の変更が原因である可能性があります。こうした場合、iPhoneを再起動したり、キャリア設定の更新を行ったりすることで解決することがあります。なお、必要に応じて「ネットワーク設定のリセット」を試すと、設定の初期化が行われ、問題が解消されることがあります。
| MacBookとiPhoneをテザリングできない原因 | |
|---|---|
| BluetoothやWi-Fiの不具合 | BluetoothやWi-Fi接続が正しく動作していないと、テザリングが開始されません。 |
| iOSやmacOSのバージョンの違い | OSバージョンが異なると互換性の問題が発生することがあります。両デバイスのOSを最新に更新してください。 |
| キャリア設定やプロファイルの問題 | キャリア設定によりテザリング機能が制限される場合があります。契約内容を確認してください。 |
| iPhoneでテザリングができない原因 | |
| 設定の誤りや不具合 | 「インターネット共有」や「Wi-Fi/Bluetooth」の設定が正しいか確認してください。 |
| iPhoneのソフトウェアやキャリア設定の不具合 | iOSの更新や「ネットワーク設定のリセット」を試すことで問題が解決することがあります。 |
| 通信キャリアの制限 | 一部キャリアではテザリングがオプションサービスとして提供されるため、追加料金やプランの変更が必要です。 |
iPhoneセキュリティパック プラス必要か?標準機能と徹底比較して解説
iPhoneとMacBookをペアリングするにはどうすればいいですか?
iPhoneとMacBookをペアリングするには、Bluetoothを活用して簡単に接続が可能です。ペアリングを行うことで、データ共有やテザリングなどがスムーズになります。以下の手順を参考にしてください。
- iPhoneとMacBookのBluetoothをオンにする:最初に、両方のデバイスでBluetoothを有効にします。iPhoneでは「設定」から「Bluetooth」を開き、MacBookでは「システム設定」内の「Bluetooth」項目でオンにします。
- MacBookからiPhoneを検索してペアリング:MacBookのBluetooth設定画面に、近くのBluetoothデバイスが表示されます。リストの中からiPhoneの名前を見つけて選択し、「ペアリング」をクリックします。
- iPhone側で承認:iPhoneに「ペアリングを許可しますか?」という確認メッセージが表示されるので、「ペアリング」をタップして承認します。場合によっては、確認コードの入力が必要なこともありますので、表示されたコードを正確に入力しましょう。
- ペアリングの確認:ペアリングが完了すると、MacBookのBluetooth設定画面にiPhoneが接続済みとして表示されます。これで、iPhoneとMacBookのペアリングが完了です。
この手順でペアリングがうまくいかない場合は、デバイスのBluetoothを一度オフにして再度オンにするか、設定をリセットしてみてください。ペアリング後は、MacBookとiPhoneの間で簡単にデータ転送やインターネット共有が行えるようになります。
iPhoneとMacBookでテザリングを自動接続するにはどうすればいいですか?
iPhoneとMacBookでテザリングを自動接続するには、インターネット共有機能とWi-Fi設定を最適化しておく必要があります。この設定を済ませることで、MacBookがiPhoneに自動的に接続し、インターネットを利用できるようになります。
- iPhoneでインターネット共有を有効にする:iPhoneの「設定」アプリから「インターネット共有」に進み、「他の人の接続を許可」をオンにします。ここでWi-Fiのパスワードも確認しておくと、接続時にスムーズです。
- MacBookでWi-Fi設定を行う:MacBookの「Wi-Fi」設定画面で、利用可能なネットワーク一覧からiPhoneのネットワークを選択します。選択後、インターネット共有のパスワードを入力して接続します。
- 自動接続の設定:MacBookで一度接続したネットワークを優先ネットワークに設定しておくと、以降はiPhoneが近くにあると自動的にテザリングが開始されます。Wi-Fi設定内の「iPhoneのネットワーク名」をクリックし、「このネットワークに自動接続」を有効にしてください。
これにより、MacBookがiPhoneのテザリング機能を認識し、手動での再接続が不要になります。また、インターネット共有の利用時はバッテリーの消費が速くなるため、充電の確保や必要ない時にはオフにするなどの工夫もおすすめです。注意点:テザリング時はバッテリー消耗が速くなるため、必要ない時にはオフにすることをおすすめします。
iPhoneテザリングにビックリマークが表示される原因
- インターネット共有が不安定な状態
- テザリング中のiPhoneにビックリマークが表示されるのは、インターネット共有の接続が不安定で、安定したデータ通信が確保できていないときに起こりやすいです。
- モバイルデータ通信の問題
- 通信エリアやキャリアの制限により、モバイルデータが一時的に使えなくなると、ビックリマークが表示されることがあります。キャリアの設定やiPhoneの再起動で解決することが多いです。
- テザリング設定の不一致
- iPhoneのテザリング設定がうまく適用されていないと、接続中のデバイス側にビックリマークが表示されます。この場合、「インターネット共有」を一度オフにし、再びオンにすることで改善が期待できます。
- iPhoneまたは接続デバイスのソフトウェア問題
- iPhoneや接続しているMacBookなどのデバイスにソフトウェアの不具合があると、通信エラーが起きやすくなります。iOSやmacOSのアップデートを確認し、最新版にすることが解決策の一つです。
対策:上記の原因を確認したうえで、改善しない場合は「ネットワーク設定をリセット」することで、ビックリマークの表示が解消することがあります。ただし、リセット後はWi-Fiのパスワードを再入力する必要があるため注意してください。
iPhoneテザリングで「このネットワークに接続できません」と表示されるとき
- デバイス間の接続設定に問題がある
- MacBookや他のデバイスがiPhoneのテザリングに接続しようとすると「このネットワークに接続できません」と表示される場合があります。これは接続設定がうまく同期していない場合に発生しやすいです。デバイスのWi-Fi設定でiPhoneのネットワークを「削除」し、再度接続することで改善されることが多いです。
- インターネット共有の一時的なエラー
- iPhoneの「インターネット共有」機能が一時的に不安定になっていると、このメッセージが表示されることがあります。「インターネット共有」をオフにして、しばらくしてから再びオンにして試してください。
- ネットワーク設定の競合
- MacBookや他のデバイスのネットワーク設定が競合していると、接続エラーが発生する場合があります。特に、以前に同じiPhoneと接続した際の設定が残っているとエラーが出やすいため、「ネットワーク設定のリセット」を試してみるのも良い方法です。
- iPhoneのソフトウェアアップデートの不足
- iPhoneが最新のiOSにアップデートされていない場合、接続に影響を及ぼすことがあります。ソフトウェアを最新バージョンに更新することで、エラーが解消されることがあるため、確認をおすすめします。
注意点:「このネットワークに接続できません」と表示された場合は、再接続やソフトウェアの更新などで解決することが多いですが、何度も発生する場合はキャリアに確認すると良いでしょう。
iPhoneとMacBookのテザリングが不安定な場合の解決方法
この記事のポイント
設定確認からソフトウェアアップデートまで、接続エラーの解決策を詳しく解説。
接続が不安定な場合の基本的な設定確認手順を紹介。
通信キャリアが影響するテザリングの制限と対応法。
iOSやmacOSの最新アップデートを確認して、互換性の問題を回避。
長時間使用を考慮したバッテリーや接続の工夫。
MacBookでインターネット共有ができない原因

- Wi-Fi設定の競合やエラー
- MacBookでインターネット共有を設定しても機能しない場合、Wi-Fi設定が競合していることがあります。この場合、MacBookのWi-Fiを一度オフにしてからオンにし、再度インターネット共有を有効にすることで、設定の競合が解消されることがあります。
- Bluetooth設定の確認
- Bluetoothでのインターネット共有が可能な場合、Bluetoothがオンになっているかも確認します。Bluetooth経由の共有がうまくいかないときは、Bluetooth設定をリセットし、再度ペアリングし直すと改善する場合があります。
- MacBookのソフトウェア・アップデートの不足
- macOSが最新バージョンでないと、インターネット共有機能が正常に動作しないことがあります。システム環境設定の「ソフトウェア・アップデート」から最新のmacOSに更新し、共有機能がサポートされているかを確認しましょう。
- セキュリティ設定が干渉している場合
- ファイアウォールやウイルス対策ソフトなどのセキュリティ設定が、インターネット共有に影響を与えていることもあります。一時的にセキュリティ設定をオフにして、インターネット共有が正常に動作するか確認すると、原因を特定しやすくなります。
iPhoneテザリングが繋がらない場合の原因と解決策
ドコモの回線でiPhoneのテザリングが利用できない場合、以下の対策を試してみてください。ドコモの設定やデバイスの設定に問題がある場合が多く、ひとつずつ確認することで解決に近づける可能性があります。
1. テザリングオプションの確認
ドコモのプランによっては、テザリング機能が追加オプションとして提供されていることがあります。契約中のプランがテザリングをサポートしているか、ドコモのサポートページや契約内容を確認しましょう。
- ドコモのサポートページから「テザリングオプション」が有効になっているか確認。
- 追加料金が必要な場合もあるため、利用前に費用も確認しておくと安心です。
2. iPhoneの「インターネット共有」設定の確認
テザリングができない場合、iPhoneの「インターネット共有」設定がオフになっている可能性があります。以下の手順で設定を再確認し、正しくオンに設定しましょう。
- 手順:「設定」→「インターネット共有」→「ほかの人の接続を許可」をオン。
- インターネット共有がオンにならない場合は、デバイスを再起動し、再度設定を試してください。
3. APN(アクセスポイント名)設定を見直す
ドコモのネットワーク設定が正しくされていないと、テザリングが動作しないことがあります。APN設定を見直し、ドコモの推奨設定に合わせてみましょう。
- APN設定の確認方法:「設定」→「モバイル通信」→「モバイルデータ通信ネットワーク」。
- ドコモの推奨APNを設定し、保存してから再度テザリングを試してください。誤った設定の場合、ドコモのサポートに問い合わせるのも有効です。
4. モバイルデータ通信が有効になっているか確認
テザリングは、モバイルデータ通信がオンになっている場合に利用可能です。モバイルデータがオフになっていないかを確認しましょう。
- 確認方法:「設定」→「モバイル通信」→「モバイルデータ通信」をオンにする。
- データ通信制限や通信料がかかるため、必要な場合はWi-Fi環境でのテザリング利用を考慮してください。
5. iPhoneと接続先デバイスの再起動
iPhoneとテザリングを利用するデバイスの再起動も試してみましょう。ソフトウェアの問題で一時的に接続できない場合、再起動によってリフレッシュされる可能性があります。
- 再起動手順:iPhoneと接続デバイスの電源を切り、数秒待ってから再度電源を入れる。
- 特に新しい接続先でテザリングを行う場合、再起動によりネットワーク設定がリセットされて繋がりやすくなります。
6. ソフトウェアアップデートの確認
iPhoneや接続先デバイスのソフトウェアが古い場合、ドコモのネットワークやテザリング機能に互換性の問題が生じることがあります。最新のアップデートがインストールされているか確認しましょう。
- アップデートの確認方法:「設定」→「一般」→「ソフトウェア・アップデート」。
- 最新のiOSに更新することで、不具合が解消される可能性があります。
7. ドコモサポートに問い合わせ
上記の対策をすべて試してもテザリングができない場合、ドコモのカスタマーサポートに問い合わせるのも一つの手です。特に、テザリングの利用に制限がかかっている場合や、アカウント設定が必要な場合があります。
- 問い合わせ先:ドコモの公式サポートページまたはカスタマーサポートに連絡し、詳細な原因と解決策を尋ねてみましょう。
iPhoneのインターネット共有ができない理由
- Wi-FiやBluetoothの設定がオフになっている
- インターネット共有を使用する際、Wi-FiやBluetoothの設定がオフになっていると接続できません。iPhoneの「設定」→「Wi-Fi」や「Bluetooth」をオンにし、接続先デバイスも同様に設定を確認することが重要です。
- iOSの不具合やバグ
- 一部のiOSバージョンには、インターネット共有に関連する不具合が報告されていることがあります。最新のiOSアップデートでバグ修正が行われることも多いため、iPhoneが最新バージョンに更新されているか確認し、更新があれば適用しましょう。
- データ通信量の制限
- 通信キャリアによっては、データ通信量が上限に達するとテザリングが制限されることがあります。通信プランの詳細を確認し、データ上限が設定されている場合は、追加データを購入するか、月が変わるのを待つ必要があります。
- ネットワーク設定がリセットされていない
- インターネット共有がうまくいかないときは、ネットワーク設定に問題がある場合があります。「設定」→「一般」→「リセット」→「ネットワーク設定をリセット」を行うと、設定の不具合が解消されることが多いです。ただし、この操作でWi-Fiパスワードなどが消去されるため、再設定が必要です。
補足:これらの対策を試しても改善が見られない場合、Appleサポートに連絡して詳細なサポートを受けることをおすすめします。
| 問題 | 原因と解決策 |
|---|---|
| iPhoneテザリングが繋がらない |
|
| iPhoneのインターネット共有ができない |
|
・以下2つの見出しの内容をそれぞれ作成して(答えて)ください。
ドコモでiPhoneテザリングができない場合の対策
ドコモの回線でiPhoneのテザリングが利用できない場合、以下の対策を試してみてください。ドコモの設定やデバイスの設定に問題がある場合が多く、ひとつずつ確認することで解決に近づける可能性があります。
1. テザリングオプションの確認
ドコモのプランによっては、テザリング機能が追加オプションとして提供されていることがあります。契約中のプランがテザリングをサポートしているか、ドコモのサポートページや契約内容を確認しましょう。
- ドコモのサポートページから「テザリングオプション」が有効になっているか確認。
- 追加料金が必要な場合もあるため、利用前に費用も確認しておくと安心です。
2. iPhoneの「インターネット共有」設定の確認
テザリングができない場合、iPhoneの「インターネット共有」設定がオフになっている可能性があります。以下の手順で設定を再確認し、正しくオンに設定しましょう。
- 手順:「設定」→「インターネット共有」→「ほかの人の接続を許可」をオン。
- インターネット共有がオンにならない場合は、デバイスを再起動し、再度設定を試してください。
3. APN(アクセスポイント名)設定を見直す
ドコモのネットワーク設定が正しくされていないと、テザリングが動作しないことがあります。APN設定を見直し、ドコモの推奨設定に合わせてみましょう。
- APN設定の確認方法:「設定」→「モバイル通信」→「モバイルデータ通信ネットワーク」。
- ドコモの推奨APNを設定し、保存してから再度テザリングを試してください。誤った設定の場合、ドコモのサポートに問い合わせるのも有効です。
4. モバイルデータ通信が有効になっているか確認
テザリングは、モバイルデータ通信がオンになっている場合に利用可能です。モバイルデータがオフになっていないかを確認しましょう。
- 確認方法:「設定」→「モバイル通信」→「モバイルデータ通信」をオンにする。
- データ通信制限や通信料がかかるため、必要な場合はWi-Fi環境でのテザリング利用を考慮してください。
5. iPhoneと接続先デバイスの再起動
iPhoneとテザリングを利用するデバイスの再起動も試してみましょう。ソフトウェアの問題で一時的に接続できない場合、再起動によってリフレッシュされる可能性があります。
- 再起動手順:iPhoneと接続デバイスの電源を切り、数秒待ってから再度電源を入れる。
- 特に新しい接続先でテザリングを行う場合、再起動によりネットワーク設定がリセットされて繋がりやすくなります。
6. ソフトウェアアップデートの確認
iPhoneや接続先デバイスのソフトウェアが古い場合、ドコモのネットワークやテザリング機能に互換性の問題が生じることがあります。最新のアップデートがインストールされているか確認しましょう。
- アップデートの確認方法:「設定」→「一般」→「ソフトウェア・アップデート」。
- 最新のiOSに更新することで、不具合が解消される可能性があります。
7. ドコモサポートに問い合わせ
上記の対策をすべて試してもテザリングができない場合、ドコモのカスタマーサポートに問い合わせるのも一つの手です。特に、テザリングの利用に制限がかかっている場合や、アカウント設定が必要な場合があります。
- 問い合わせ先:ドコモの公式サポートページまたはカスタマーサポートに連絡し、詳細な原因と解決策を尋ねてみましょう。
iPhone SEスクショの仕方ボタン操作からフルページ保存まで完全網羅
その他のAppleデバイスとの接続に関するポイント

- iPadとMacBookのミラーリング方法
- Apple WatchとMacBookでできること
- iPhoneとMacBookをペアリングするにはどうすればいいか
- iPhoneとMacBookでテザリングを自動接続するにはどうすればいいか
- MacBookでインターネット共有ができない原因
- ドコモでiPhoneテザリングができない場合の対策
iPadとMacBookのミラーリング方法
iPadとMacBookをミラーリングすることで、MacBookの画面をiPadに表示したり、iPadをサブディスプレイとして使ったりすることができます。ミラーリング機能は、Appleの「Sidecar」機能を利用することで、シームレスかつスムーズに実現可能です。以下に具体的な方法と必要な条件を解説します。
1. Sidecarの概要と必要条件
Sidecarは、Appleが提供するミラーリングとデュアルディスプレイの機能です。これにより、iPadをMacBookの補助ディスプレイやミラー画面として使用できます。Sidecarを利用するためには、以下の条件を確認してください。
- macOS Catalina以降のMacBook、およびiPadOS 13以降のiPadが必要です。
- Apple IDが両デバイスで共通であること(同じApple IDでサインインしている必要があります)。
- Bluetoothが有効であること、かつデバイス同士の距離が10メートル以内であること。
2. Sidecarでのミラーリングの設定方法
ミラーリング機能を使うには、まずMacBookの設定からSidecarを有効にします。以下の手順で進めてください。
- 手順1:「システム設定」→「ディスプレイ」を選択します。
- 手順2:「ディスプレイの追加」をクリックし、接続可能なiPadをリストから選びます。
- 手順3:デバイスが接続されると、iPadがMacBookのサブディスプレイまたはミラーリング画面として使えるようになります。
これで、iPad上にMacBookの画面が表示され、作業の拡張が可能になります。
3. 有線接続でのミラーリング
Sidecarは通常Wi-Fiを利用しますが、USBケーブルを使った有線接続も可能です。有線接続にすることで、より安定した接続が期待できます。
- 手順:iPadとMacBookをUSBケーブルで接続し、Sidecar設定を行います。
- 有線接続ではWi-Fiよりも通信が安定するため、大容量のファイルや高解像度の動画を扱う場合におすすめです。
4. Sidecarの便利な操作方法
Sidecarでは、iPadを単なるミラー画面としてだけでなく、Apple Pencilを使った作業や、タッチ操作が可能です。以下のように活用できます。
- Apple Pencil:iPad上でApple Pencilを使用し、MacBookのアプリ(Photoshopなど)で直接イラストや図形を描画できます。
- ジェスチャー操作:iPad上でのスクロールやズームイン、ズームアウトのジェスチャーが利用できるため、効率的に操作が可能です。
- Touch Bar:Sidecar利用時にはiPad上にMacBookのTouch Barが表示されるため、Touch BarのないMacBookでも便利に機能を利用できます。
5. ミラーリングがうまくいかない場合の対処法
ミラーリングができない、接続が途切れる場合には、以下を試してみてください。
- Apple IDの確認:iPadとMacBookが同じApple IDでサインインしているか再確認します。
- BluetoothとWi-Fiの再起動:両デバイスのBluetoothとWi-Fiを一度オフにし、再度オンにしてみてください。
- OSのアップデート:最新のmacOSとiPadOSにアップデートしていないと、Sidecarが正しく動作しないことがあります。両デバイスのソフトウェアを最新に保つことが重要です。
これらの手順で、スムーズなミラーリング環境を整えることができるはずです。
Apple WatchとMacBookでできること
Apple WatchとMacBookは、Appleのエコシステム内で連携機能を活かして活用することができます。主に以下のような便利な機能があり、業務や日常生活で活用することが可能です。
1. MacBookの自動ロック解除機能
Apple Watchを装着していると、MacBookのロックを自動で解除できます。この機能により、パスワードを入力せずにスムーズにログインが可能です。
- 設定方法:「システム設定」→「セキュリティとプライバシー」→「Apple WatchでMacのロックを解除」にチェックを入れます。
- 注意点:この機能を使うには、Apple IDで2ファクタ認証を有効にしている必要があります。また、BluetoothとWi-Fiがオンになっていることを確認してください。
2. Apple Payによるオンライン決済
MacBook上のApple Payに対応したオンラインショップで、Apple Watchを使って決済が可能です。パスワードやクレジットカード情報を入力する必要がなく、手元のApple Watchで認証が完了します。
- 設定方法:iPhoneの「ウォレット」アプリからApple Payにクレジットカードを追加し、MacBookのSafariブラウザでApple Pay対応の支払いページにアクセスします。
- 使用方法:決済時にMacBookでApple Payを選択し、Apple Watchでダブルクリックして認証を行うと支払いが完了します。
3. Apple WatchからMacBookのアプリ通知を確認
Apple Watchには、MacBookでの通知(メッセージ、メールなど)を受信する機能があります。これにより、MacBookから離れていても、重要な通知を見逃さずにチェック可能です。
- 設定方法:「システム設定」→「通知」で通知を設定し、Apple Watchでの通知も管理します。
- 活用法:例えば、会議中にMacBookを閉じていても、Apple Watchにメールやメッセージの通知が届くため、重要な情報をすぐに確認できます。
4. 健康データと作業の両立
Apple Watchで計測した健康データ(歩数や心拍数、運動量など)を確認しながら作業することで、健康維持と作業効率の向上に役立ちます。
- 設定方法:「アクティビティ」アプリや「ヘルスケア」アプリでデータを管理し、デバイス間で情報が同期されるようにします。
- 活用法:例えば、長時間作業が続いた場合、Apple Watchが「立ち上がって運動するように」というリマインダーを通知するので、定期的に休憩をとることができます。
5. iPhoneとApple Watchの連携でMacBookと接続しやすく
Apple Watchを持っていることで、iPhoneの機能をさらに活用できるため、MacBookとスムーズに連携が可能になります。
- 応用例:Apple Watchで「iPhoneを探す」機能を使い、iPhoneの所在が確認できるため、iPhone経由でのMacBookとの連携もより便利です。
| 見出し | 重要ポイント |
|---|---|
| iPadとMacBookのミラーリング方法 |
|
| Apple WatchとMacBookでできること |
|
iOSのダウングレードをMacBookで行う方法
iOSのダウングレードを行う場合、MacBookを利用することで安全に実行可能です。iOSのダウングレードとは、現在のiOSバージョンを一つ前、あるいはそれ以前のバージョンに戻す作業のことです。これは通常、新しいiOSアップデートによって生じた不具合や不具合解決のために行われます。ただし、Appleがサポートしている古いiOSバージョンへのみ可能であり、サポートが終了したバージョンへは戻せません。以下は、ダウングレードを行う手順です。
- iOSダウングレードに必要な準備
- MacBookに最新バージョンのiTunes(macOS Catalina以降はFinderが対応)をインストールしておきます。
- Appleが提供する過去のiOSバージョンのIPSWファイルを公式サイトからダウンロードします。正しいファイルを使用しないと、ダウングレードが失敗する可能性があるため、必ずiPhoneのモデルに対応したファイルを選択してください。
- iPhoneのデータは、必ず事前にバックアップを取っておきます。ダウングレード時にデータが消去されるため、バックアップなしでは復元できません。
- ダウングレードの手順
- MacBookとiPhoneを接続し、iPhoneの「設定」→「iPhoneを探す」から「オフ」に設定します。
- FinderまたはiTunesを開き、接続されたiPhoneを選択します。
- 「オプションキー」を押しながら「iPhoneを復元」をクリックします。この操作で、ダウンロードしたIPSWファイルを選択できる画面が表示されます。
- ダウンロードしたIPSWファイルを選択し、「開く」をクリックすると、ダウングレードが開始されます。
- ダウングレード中は、MacBookやiPhoneを絶対にケーブルから外さないように注意します。途中で接続が切れると、エラーが発生し、iPhoneが使用できなくなる可能性があります。
- ダウングレード後の確認とセットアップ
- ダウングレードが終了したら、初期設定画面が表示されます。このとき、先ほど取ったバックアップから復元することで、データを元の状態に戻すことができます。
- iPhoneが正常に動作するかを確認し、不具合が解決されているかチェックしましょう。
注意事項
- ダウングレードは、Appleがセキュリティ的に推奨していない操作であるため、自己責任で行う必要があります。
- ダウングレードは、対応するIPSWファイルがAppleによって署名されている期間のみ有効です。署名が無効化されたバージョンは使用できません。
- ダウングレード後に不具合が生じた場合、再度アップデートが必要になる可能性があることを理解しておきましょう。
iOSのダウングレードは手間のかかる作業ですが、適切に行えば、元の安定したバージョンでiPhoneを使用できるようになります
まとめ
- BluetoothやWi-Fiが正しく接続されているか確認する
- iPhoneとMacBookのOSが最新かどうか確認する
- キャリアの設定や契約プランを確認し、テザリングが利用可能か確認する
- インターネット共有がオンになっているかiPhoneで確認する
- iPhoneのネットワーク設定をリセットして、接続を再試行する
- 一度デバイスのBluetoothやWi-Fiをオフにしてからオンにする
- iPhoneを再起動し、テザリングの再接続を試みる
- MacBook側でWi-Fiネットワークを削除し、再度iPhoneに接続する
- ドコモのプランでテザリングオプションが有効か確認する
- iPhoneのAPN設定が正しいか確認し、必要なら設定し直す
- モバイルデータ通信が有効になっているかiPhoneで確認する
- iPhoneとMacBookが同じApple IDでサインインされているか確認する
- iPhoneとMacBookのソフトウェアアップデートがある場合は適用する
- MacBookのWi-Fi設定でiPhoneのネットワークを優先ネットワークに設定する
- テザリングでエラーが続く場合はキャリアに問い合わせる