iPhoneで写真を撮っていると、画面に表示される「グリッド線」が気になったことはありませんか?この記事では、「iPhoneカメラ グリッド線消す方法まとめ」として、撮影時に表示されるグリッド線の役割や消し方をわかりやすく解説します。
「iPhoneのカメラでグリッド線を表示するには?」「iPhone カメラ グリッド線 出し方」といった基本から、「カメラグリッド線使い方」や「iPhone カメラグリッド黄金比」を意識した構図づくりまで、写真をより美しく撮るためのテクニックも盛り込んでいます。
また、「iPhoneカメラ グリッド 細かく」表示させたいときの対処法や、「iPhoneのカメラの中央に線があるのはなぜですか?」といった疑問、「iPhoneのカメラの枠を消すにはどうすればいいですか?」という設定方法も詳しく紹介。
さらには、「画面録画 グリッド線 消す」方法や、「iPhoneのカメラに線が入ってるんだけどどうすればいいの?」「iPhone カメラ 線が入る」といった不具合への対応策もまとめました。
Androidユーザー向けに「android カメラ グリッド線 消す」「android カメラ グリッド線 設定」といった情報も含めており、カメラ機能を活用したい方すべてに役立つ内容です。
本記事を読むことで、「iPhoneカメラ グリッド線消すまとめ」として知識がしっかり整理され、あなたの写真撮影がもっと楽しく、もっと美しくなるはずです。
※この記事はプロモーションを含みます。
iPhoneカメラ グリッド線消す方法まとめ
この記事のポイント
-
-
- iPhoneでグリッド線を表示・非表示にする設定方法がわかる
- グリッド線が写真撮影でどのように役立つかを理解できる
- 「三分割構図」や「黄金比」を活かした撮影方法が学べる
- グリッド線以外に表示される中央の線の正体が把握できる
- 画面録画時にグリッド線を映さない方法が理解できる
-
iPhoneのカメラでグリッド線を表示するには?
iPhoneで写真撮影時にグリッド線を表示させるには、設定アプリから操作を行う必要があります。カメラアプリ単体ではグリッド線の切り替えができないため、初めての方は手順に戸惑うこともあるかもしれません。
まず、iPhoneのホーム画面から「設定」アプリを開いてください。次に「カメラ」をタップし、表示される一覧の中から「グリッド」を探します。ここのスイッチをオン(緑色)にすれば、グリッド線が表示されるようになります。
この設定により、カメラアプリを起動した際に、画面に縦横3分割の補助線が表示されるようになります。撮影時の水平や構図バランスを取りやすくなるため、写真を整えて撮りたい方にとっては非常に便利な機能です。
ただし、グリッド線が表示されるのはカメラのプレビュー画面のみであり、実際の写真には写り込みません。そのため、画面上の線を気にせずに使える点もメリットといえるでしょう。
グリッド線は構図の精度を上げるためのシンプルな機能ですが、撮影結果に大きな違いをもたらします。初心者から上級者まで幅広く活用されている機能なので、ぜひ活用してみてください。
- iPhoneカメラの「グリッド線」とは、画面を縦横に3分割する補助線のことです。
- 撮影時に構図を整えるためのガイドとして使用されます。
- 写真の水平・垂直を保ちやすくし、バランスの取れた構図を実現できます。
- 特に「三分割構図」を意識した撮影に役立ちます。
- カメラ設定の「グリッド」をオンにすることで表示可能です。
- 撮影画面にのみ表示され、実際の写真には写り込みません。
- 構図が苦手な初心者でも使いやすく、撮影技術向上に繋がります。
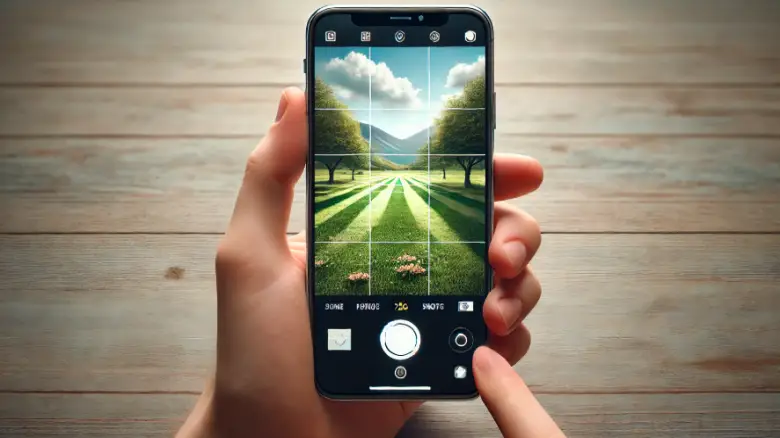
iPhone カメラ グリッド線 出し方
iPhoneのカメラでグリッド線を出す方法は、設定アプリの中から「カメラ」を選び、そこにある「グリッド」項目をオンにすることで簡単に表示できます。この手順を覚えておけば、いつでもグリッド表示を切り替えることが可能です。
この機能は、写真を美しく見せる「三分割構図」に沿って撮影するための補助として非常に有効です。縦横に分割された線の交点に被写体を配置することで、自然でバランスの取れた写真が撮りやすくなります。
例えば風景写真を撮る場合、地平線をグリッドの横線に合わせたり、主役となる被写体を縦線との交点に置いたりすることで、視覚的に安定感のある構図に仕上がります。
ただし、すべての写真に三分割構図が適しているわけではありません。あくまで基本の構図として活用し、撮影の目的やシーンに応じて柔軟に使い分けることが大切です。
なお、グリッド線は機種やiOSのバージョンによって表示方法が異なる場合があります。もし設定画面に「グリッド」が表示されない場合は、ソフトウェアのアップデートを確認するのも一つの方法です。
このように、グリッド線の表示方法はとてもシンプルですが、写真の仕上がりに大きく影響するポイントでもあります。写真のクオリティを高めたい方は、ぜひグリッド機能を活用してみてください。
| 項目 | 詳細内容 |
|---|---|
| グリッド線の表示方法 | iPhoneの「設定」アプリを開き、「カメラ」→「グリッド」をオンにする。 |
| 表示される場所 | カメラアプリのプレビュー画面にのみ表示。撮影した写真には写らない。 |
| 活用される構図 | 三分割構図(画面を縦横に3分割し、交点に被写体を配置することでバランスが良く見える)。 |
| 主なメリット | 水平や垂直を意識した写真が撮りやすくなる。構図の精度が高まり、見栄えが良くなる。 |
| 注意点 | すべてのシーンに三分割構図が適しているわけではないため、使い分けが必要。 |
| 非表示方法 | 同じく「設定」→「カメラ」→「グリッド」をオフにすることで非表示にできる。 |
| 関連機能 | 「真俯瞰サポートマーク」や「フレームの外側を表示」など、構図を助ける他機能も設定可能。 |
iPhoneカメラアクセサリーおすすめ商品
| 商品名 | カテゴリ | 特徴 | おすすめポイント |
|---|---|---|---|
| Momentレンズ | 外付けレンズ | 広角、望遠、マクロなど種類豊富 | iPhoneの標準カメラでは撮れない表現が可能 |
| DJI OM 6 | スマホジンバル | 折りたたみ式で持ち運び便利 | 手ブレを抑えて滑らかな映像が撮れる |
| Ulanzi ST-06S | 三脚マウント | 360度回転・縦横対応 | 手持ち撮影や固定撮影に最適 |
| SmallRig LEDライト | 撮影用ライト | 明るさと色温度の調整可能 | 室内や夜間でも明るく撮れる |
| Peak Design Mobile Tripod | ミニ三脚 | マグネット式で装着簡単 | テーブル上や外出先での撮影に便利 |

カメラグリッド線使い方
カメラに表示されるグリッド線は、写真の構図を整えるための補助線です。初心者でも手軽にプロっぽい写真を撮るための便利なツールとして活用されています。
グリッド線の基本的な役割は「水平・垂直の補正」と「被写体の配置」です。特に「三分割構図」と呼ばれる基本構図を意識することで、視線の誘導やバランスの取れた構図を自然に取り入れることができます。
例えば、風景写真では水平線を横線の上に揃えることで、写真が傾かず安定感が増します。ポートレートでは、被写体の目の位置を縦横の交点に合わせることで、より印象的な仕上がりになります。
また、スマートフォンやデジタルカメラの設定メニューでグリッド線は簡単にオン・オフできます。iPhoneの場合は「設定」アプリの中の「カメラ」から「グリッド」をオンにすることで表示されます。
グリッド線を常に表示しておくことで、撮影時のブレや傾きを防ぎ、ミスショットの防止にもつながります。ただし、構図を意識しすぎて被写体の自然な魅力を失わないよう、適度な活用を心がけましょう。
iPhone カメラグリッド黄金比
iPhoneのカメラでグリッド線を使うと、「黄金比」を意識した構図作りがしやすくなります。黄金比とは、多くの人が美しいと感じる1:1.618の比率で、芸術やデザインにも広く使われてきた概念です。
スマホ撮影でこの黄金比を活かすには、「三分割構図」を用いるのが手軽で効果的です。iPhoneのグリッド機能を有効にすると、画面が縦横3分割された線で区切られ、交差点に被写体を配置しやすくなります。
このとき意識したいのが「交点を主役にする」ことです。例えば、人物の目、建物の塔、被写体の顔などを線の交点に合わせると、構図にリズムが生まれ、視線が自然と引き寄せられます。
黄金比そのものを正確に計算して撮影するのは難しいかもしれませんが、グリッド線を使えば感覚的にそのバランスに近づけることができます。特に風景や建築写真、商品撮影などで有効です。
ただし、黄金比にとらわれすぎて構図が不自然になる場合もあるため、撮影するシーンや目的に応じて臨機応変に使うのが理想です。美しさと使いやすさのバランスを意識しながら、グリッド線で黄金比構図に挑戦してみましょう。
| ポイント | 詳細説明 |
|---|---|
| 黄金比とは? | 1:1.618の比率で、多くの人が自然に美しいと感じるバランス。美術、建築、デザインに広く使われている。 |
| iPhoneでの実用方法 | iPhoneのカメラ設定で「グリッド」をオンにすることで、三分割構図に近いグリッド表示が可能。これを使って黄金比に近い構図を意識できる。 |
| 交点を活かす | グリッド線の交点に被写体の主役(人物の顔、目、建物の先端など)を配置することで、視線誘導が自然になり、構図が安定する。 |
| シーン別の活用例 | 風景写真:地平線をグリッドの横線に合わせる/ポートレート:目線を交点に配置/商品撮影:主役を中心に置かずに交点に寄せる。 |
| 注意点 | 黄金比構図に固執しすぎると、不自然な写真になる場合もある。あくまで参考バランスとして柔軟に活用することが重要。 |
| その他の補助機能 | 「真俯瞰サポート」などのiPhoneの補助機能と併用すると、真上からの撮影時でも正確にグリッド構図を決めやすくなる。 |
iPhoneカメラ グリッド 細かく
iPhoneのカメラに表示されるグリッド線は、通常「三分割構図」に基づいたシンプルな9マス構成です。しかし、さらに細かいグリッド表示を希望するユーザーも多く、精密な構図やバランスを重視したい場面ではより繊細なラインが役立つ場合があります。
現在、iPhoneの標準カメラアプリではグリッドの細かさをカスタマイズする設定はありません。標準設定では縦横に2本ずつ、合計4本の線が画面に表示される仕様となっています。より細かいグリッドを使いたい場合は、外部のカメラアプリを導入することが現実的な方法です。
例えば、「Halide」や「ProCamera」といったプロ向けのカメラアプリでは、グリッドの種類や細かさを選べる機能が用意されており、黄金比や対角線構図を意識した撮影にも対応できます。
注意点として、グリッドを細かくしすぎると構図に迷いが生じ、かえって撮影に時間がかかることもあります。基本的な三分割構図で慣れてから、必要に応じて細かいグリッドを活用するのがおすすめです。
iPhoneのカメラの中央に線があるのはなぜですか?
iPhoneのカメラを使用していて、画面中央に表示される線が気になる方もいるかもしれません。この線は通常、撮影補助のために表示されるグリッド線の一部であり、構図を整える目的で用いられています。
グリッド線を有効にしている場合、縦横にそれぞれ2本の線が引かれ、それが交差する中央部分に線が目立つようになります。これは「三分割構図」に基づいた設計で、被写体のバランスをとりやすくするためのものです。
一方で、グリッド設定をオフにしているにもかかわらず中央に線が表示されている場合は、別の機能が原因となっている可能性があります。代表的な例としては、真俯瞰撮影をサポートする「十字マーク」があります。これはカメラを真上や真下に向けた際に表示され、水平状態を示す役割を果たします。
また、iOSや特定のアプリによるバグ、一時的な表示不具合という可能性も考えられます。その場合は、iPhoneを再起動するか、iOSのアップデートを確認すると改善することがあります。
どうしても消したい場合は、「設定」>「カメラ」>「グリッド」をオフにしてみてください。それでも線が残る場合は、サードパーティ製アプリの影響やハードウェア的な不具合の可能性もあるため、一度Appleサポートに相談すると安心です。
- 中央の線は「グリッド線」の一部で、写真の構図を整えるために表示されています。
- iPhoneのカメラ設定で「グリッド」をオンにすると、縦横3分割のラインが画面に表示され、中央にも線が交差します。
- 三分割構図をサポートするため、中央の交点に被写体を置くことでバランスの取れた写真が撮れます。
- 真上からの撮影時に表示される「真俯瞰サポートマーク」が中央に現れることもあります。
- そのマークは白と黄色の十字で、重なって1色になるとカメラが完全に水平(真上または真下)を向いていることを示します。
- 中央の線が常に表示されて気になる場合は、「設定」>「カメラ」>「グリッド」をオフにすることで非表示にできます。
- グリッドをオフにしても線が残る場合、カメラアプリの不具合や他アプリの機能が影響している可能性があります。
- そのような場合は、iPhoneの再起動やiOSアップデートを試すと改善することがあります。
iPhoneカメラ カバー必要かの答えは?使用環境別に詳しく解説

iPhoneカメラ グリッド線消す設定ガイド
おすすめ商品
広角・マクロなど豊富なレンズでiPhone撮影の幅を拡張。表現力アップに最適。
スマホ用ジンバルで手ブレ知らず。安定感のある映像撮影におすすめ。
360度回転対応の三脚マウント。縦撮り・横撮りも自由自在。
明るさ&色温度調整可能なLED。夜間や室内でも自然な明るさを実現。
軽量ミニ三脚で外出先にも最適。マグネット装着で手軽に使える。
iPhoneのカメラの枠を消すにはどうすればいいですか?
iPhoneカメラの画面に表示される「枠」を消したい場合、主に「フレームの外側を表示」や「グリッド」などのカメラ設定を調整することで対応できます。
まず、「設定」アプリを開き、「カメラ」項目へ進んでください。その中にある「フレームの外側を表示」のスイッチをオフにします。これにより、画面端に現れる広角補助の枠線が消えます。
次に、「グリッド線」が表示されている場合は、「設定」>「カメラ」>「グリッド」の設定をオフにすると、画面上のラインが非表示になります。
さらに、AssistiveTouchやテキスト認識機能によって枠に見える表示が出ている可能性もあります。「設定」>「アクセシビリティ」>「タッチ」からAssistiveTouchをオフにしたり、「設定」>「カメラ」で「検出されたテキストを表示」をオフにすることで解決する場合もあります。
なお、アプリ由来の枠や表示であれば、そのアプリ内の設定を確認する必要があります。Apple純正の設定変更では対応できないケースもあるため注意しましょう。
画面録画 グリッド線 消す
iPhoneの画面録画にグリッド線が映り込んでしまう場合、多くはカメラアプリで「グリッド」が有効になっていることが原因です。録画前にこの機能を無効にすることで、グリッドのない画面を録画できます。
設定方法は、「設定」>「カメラ」に進み、「グリッド」のスイッチをオフにするだけです。これにより、カメラアプリ内での補助線が非表示になります。グリッド線が消えたことを確認した上で、画面録画を開始してください。
また、他の撮影・録画アプリを使っている場合は、それぞれのアプリ内にグリッド表示設定があることも多いです。その場合はアプリの設定から個別にオフにする必要があります。
録画した動画にすでにグリッド線が映っている場合は、編集アプリなどで線を消すのは困難です。そのため、録画前に必ず設定を確認するのが最も確実な対処法となります。
なお、グリッド線が録画されるのは「画面をそのままキャプチャする」仕組みのためです。グリッド線が必要ない場面では、事前にオフにしておくことを習慣づけるとよいでしょう。

iPhoneのカメラに線が入ってるんだけどどうすればいいの?
iPhoneのカメラに線が入ってしまう場合、原因はソフトウェアからハードウェアまでさまざまです。まずは落ち着いて、どのタイプの線か、いつから出ているかを確認しましょう。
はじめに試してほしいのが、iPhoneの再起動です。一時的な不具合(バグ)で線が表示されることがあるため、電源を切ってから再起動してみましょう。また、バックグラウンドのアプリをすべて終了することでも症状が改善する場合があります。
それでも解消されない場合は、レンズに汚れやひびがないか確認してください。汚れならメガネ拭きのような柔らかい布で優しく拭き取り、ひび割れがある場合は修理が必要です。
さらに、使用しているケースが磁気干渉を起こしている可能性も考えられます。ケースを外してから再度カメラを確認してください。改善するようであれば、別のケースに交換しましょう。
それでも直らないときは、Appleサポートまたは信頼できる街の修理店に相談するのが安心です。状態によっては内部基板の破損が原因になっている場合もあるため、自己判断だけで放置しないようにしてください。
iPadとiPhoneの同期とは?便利な使い方と注意点を解説
iPhone カメラ 線が入る
カメラに現れる線には、明確な理由があります。主な原因としては以下の5つが挙げられます:レンズのひび割れ、基板の損傷、ソフトウェアの不具合、アプリの不具合、ケースの磁気干渉です。
レンズのひび割れは、落下や衝撃によって発生し、目では見えにくくても線として映像に現れます。この場合はレンズの交換が必要です。AppleCare+に加入していれば費用は抑えられますが、未加入なら高額になる可能性があります。
基板破損は目視では判断できず、専門の修理店での診断が必要です。カメラ以外にも異常が見られる場合は基板の可能性が高まります。
一方、iOSのバグやアプリ自体の不具合も原因になります。ソフトウェアを最新バージョンにアップデートすることで、予期せぬ表示の問題が改善することがあります。また、他社製カメラアプリを使用している場合は、標準アプリで同様の症状が出るか確認してください。
最後に、ケースに磁石が使われていると、カメラの動作に影響を与えることがあります。特にMagSafe対応などの磁石付きケースを使っている方は、一度ケースを外して試してみましょう。
いずれの場合でも、原因を見極めるには一つひとつ丁寧に確認していくことが大切です。自己対処で改善が見られない場合は、早めに修理を検討しましょう。
| 項目 | 内容 |
|---|---|
| 線の主な原因 | レンズのひび割れ、基板破損、iOSの不具合、アプリの不具合、ケースによる磁気干渉などが挙げられます。 |
| 応急処置 | iPhoneを再起動、バックグラウンドアプリを終了、レンズをやさしく拭くなどを試してみましょう。 |
| 修理の目安 | AppleCare+加入者は12,900円〜。未加入者は機種により23,800円〜38,800円が目安。 |
| ソフトウェア対策 | iOSを最新バージョンにアップデート。「設定」→「一般」→「ソフトウェアアップデート」から可能です。 |
| アプリの確認 | 他社製のカメラアプリを使用している場合は、標準カメラで同じ症状が出るかをチェックしましょう。 |
| ケースの影響 | 磁石付きのケースを使っていると干渉が起こる場合があります。外して確認してみてください。 |
| 最終手段 | 街の修理店やAppleサポートに相談。即日修理可能な店舗もあり、時間がない人におすすめです。 |
android カメラ グリッド線 消す
Androidスマートフォンでカメラのグリッド線を消すには、カメラアプリの設定から簡単に操作できます。多くのAndroid端末は、標準のカメラアプリにグリッド線の表示・非表示を切り替える機能を備えています。
まず、カメラアプリを起動し、画面上にある歯車アイコン(設定)をタップしてください。設定メニュー内に「グリッド線」や「グリッド」、「構図ガイド」などの項目が表示されている場合があります。これをオフに切り替えることで、グリッド線を非表示にできます。
ただし、端末やOSのバージョン、メーカーによって設定項目の名称が異なることもあるため、「グリッド」や「補助線」などの言葉を目安に探してみてください。機能が見つからない場合は、端末の取扱説明書やメーカー公式サイトを参照するのも一つの方法です。
なお、サードパーティ製のカメラアプリを利用している場合は、アプリごとに設定方法が異なります。その場合は、該当アプリのヘルプガイドやFAQを確認するとよいでしょう。
android カメラ グリッド線 設定
Androidスマホでグリッド線を設定する方法は、主にカメラアプリの設定から行います。グリッド線を表示することで、写真の構図を整えやすくなり、特に風景や建物、人物をバランスよく撮影したいときに役立ちます。
操作はシンプルで、まずカメラアプリを起動します。その後、画面上部または端にある歯車アイコンをタップして「設定」を開いてください。設定メニューの中に「グリッド線」「グリッド」「ガイドライン」といった項目があれば、そこをオンにすれば表示されるようになります。
多くの機種では、3×3の三分割グリッドが標準となっており、被写体を交点に合わせることでバランスの取れた構図がつくれます。一部の機種では、斜め線や黄金比グリッドなどのオプションも搭載されています。
設定が反映されない場合は、アプリの再起動や端末のソフトウェア更新を試してみましょう。また、グリッドの種類を選べる場合は、自分の撮影スタイルに合ったものを選ぶのがおすすめです。
グリッド線の活用は、写真のクオリティをワンランクアップさせる基本テクニックのひとつ。初心者でも取り入れやすい機能なので、ぜひ活用してみてください。
| 設定項目 | 内容とポイント |
|---|---|
| グリッド線の表示場所 | Androidの標準カメラアプリ内の「設定(歯車アイコン)」から表示・非表示を切り替え可能。 |
| 設定手順(一般例) | カメラアプリ起動 → 設定アイコンをタップ → 「グリッド」または「ガイドライン」を選択 → オンに切り替える。 |
| 三分割構図のサポート | 縦横を三等分するグリッド表示で、構図のバランスを整える撮影がしやすくなる。 |
| 設定名の違い | メーカーによって「グリッド」「ガイド」「補助線」など名称が異なる場合あり。 |
| グリッド線の活用目的 | 被写体を画面上で美しく配置するための補助機能。構図ミスを減らす効果あり。 |
| 注意点 | 一部のAndroid機種では、標準カメラにグリッド機能がない場合がある。その場合はカメラアプリを変更するのが有効。 |
iPhoneカメラ グリッド線消すまとめ
iPhoneのカメラに表示されるグリッド線は、写真の構図を整えるための便利な機能です。しかし、常に必要とは限らず、場合によっては視界の邪魔になることもあります。そのようなときには、設定から簡単にグリッド線をオフにできます。















グリッド線を消すには、まず「設定」アプリを開き、「カメラ」の項目に進みましょう。次に「グリッド」のスイッチをオフにするだけで完了です。この設定はカメラアプリではなく、iPhone全体の設定アプリ内にあるため、場所を間違えないよう注意が必要です。
また、写真の水平やバランスを確認する目的でグリッド線を使いたい場合は、再度同じ手順でオンにすることも可能です。シンプルな操作で自由に切り替えられるため、撮影シーンに応じて使い分けるのが最も効果的です。
なお、誤ってカメラの中央や他の場所に表示される線については、グリッドとは別の原因である可能性もあります。例えば「フレームの外側を表示」や「真俯瞰サポートマーク」などのカメラ機能によるものです。それぞれ個別に設定をオフにすることで、見た目をすっきりさせることができます。
グリッド線をうまく活用することで、iPhoneカメラの撮影スキルは確実にアップします。一方で、必要のないときは非表示にすることで画面がすっきりし、集中して撮影できるようになります。撮影目的やスタイルに応じて、柔軟に使いこなしてみてください。