iPhoneでアプリをダウンロードしようとして「インストールできない」「入手に戻る」といった問題に直面していませんか?App Storeでアプリが正常にインストールできないケースには、さまざまな原因が考えられます。本記事では、その原因と具体的な解決方法をわかりやすく解説します。
まずは、お支払い方法の確認や追加が必要な場合や、通信環境を確認することが重要です。これに加え、App Storeを検索して再確認することで解決できるケースもあります。また、機能制限をオフにすることや、iOSを最新のバージョンにアップデートする方法についても詳しく説明します。
iPhoneの容量不足が原因の場合の対処法や、通信環境の問題を解決する方法も重要なポイントです。特に、iOSのバージョンを確認・アップデートする手順を実施することで、多くのトラブルが解消されることがあります。それでも解決しない場合には、iOSのソフトウェアバージョンが最新の場合の対処法を試してみてください。
さらに、App Storeの設定や制限を見直す方法や、次に進むためのダウンロード済みアプリを非表示にする方法も紹介します。特定のアプリが削除できないケースでは、**iPhoneでアプリをアンインストールできないのはなぜですか?**を参考にしてください。また、間違えてインストールしてしまった場合の対処法についてもカバーします。
再ダウンロードができない場合は、再ダウンロードができない場合の対処法を試してみましょう。これらを試しても問題が解決しない場合は、デバイスの再起動で問題を解消する方法や、Appleサポートを利用して解決する手順を実行することで、さらなる解決策が見つかるはずです。
この記事を参考にすることで、スムーズにアプリをインストールできるようになり、iPhoneの利便性を最大限に引き出すことができるでしょう。※この記事はプロモーションを含みます。
iPhoneアプリインストールできない入手に戻る際の原因と対処法
この記事のポイント
-
-
- iPhoneでアプリがインストールできない原因を特定する方法
- お支払い情報や通信環境の確認手順
- iOSのバージョン確認やアップデートの必要性
- 機能制限や設定変更のポイント
- 再ダウンロードができない場合の解決策
-
iPhoneでアプリを入手できない場合どうすればいいですか?
iPhoneでアプリを入手できない場合は、主に以下の対処法を試してみてください。アプリの入手ができない原因はさまざまですが、多くの場合、簡単な設定変更や操作で解決可能です。ここでは、具体的な手順を詳しく解説します。
お支払い方法の確認や追加
まず、Apple IDに登録している支払い方法が有効であるか確認してください。不正確な情報や有効期限切れのカードが登録されていると、アプリを購入またはダウンロードできなくなります。設定アプリを開き、「Apple ID」>「お支払いと配送」をタップして情報を更新しましょう。
- 設定アプリを開きます。
- Apple IDをタップし、「お支払いと配送」を選択します。
- 登録済みの支払い方法を確認・更新します。
通信環境を確認する
Wi-Fiやモバイルデータ通信の状態を確認します。特にWi-Fiを利用している場合、接続が不安定だとダウンロードに失敗することがあります。一度Wi-Fiを切ってモバイルデータ通信に切り替える、またはWi-Fiルーターを再起動する方法が効果的です。
- 設定アプリを開きます。
- Apple IDをタップし、「お支払いと配送」を選択します。
- 登録済みの支払い方法を確認・更新します。
App Storeを検索して再確認する
アプリが「入手可能」であることを確認してください。一部のアプリは地域や国によって利用制限があるため、App Storeに表示されないことがあります。「検索」タブを活用してアプリ名を直接検索してみましょう。
- 「設定」アプリを開きます。
- 「スクリーンタイム」>「コンテンツとプライバシーの制限」に進みます。
- 「iTunesおよびApp Storeでの購入」設定を確認し、「インストール」を許可に設定します。
機能制限をオフにする
設定でペアレンタルコントロールが有効になっている場合、アプリのダウンロードが制限されることがあります。「設定」>「スクリーンタイム」>「コンテンツとプライバシーの制限」で、App Storeの制限がかかっていないか確認してください。
iOSを最新のバージョンにアップデートする
iOSが古いバージョンのままだと、一部の新しいアプリがインストールできないことがあります。「設定」>「一般」>「ソフトウェア・アップデート」から、最新のiOSに更新してください。
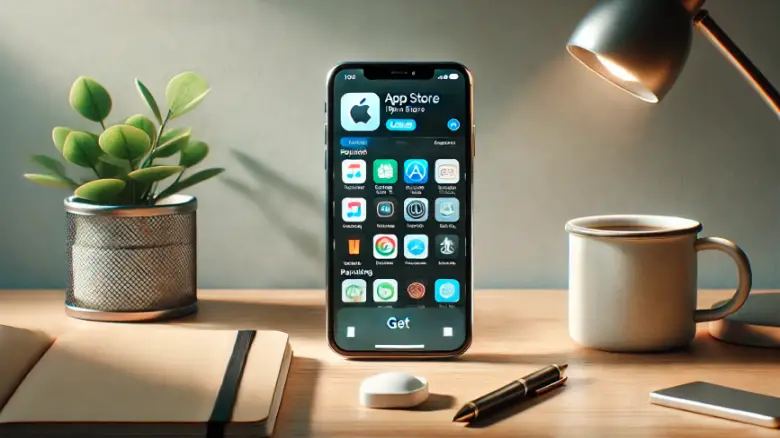
| 対処法の項目 | 詳細 |
|---|---|
| お支払い方法を確認・更新 | 支払い情報が無効の場合、ダウンロードができません。 手順: 設定 > Apple ID > お支払いと配送を確認 |
| 通信環境を見直す | 不安定な接続ではインストールが失敗します。 手順: Wi-Fi接続を確認し、ルーターを再起動 |
| ペアレンタルコントロールの確認 | 「インストール」が許可されているか設定を確認します。 手順: 設定 > スクリーンタイム > コンテンツとプライバシー制限 |
| iOSをアップデートする | 古いiOSでは新しいアプリをインストールできないことがあります。 手順: 設定 > 一般 > ソフトウェア・アップデート |
| 購入履歴を確認 | 再ダウンロードはApp Storeの購入履歴から可能です。 手順: App Store > プロフィールアイコン > 購入済み |
| iPhoneの空き容量を確認 | ストレージ不足はインストールの妨げになります。 手順: 設定 > 一般 > iPhoneストレージ |
| デバイスを再起動 | 一時的な不具合を解消するために再起動を行います。 手順: モデルに応じた再起動方法を確認 |
これらの手順を順番に試すことで、多くの問題を解決できるはずです。もしそれでも解決しない場合は、Appleサポートに問い合わせてさらなる助言を求めましょう。
- 「設定」アプリを開きます。
- 「一般」>「ソフトウェア・アップデート」を選択します。
- 更新がある場合は「ダウンロードしてインストール」をタップします。
iPhoneの容量不足が原因の場合の対処法
iPhoneの容量不足は、アプリのダウンロードや更新ができない主な原因の一つです。この問題を解決するためには、ストレージの使用状況を確認し、不要なデータやアプリを削除することが重要です。以下に具体的な対処法を説明します。
1. ストレージの使用状況を確認する
「設定」アプリを開き、「一般」>「iPhoneストレージ」を選択してください。ここで各アプリやデータが占める容量を確認できます。特に大きな容量を使っている項目を特定しましょう。
2. 不要なアプリを削除する
使っていないアプリを削除することで、大幅に容量を確保できます。アプリの削除は、ホーム画面でアイコンを長押しして「Appを削除」を選択するだけで簡単に行えます。
3. 写真や動画をクラウドに移動する
写真や動画はiPhoneのストレージを圧迫する大きな原因です。iCloudやGoogleフォトなどのクラウドサービスを活用して、これらのデータを移動させると効果的です。移動後はiPhoneから元データを削除してください。
4. Safariのキャッシュを削除する
ブラウザのキャッシュも容量を圧迫する原因となります。「設定」>「Safari」>「履歴とWebサイトデータを消去」を選択することでキャッシュを削除できます。
5. システムデータの最適化を試す
iPhoneを再起動することで、一部のシステムデータやキャッシュが自動的に最適化され、ストレージの空きを増やすことがあります。定期的な再起動をおすすめします。
通信環境の問題を解決する方法
通信環境が不安定だと、アプリのダウンロードや更新がうまくいかない場合があります。この場合、接続状況を改善するためのいくつかの方法を試してみましょう。
1. Wi-Fi接続を確認する
Wi-Fiに接続している場合は、接続状況が安定しているか確認してください。Wi-Fiが不安定であれば、ルーターの再起動を試してください。また、モバイルデータ通信に切り替えてダウンロードを試すのも一つの方法です。
2. 機内モードをオン・オフする
通信のリセットには機内モードの切り替えが有効です。「設定」またはコントロールセンターから機内モードをオンにして数秒待ち、その後オフにして通信を再度確立してください。
3. 電波が強い場所に移動する
Wi-Fiやモバイルデータ通信の電波が弱い場所ではダウンロードが失敗することがあります。窓際や電波の良い場所に移動してから試してみてください。
4. 接続しているWi-Fiを再設定する
現在接続しているWi-Fiを一旦「削除」して、再度接続し直すことで通信トラブルが解決する場合があります。「設定」>「Wi-Fi」で該当のネットワークを選択し、「このネットワーク設定を削除」を選んだ後、再接続してください。
5. 通信速度の制限を確認する
モバイルデータ通信を利用している場合、契約プランによっては通信速度が制限されることがあります。速度制限が原因の場合、Wi-Fi接続で問題が解決するか試してみてください。
| 問題 | 対処法 |
|---|---|
| iPhoneの容量不足 |
|
| 通信環境の問題 |
|
これらの手順を実行すれば、多くの場合通信環境の問題は解消されます。それでも問題が解決しない場合は、インターネットプロバイダーや携帯キャリアに問い合わせてみるとよいでしょう。
iOSのバージョンを確認・アップデートする手順
iOSのバージョンが古い場合、アプリのインストールや動作に支障が出ることがあります。最新のiOSをインストールすることで、これらの問題を解決できる可能性が高まります。
手順 1: 現在のiOSバージョンを確認する
まずは、現在のiOSバージョンを確認しましょう。
- 「設定」アプリを開く
- 「一般」をタップ
- 「情報」を選択
- 「ソフトウェアバージョン」をチェックします。
手順 2: ソフトウェアのアップデートを確認する
次に、アップデートが可能かを確認します。
- 「設定」アプリを開く
- 「一般」>「ソフトウェア・アップデート」を選択
- 更新が利用可能な場合、画面に表示されます。
手順 3: アップデートを実行する
アップデートが利用可能な場合は以下の手順を実行してください。
- 「ダウンロードしてインストール」をタップします。
- パスコードを入力します(設定している場合)。
- 「インストール」を選択して、アップデートを開始します。
注意点
- バッテリー残量が50%以上、または充電器に接続していることを確認してください。
- Wi-Fi環境が安定している場所で実行してください。
最新のiOSにアップデートすることで、アプリのインストールがスムーズになり、動作も改善される可能性があります。
iOSのソフトウェアバージョンが最新の場合の対処法
iOSが最新バージョンであるにもかかわらず、アプリがインストールできない場合、他の要因が原因である可能性があります。以下の対処法を試してみてください。
1. デバイスのストレージ容量を確認する
iOSのバージョンが最新でも、ストレージ容量が不足しているとアプリをダウンロードできません。以下の手順で確認しましょう:
- 「設定」アプリを開く
- 「一般」>「iPhoneストレージ」を選択
- 使用状況を確認し、不要なデータやアプリを削除して空き容量を確保します。
2. App Storeへのサインインを確認する
App Storeからサインアウトして再度サインインすると、不具合が解消されることがあります:
- 「設定」アプリを開く
- 「[ユーザー名]」をタップ
- 「サインアウト」を選択し、その後再度Apple IDでサインインしてください。
3. ネットワーク環境を改善する
通信環境が不安定だとダウンロードが失敗することがあります。以下を試してください:
- Wi-Fiを一度切り、再接続する
- 別のWi-Fiネットワークに接続する
- モバイルデータ通信に切り替える(設定アプリで有効化)。
4. 購入履歴や制限設定を確認する
アプリが非表示になっている場合や制限設定が影響している場合があります:
- App Storeを開き、「購入済み」タブを確認します。
- 「スクリーンタイム」>「コンテンツとプライバシーの制限」で、「Appのインストール」が許可されていることを確認します。
5. デバイスの再起動を試す
一時的なシステムエラーでインストールがブロックされている可能性もあります:
- 電源ボタンと音量ボタンを同時に長押ししてスライダを表示。
- デバイスの電源をオフにし、数秒後に再度オンにします。
6. App Storeアプリのリフレッシュ
App Storeの不具合を解消するために、以下を実行してください:
- App Storeを終了し、再起動します。
- 検索タブを更新し、再度アプリをダウンロードしてみます。
7. Appleサポートへの問い合わせ
これらの対処法を試しても解決しない場合は、Appleサポートに連絡することをおすすめします。専門スタッフが問題を診断してくれます。以下を準備して問い合わせを行いましょう:
- デバイスのシリアル番号
- エラー内容やメッセージのスクリーンショット
これらの方法を順に試すことで、アプリのインストールに関する問題を解決できる可能性が高まります。ソフトウェアが最新でも、環境や設定による問題が隠れていることがあるため、丁寧に確認を進めてください。
App Storeの設定や制限を見直す方法
App Storeの設定や制限が原因で、アプリがインストールできない場合があります。これらを確認・調整することで、問題を解決できる可能性があります。
手順 1: App Storeへのサインインを確認
App Storeにサインインしていないと、アプリのダウンロードができません。以下の手順で確認しましょう。
- 「設定」アプリを開く
- 「[ユーザー名]」をタップ
- Apple IDが表示されているか確認します。サインインしていない場合は、Apple IDでログインしてください。
手順 2: 購入制限の設定を見直す
「コンテンツとプライバシーの制限」が原因でインストールが制限されている可能性があります。
- 「設定」アプリを開く
- 「スクリーンタイム」>「コンテンツとプライバシーの制限」を選択
- 「iTunesおよびApp Storeでの購入」から「Appのインストール」が「許可」になっていることを確認します。
手順 3: 支払い情報を確認
支払い情報が正しくないと、ダウンロードがブロックされることがあります。
- 「設定」アプリを開く
- 「[ユーザー名]」>「支払いと配送」を選択
- 登録されている支払い方法を確認し、必要であれば修正してください。
手順 4: App Storeを再起動する
App Storeの動作に不具合がある場合は、以下の方法でリフレッシュします。
- ホーム画面でApp Storeを上にスワイプして終了させる。
- 再度App Storeを起動し、アプリの検索やダウンロードを試してみる。
注意点
- Wi-Fi環境が不安定な場合は、モバイルデータ通信に切り替えるか、通信環境を改善してください。
- 購入済みのアプリを再インストールする場合は、App Storeの「購入済み」タブを確認しましょう。
これらの方法を試すことで、App Storeの設定や制限による問題を解消できる可能性があります。
iPhoneアプリインストールできない入手に戻る問題の解消ガイド
iPhoneアプリインストールの問題解決詳細
支払い情報が無効な場合、ダウンロードができません。
手順: 設定 > Apple ID > お支払いと配送を確認。
不安定な接続ではインストールが失敗します。
手順: Wi-Fi接続を確認し、ルーターを再起動。
「インストール」が許可されているか設定を確認します。
手順: 設定 > スクリーンタイム > コンテンツとプライバシー制限。
古いiOSでは新しいアプリをインストールできないことがあります。
手順: 設定 > 一般 > ソフトウェア・アップデート。
再ダウンロードはApp Storeの購入履歴から可能です。
手順: App Store > プロフィールアイコン > 購入済み。
iPhoneでアプリをアンインストールできないのはなぜですか?
iPhoneでアプリをアンインストールできない場合、いくつかの原因が考えられます。これらの原因を特定して解消すれば、アプリの削除が可能になります。
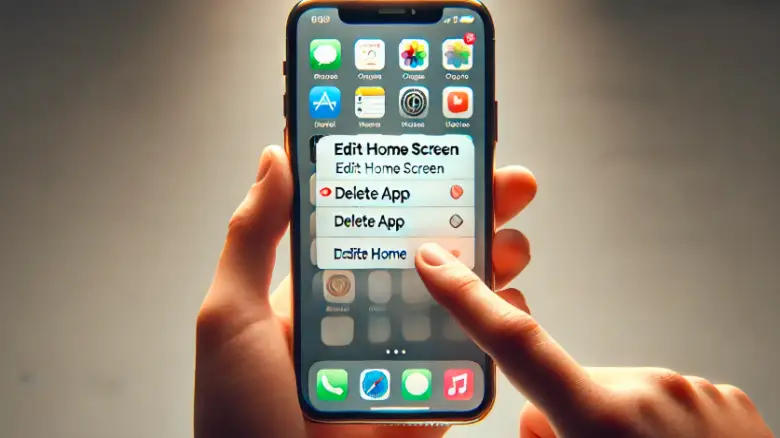
1. 標準アプリは削除できない
AppleがiPhoneに標準で搭載している一部のアプリ(「電話」「Safari」「設定」など)は、仕様上削除ができません。ただし、これらをホーム画面から非表示にすることは可能です。「ホーム画面から取り除く」オプションを使用すると、見た目をすっきりさせることができます。
2. スクリーンタイムや制限設定の影響
「スクリーンタイム」や「コンテンツとプライバシーの制限」の設定が原因で、アプリ削除が制限されている場合があります。この場合は、以下の手順で制限を解除してください。
- 「設定」アプリを開きます。
- 「スクリーンタイム」>「コンテンツとプライバシーの制限」を選択します。
- 「iTunesおよびApp Storeでの購入」をタップし、「Appの削除」を「許可」に変更します。
3. 3D Touchの操作ミス
3D Touch機能を搭載しているiPhoneでは、アプリアイコンを強く押しすぎると、アプリ削除のオプションが表示されない場合があります。アイコンを軽くタップし、削除オプションが表示されることを確認してください。
4. 一時的な不具合やiOSのバージョン
iPhoneが一時的に不安定になっている場合、アプリの削除ができなくなることがあります。また、iOSが古いバージョンのままだと、操作が制限される場合もあります。再起動やiOSの最新バージョンへのアップデートを試してください。
iPhoneでアプリを間違えてダウンロードしてしまったのですが、どうすればいいですか?
間違えてダウンロードしたアプリを削除したり、返金申請を行ったりすることで、問題を解消できます。以下に具体的な対処方法を解説します。
1. アプリを削除する
ダウンロードしたばかりのアプリは、ホーム画面やAppライブラリから簡単に削除できます。削除手順は次のとおりです。
- ホーム画面またはAppライブラリで対象アプリアイコンを長押しします。
- メニューが表示されたら「アプリを削除」を選択します。
- 確認画面で「削除」をタップします。
2. 無料アプリであれば削除だけで対応可能
無料アプリの場合、削除するだけで特に問題はありません。ダウンロード履歴に残りますが、費用は一切発生しませんのでご安心ください。
3. 有料アプリの場合は返金申請を行う
間違えて購入した有料アプリは、Appleの返金ポリシーに基づいて返金申請を行えます。以下の手順で進めてください。
- Appleの「問題を報告する」ページにアクセスします。
- 購入履歴から該当アプリを選択します。
- 「返金をリクエスト」を選択し、理由を入力して申請を送信します。
返金が認められるかどうかはAppleの審査によりますが、理由が正当であれば対応してもらえる可能性が高いです。
4. ダウンロード履歴を非表示にする
間違えてダウンロードしたアプリを他人に見られたくない場合は、履歴を非表示にすることが可能です。
- App Storeを開き、自分のアカウントアイコンをタップします。
- 「購入済み」を選択します。
- 非表示にしたいアプリを左にスワイプし、「非表示」をタップします。
| ポイント | 詳細と対処法 |
|---|---|
| 標準アプリは削除できない | 一部の標準搭載アプリ(例:「電話」「Safari」など)は削除できません。 非表示にしたい場合は「ホーム画面から取り除く」を選択してください。 |
| スクリーンタイムや制限の影響 | 「スクリーンタイム」や「コンテンツとプライバシーの制限」が有効になっていると、アプリの削除が制限される場合があります。 設定から制限を解除してください。 |
| 3D Touchの操作ミス | 強く押しすぎると削除メニューが表示されません。優しく長押しして削除オプションを確認してください。 |
| 間違えて購入した場合の返金申請 | Appleの「問題を報告する」ページから返金申請が可能です。 手順:
正当な理由であれば返金が認められる可能性があります。 |
| 履歴の非表示 | App Storeで購入履歴を非表示にできます。 手順:「購入済み」からアプリを左にスワイプし、「非表示」を選択してください。 |
5. その他の注意点
アプリ内課金がある場合、削除しても課金内容は消えないため、注意が必要です。購入したコンテンツについては返金対象外となる場合もありますので、確認してから手続きしましょう。
ダウンロード済みアプリを非表示にする方法
App Storeでダウンロード済みのアプリを非表示にすることで、購入履歴を整理することができます。非表示にしたいアプリがある場合は、以下の手順を実行してください。
手順1: App Storeを開く
まず、iPhoneの「App Store」アプリを起動します。画面右上に表示される自分のプロフィールアイコンをタップします。
手順2: 購入済みを確認する
「購入済み」メニューを選択すると、これまでにダウンロードしたアプリの一覧が表示されます。ここから非表示にしたいアプリを見つけましょう。
手順3: アプリを非表示にする
非表示にしたいアプリを左にスワイプします。すると「非表示」というボタンが表示されるので、それをタップするだけで完了です。
注意点
非表示にしたアプリは「購入済み」一覧には表示されなくなりますが、アカウント情報から完全に削除されるわけではありません。また、アプリの再ダウンロードを行うことは可能です。非表示にしたアプリを再表示させたい場合は、Apple IDの設定メニューから確認できます。
再ダウンロードができない場合の対処法
アプリの再ダウンロードができない原因には、通信環境の問題やアカウント設定のエラーなど、いくつかの理由が考えられます。以下の方法を試すことで問題を解消しましょう。
1. 通信環境を確認する
再ダウンロードができない場合、まずはインターネット接続を確認してください。Wi-Fiに接続している場合は、ルーターを再起動して通信状況をリセットします。モバイルデータ通信を利用している場合は、データ通信量の制限がかかっていないかも確認しましょう。
2. Apple IDの確認とサインインし直す
再ダウンロードするには、購入時に使用したApple IDでサインインしている必要があります。アカウントを確認し、一度サインアウトしてから再度サインインしてみてください。
3. App Storeを再起動する
App Storeアプリに一時的な不具合が生じている場合があります。一度App Storeアプリを閉じ、再び開いて再試行してください。
4. デバイスを再起動する
再起動することで、端末内の軽微なエラーが解消されることがあります。電源を切り、数秒待ってから再度起動してアプリをダウンロードしてみましょう。
5. ソフトウェアを最新バージョンにアップデートする
iOSが古いバージョンだと、再ダウンロードに対応していないことがあります。「設定」アプリの「一般」>「ソフトウェア・アップデート」から、iOSが最新であることを確認してください。
6. 購入履歴から再ダウンロードを試みる
購入済みアプリが見つからない場合は、「購入済み」リストから対象のアプリを探し、再ダウンロードボタンをタップしてください。
7. Appleサポートに問い合わせる
これらの対処法を試しても解決しない場合は、Appleサポートに問い合わせましょう。問題がApple IDや購入情報に関連している場合、サポートから直接解決策が提供されます。
| 見出し | 詳細 |
|---|---|
| ダウンロード済みアプリを非表示にする方法 |
|
| 再ダウンロードができない場合の対処法 |
|
どちらの内容も、具体的な手順と注意点を網羅することで、初めての方でも迷わず実行できるようにしました。
デバイスの再起動で問題を解消する方法
デバイスの再起動は、多くの問題を解決する基本的かつ効果的な方法です。特にアプリがインストールできない、動作が遅いなどのトラブルが発生した場合には、再起動を試すことをおすすめします。
再起動が有効な理由
デバイスの再起動により、一時的なエラーやキャッシュがクリアされ、システムのリフレッシュが行われます。これにより、通常の動作が期待できる状態に戻ります。
再起動の手順
| 機種 | 再起動の手順 |
|---|---|
| iPhone X以降 | 1. サイドボタンと音量ボタンのいずれかを同時に長押しします。 2. 「スライドで電源オフ」が表示されたら、スライダーを右にドラッグします。 3. 電源が完全に切れたら、サイドボタンを長押ししてAppleロゴが表示されるまで待ちます。 |
| iPhone SE(第2世代)/ iPhone 8以前 | 1. サイドボタン(または上部のボタン)を長押しします。 2. 「スライドで電源オフ」が表示されたら、スライダーを右にドラッグします。 3. 電源が完全に切れたら、サイドボタンを再度長押ししてAppleロゴが表示されるまで待ちます。 |
| iPhone 7 | 1. サイドボタンと音量ダウンボタンを同時に長押しします。 2. Appleロゴが表示されるまでボタンを押し続けます。 |
| iPhone 6s / iPhone SE(第1世代) | 1. ホームボタンとサイドボタン(または上部のボタン)を同時に長押しします。 2. Appleロゴが表示されるまでボタンを押し続けます。 |
- iPhone X以降の機種
- サイドボタンと音量ボタンのどちらかを同時に長押しします。
- 画面に「スライドで電源オフ」が表示されたら、右にスワイプします。
- 電源が完全に切れたら、サイドボタンを長押ししてAppleロゴが表示されるまで待ちます。
- iPhone SE(第2世代)やiPhone 8以前の機種
- サイドボタンまたは上部のボタンを長押しします。
- 「スライドで電源オフ」が表示されたら、右にスワイプします。
- 電源が切れたら、再度ボタンを押して電源を入れます。
再起動で解決しない場合
再起動後も問題が継続する場合は、次の対策を試してください。
- アプリのアップデート確認: App Storeで対象アプリが最新バージョンか確認します。
- iOSの更新: 設定 > 一般 > ソフトウェア・アップデートからiOSのバージョンを確認します。
Appleサポートを利用して解決する手順
Appleサポートは、専門的な問題解決をサポートする公式の窓口です。アプリのインストールやデバイスの不具合が解消できない場合、Appleサポートを利用することを検討しましょう。
Appleサポートを利用するメリット
- プロフェッショナルによる的確なアドバイスを受けられる
- デバイスの保証状況や修理オプションを確認できる
- 設定やトラブルシューティングをリモートでサポートしてもらえる
サポート利用の手順
- Appleサポートアプリの利用
- App Storeから「Appleサポート」アプリをダウンロードします。
- アプリを開き、Apple IDでサインインします。
- 問題のカテゴリー(例: アプリ、デバイス、Apple IDなど)を選択し、トラブル内容を詳しく記入します。
- オンラインチャットまたは電話サポートを選択
- サポートページ(https://support.apple.com/)から「サポートを受ける」を選択します。
- 自分のデバイスを登録し、問い合わせ内容を入力します。
- 「チャット」または「電話」を選んで対応を受けます。
- 店舗でのサポートを予約
- Apple直営店の「Genius Bar」を訪問するために、事前にオンラインで予約を行います。
- 店舗で専門スタッフが直接問題を診断・修理してくれます。
注意点
- 保証が切れている場合、一部のサポートや修理は有料になることがあります。
- サポート時には、Apple IDやデバイス情報を事前に確認しておくとスムーズです。
Appleサポートを有効に活用することで、迅速かつ正確に問題を解決できます。
| 機種 | 再起動の手順 |
|---|---|
| iPhone X以降 | 1. サイドボタンと音量ボタンのいずれかを同時に長押しします。 2. 「スライドで電源オフ」が表示されたら、スライダーを右にドラッグします。 3. 電源が完全に切れたら、サイドボタンを長押ししてAppleロゴが表示されるまで待ちます。 |
| iPhone SE(第2世代)/ iPhone 8以前 | 1. サイドボタン(または上部のボタン)を長押しします。 2. 「スライドで電源オフ」が表示されたら、スライダーを右にドラッグします。 3. 電源が完全に切れたら、サイドボタンを再度長押ししてAppleロゴが表示されるまで待ちます。 |
| iPhone 7 | 1. サイドボタンと音量ダウンボタンを同時に長押しします。 2. Appleロゴが表示されるまでボタンを押し続けます。 |
| iPhone 6s / iPhone SE(第1世代) | 1. ホームボタンとサイドボタン(または上部のボタン)を同時に長押しします。 2. Appleロゴが表示されるまでボタンを押し続けます。 |
iPhoneアプリインストールできない入手に戻るまとめ
- Apple IDの支払い情報が無効だとダウンロードができない
- 通信環境の不安定さがインストールの妨げになる
- iPhoneのストレージ容量不足がアプリのダウンロードを妨害する
- iOSが古いと新しいアプリが対応しない場合がある
- ペアレンタルコントロールの設定でインストールが制限される
- App Storeの地域制限が一部のアプリに影響を与える
- Wi-Fi接続が不安定な場合はモバイルデータ通信を試すべき
- 機内モードのオン・オフで通信がリセットされる
- 再起動で一時的なシステムエラーが解消される
- App Storeで購入履歴を確認して再ダウンロードを試す
- Safariキャッシュの削除が容量不足の解消に役立つ
- iCloudを利用して写真や動画をクラウドに移動させる
- デバイスのソフトウェアを最新バージョンにアップデートする必要がある
- App Storeアプリの再起動が不具合を解決する場合が
iPhoneどこで買うのがお得機種変更を成功させるための購入先ガイド
| モデル | 主な特徴 | 画面サイズ | バッテリー持続時間 | 価格帯(参考) |
|---|---|---|---|---|
| iPhone 15 Pro Max | A17 Proチップ搭載、チタンボディ、5倍光学ズームカメラ | 6.7インチ | 最大29時間 | 約19万円~ |
| iPhone 15 | A16 Bionicチップ搭載、ダイナミックアイランド、USB-C対応 | 6.1インチ | 最大20時間 | 約12万円~ |
| iPhone 14 | A15 Bionicチップ、アクションモード付きカメラ、緊急SOS対応 | 6.1インチ | 最大20時間 | 約10万円~ |
| iPhone SE(第3世代) | A15 Bionicチップ、コンパクトデザイン、ホームボタン搭載 | 4.7インチ | 最大15時間 | 約6万円~ |
| iPhone 13 Mini | A15 Bionicチップ、小型軽量で高性能、デュアルカメラ | 5.4インチ | 最大17時間 | 約8万円~ |