iPadで動画編集を試みたものの、「iPad 動画 編集きつい」と感じている方は少なくないでしょう。実際、動画編集には高度な処理能力や十分なストレージが必要なため、iPadで作業する際にいくつかの制約を感じるかもしれません。しかし、適切なモデル選びや使い方の工夫次第で、快適な動画編集が可能です。
この記事では、「iPad 動画 編集きつい」と感じる理由や対策を徹底解説します。まず、iPadで動画編集をするメリットについて触れ、どのiPadが編集に適しているのかを検討します。また、iPadのスペックと動画編集への影響や、iPadとiPhoneでの動画編集の違いなども詳しく説明し、用途に応じた最適なデバイス選びをサポートします。
さらに、YouTube用の動画編集がiPadで可能か、動画編集はiPadとパソコンのどちらが良いか、そしてiPadの容量問題が編集に与える影響についても解説。これから動画編集に挑戦する方に向けて、おすすめのiPadモデルやFinal Cut Proでできる編集内容など、選択に役立つ情報を幅広く紹介します。
もし、「iPadで動画編集がうまくいかない」と感じた場合の対処法や、サブスクリプション不要の買い切り型動画編集アプリについてもカバーしているので、初心者から経験者まで、誰もが満足できる解決策が見つかるでしょう。動画編集に挑むなら、この記事を参考にiPadの可能性を最大限に引き出してみてください※この記事はプロモーションを含みます。
iPad 動画 編集きつい?その理由と対策
この記事のポイント
- iPadで動画編集が「きつい」と感じる理由とその対策
- iPadで動画編集を行うメリットと、適したiPadモデルの選び方
- iPadのスペックや容量が動画編集に与える影響
- iPadとパソコン・iPhoneでの動画編集の違い
- Final Cut Proやおすすめの編集アプリの使い方と特徴
iPadで動画編集をするメリットは?
iPadで動画編集を行うメリットには、携帯性の高さとスムーズな操作性が挙げられます。まず、iPadは軽量でコンパクトなため、外出先でも動画編集が可能です。例えば、カフェや旅行先など、パソコンを持ち歩くのが難しい場所でも作業ができ、アイデアをその場で反映させられる柔軟性が魅力です。
さらに、iPadの直感的なタッチ操作は、動画編集においても効果的です。専用のApple Pencilを使用することで、細かいカットやエフェクトの追加がよりスムーズに行え、マウスやトラックパッドよりも繊細な操作が可能です。動画のトリミングや効果の調整などをダイレクトに行うことで、編集のストレスを減らし、よりクリエイティブに集中できる環境が整います。
また、iPad向けの動画編集アプリには初心者向けのものからプロ向けまで幅広い選択肢があり、特にiPad専用に最適化された「Final Cut Pro」は、動画の高画質編集にも対応しています。これにより、趣味レベルの編集から本格的な動画制作まで、幅広いニーズを満たすことができる点もメリットと言えます。
iPadで動画編集を行う基本手順
- 編集アプリをインストール
App Storeから動画編集アプリ(例:iMovie、LumaFusion、Final Cut Proなど)をダウンロードし、インストールします。 - 新規プロジェクトを作成
アプリを起動して「新規プロジェクト作成」や「新しいムービー」などのボタンを選択し、編集を始めるプロジェクトを作成します。 - 素材をインポート
編集したい動画や画像、音楽ファイルをiPad内やクラウドストレージからインポートして、タイムラインに配置します。 - クリップのトリミングと順序調整
インポートした動画クリップをトリミングし、編集の流れに沿って順序を調整します。タッチ操作で移動させると便利です。 - エフェクトやトランジションを追加
クリップ間にトランジション効果を入れたり、必要に応じてフィルターやエフェクトを追加して、映像を彩ります。 - テキストや字幕の挿入
テキストツールを使って、タイトルや字幕をクリップに挿入し、視覚的な説明を加えます。 - 音声・BGMの調整
BGMを挿入し、音量のバランスやフェードイン・フェードアウトの設定を調整します。必要に応じてナレーションを録音することも可能です。 - プレビューで確認
完成前に再生して、流れや効果が適切かを確認し、必要に応じて微調整します。 - 動画をエクスポート
「エクスポート」や「共有」ボタンから動画の保存形式を選択し、必要に応じて画質や解像度を設定して保存します。 - SNSやクラウドにシェア
完成した動画は、iPadから直接YouTubeやSNS、クラウドにシェアして公開できます。
動画編集するならどのiPadが良い?
動画編集に適したiPadを選ぶ際には、作業内容や用途に合わせて最適なモデルを考える必要があります。特に「iPad Pro」シリーズが動画編集においては人気で、スペックの高さと使いやすさが特徴です。iPad ProにはM1またはM2チップが搭載されており、4Kや8K動画の編集もスムーズに行えるほどの処理能力を持っています。複数のエフェクトやトランジションを適用しても動作が安定しており、重いファイルのレンダリングも比較的早いため、プロフェッショナル向けの編集にも対応できます。
一方、初心者や軽い編集がメインであれば「iPad Air」も十分な選択肢です。iPad Airは軽量で手頃な価格ながらもパフォーマンスが高く、特にSNS向けの短編動画や簡単な編集であれば問題なくこなせます。また、Apple Pencilの利用も可能なため、細かな編集が必要な場合にも便利です。
| 内容 | |
|---|---|
| iPadで動画編集をするメリットは? | 携帯性の高さとスムーズな操作性がメリットです。iPadは軽量でコンパクトなため、外出先でも編集が可能です。
また、Apple Pencilを使うと、タッチ操作で細かなカットやエフェクトの追加がしやすくなります。これにより、編集ストレスが軽減され、クリエイティブに集中できる環境が整います。 さらに、Final Cut Proのような高画質編集に対応したアプリも使用可能です。初心者からプロまで幅広いニーズに応えられるのがポイントです。 |
| 動画編集するならどのiPadが良い? | iPad ProシリーズはM1またはM2チップ搭載で、4Kや8K動画の編集もスムーズに行えます。プロフェッショナルな編集にも対応できるため、重いファイルや複数エフェクトを使った編集に適しています。
一方で、初心者や軽い編集であればiPad Airもおすすめです。iPad Airは手頃な価格と高いパフォーマンスを兼ね備えており、SNS向けの短編動画や簡単な編集であれば問題なく使えます。 また、動画編集には容量も重要です。256GB以上のストレージが推奨され、特に4K動画編集では大容量の選択が必要です。 |
容量については、特に4K動画などを多く扱う場合はストレージが多めのモデルを選ぶと良いでしょう。動画編集には多くのデータ容量を消費するため、少なくとも256GB以上のストレージが推奨されます。また、外付けストレージとの互換性も確認しておくと、さらに編集環境を効率化できます。

iPadのスペックと動画編集への影響
iPadで動画編集を行う際には、端末のスペックが編集作業の快適さや完成度に大きな影響を与えます。ここでは、スペックごとにその影響を説明します。
- プロセッサ(CPU)とパフォーマンス
iPadのCPU性能は、動画編集アプリでの動作の滑らかさに直結します。特に「A12Z Bionic」以上のチップを搭載したモデルは、高度なエフェクトや4K動画編集に対応でき、よりスムーズな編集が可能です。複雑な編集や長時間の動画作業をする場合、より高性能なチップ搭載モデルが推奨されます。 - メモリ(RAM)とアプリの動作安定性
メモリ容量は、複数の動画ファイルやエフェクトを扱う際の処理速度に影響します。メモリが少ないとアプリが落ちるリスクが増え、編集効率が低下します。最低でも4GB以上のRAMがあるモデルが理想的で、iPad Proなどは最大16GBのRAMを備えているため、負荷の高い編集作業でも安定します。 - ストレージ容量
動画データは非常に大きいため、iPadのストレージ容量も重要です。特に高画質の動画を長時間編集する場合には、最低でも128GB以上のストレージを備えたモデルを選ぶと安心です。クラウドサービスと併用することで、ストレージ不足を回避することも可能です。 - ディスプレイの解像度とサイズ
iPadはモデルによって解像度やディスプレイのサイズが異なりますが、12.9インチのiPad Proなど大画面のモデルは、より細かい編集作業に適しています。また、Liquid Retinaディスプレイは色再現性が高く、映像の確認や微調整を正確に行えます。
スペックが動画編集に与える影響は大きく、高スペックのiPadほど快適に編集を行えるのが特徴です。作業の効率と完成度を重視する場合は、スペックを確認してからモデルを選ぶことが大切です。
iPadとiPhoneでの動画編集、どちらが良い?
iPadとiPhoneの両方で動画編集は可能ですが、用途や目的によって適したデバイスが異なります。それぞれのメリットとデメリットを比較してみましょう。
- iPadのメリット
iPadは画面が大きく、マルチタッチ操作やApple Pencilによる精密な編集が可能です。また、iPad用アプリにはiPadOSに最適化された機能が多く、例えばLumaFusionやFinal Cut Proのように高度な編集が可能なアプリも揃っています。さらに、キーボードやトラックパッドの接続でパソコンに近い感覚で編集作業を行うこともでき、本格的な動画制作に適しているといえます。 - iPhoneのメリット
一方、iPhoneは持ち運びやすさが最大の利点です。iPhoneだけで撮影から編集、公開までが可能で、特にSNS向けの短編動画や、素早く編集を終えたい場合には便利です。iPhone向けアプリも豊富で、iMovieなど直感的な操作性が重視されたアプリを使うことで、手軽に動画編集が楽しめます。 - デメリットの比較
iPadは性能面で優れているものの、iPhoneと比べると携帯性に欠けます。また、iPhoneは画面が小さいため細かい編集には不向きです。両者はそれぞれ異なる強みがあるため、編集の目的やスタイルに応じて選ぶのが良いでしょう。
結論として、本格的な編集や長時間の作業にはiPadが、短編動画やSNS向けの編集にはiPhoneが適しています。
| 重要部分 | |
|---|---|
| iPadのスペックと動画編集への影響 |
|
| iPadとiPhoneでの動画編集、どちらが良い? |
|
iPad ショートカット レシピすごい機能一覧!簡単で便利な設定方法まとめ
iPadでYouTube用の動画編集は可能か?
iPadはYouTube用の動画編集にも十分対応できるデバイスです。YouTubeに動画をアップロードするために必要な機能や性能が、ほとんどのiPadに搭載されています。特にiPad ProやiPad Airのような上位モデルは、動画編集ソフトの操作がスムーズに行えるので、YouTube動画の編集に適した環境が整っています。以下では、YouTube動画編集におけるiPadの特徴や具体的なポイントを見ていきます。
YouTube動画編集に必要な性能が搭載されている
iPadは、最新のAシリーズやMシリーズのチップを搭載しており、動画編集に必要な処理能力を備えています。これにより、4K動画の編集や高品質なエフェクト、テキストの挿入もスムーズに行うことが可能です。特にiPad Proに搭載されているM1またはM2チップは、パソコン並みのパワーを持っているため、長時間の編集作業や複雑なエフェクトもストレスなくこなせます。
専用アプリでYouTubeに直接アップロード可能
iPadには、YouTube用の動画を編集できるさまざまなアプリが揃っています。たとえば、「iMovie」や「LumaFusion」など、YouTube向けに最適化されたアプリを使うことで、トランジションや字幕の挿入も簡単です。また、YouTubeのアプリをインストールすれば、編集後の動画を直接YouTubeにアップロードする機能も備わっています。これにより、動画の編集から投稿まで一貫した作業がiPad一台で完結できるのが大きな利点です。
注意点:容量とバッテリーに気をつける
ただし、長時間の編集や高解像度の動画を扱う際は、iPadのストレージ容量とバッテリーの消耗に注意が必要です。YouTube用の動画はサイズが大きくなることが多いため、最低128GB以上の容量があるモデルが望ましいでしょう。また、外出先での編集も考える場合、モバイルバッテリーなどのサポートがあると安心です。
| 手順 | 説明 |
|---|---|
| 1. 動画編集アプリを選ぶ | iPadにインストールできる「iMovie」「LumaFusion」「Adobe Premiere Rush」などの動画編集アプリから使用目的に合ったアプリを選択します。 無料で使いたい場合は「iMovie」、プロフェッショナルな編集をしたい場合は「LumaFusion」が特におすすめです。 |
| 2. 新規プロジェクトの作成 | アプリを開き、「新規プロジェクト」や「新しいビデオ」を選択します。 編集に使用する動画クリップや画像、音声ファイルをインポートします。 |
| 3. 動画クリップをタイムラインに配置 | インポートした動画クリップをタイムラインにドラッグして、順番を調整します。 必要に応じてクリップの長さをトリミングしたり、並び替えたりして、動画の構成を整えます。 |
| 4. トランジションやエフェクトを追加 | シーンのつなぎ目にトランジションを入れることで、動画の流れを滑らかにします。 また、色調整やフィルターなどのエフェクトも加え、動画の見栄えを向上させます。 |
| 5. テキストや字幕を挿入 | 必要に応じて、動画にテキストや字幕を追加します。 視聴者に伝えたい情報や動画のコンテキストに合わせてフォントや配置を調整します。 |
| 6. BGMや効果音の挿入 | 動画に適したBGMや効果音を追加し、全体の雰囲気を整えます。 著作権に注意し、YouTubeで使用可能な音源を選ぶことが重要です。 |
| 7. 動画のプレビューと調整 | 編集が完了したら、全体を通してプレビューを行い、必要に応じて微調整を行います。 映像や音声のタイミングが合っているか確認します。 |
| 8. 動画の書き出し設定を確認 | 完成した動画を「書き出し」や「エクスポート」オプションから保存します。 「解像度」「ビットレート」「フレームレート」など、YouTube向けに適した設定(例:1080p、30fpsなど)を選びます。 |
| 9. YouTubeへアップロード | 保存した動画をYouTubeアプリやブラウザ経由でアップロードします。 タイトルや説明、サムネイルを追加して公開設定を行い、動画を投稿します。 |
総評
iPadでのYouTube動画編集は、必要な性能と使いやすさが備わっており、十分に可能です。専用アプリを活用し、容量やバッテリーに注意しながら編集すれば、クオリティの高い動画制作が行えます。
3つのiPad対応動画編集アプリ
「iMovie」「LumaFusion」「Adobe Premiere Rush」の3つのiPad対応動画編集アプリの違いを、目的や機能ごとにまとめます。

| アプリ名 | 特徴と用途 | 主な機能 | 価格帯 | おすすめユーザー |
|---|---|---|---|---|
| iMovie | Apple公式の無料動画編集アプリ。シンプルで基本的な編集に最適 | ・シンプルな操作性 ・トランジション、タイトル、テーマのテンプレート ・スローモーション、画面分割など |
無料 | 初心者、簡単な編集をしたいユーザー |
| LumaFusion | プロ仕様の高機能アプリ。多機能で、iPad上で本格的な編集が可能 | ・マルチトラック編集 ・高度な色補正とオーディオ編集 ・キーフレームによるアニメーション |
有料(約4,000円、一度購入のみ) | 上級者、プロフェッショナル編集者 |
| Adobe Premiere Rush | PC版のPremiereとの連携が可能なマルチデバイス対応アプリ。短い動画をSNS向けに編集するのに便利 | ・直感的なインターフェース ・プリセットやテンプレートが豊富 ・Adobe CCとの連携 |
無料(制限あり)、有料版あり | 中級者、SNS動画制作をしたいユーザー |
1. iMovie
- 概要: Appleが提供する無料アプリで、初心者向けのシンプルな動画編集が特徴。基本的な編集を手軽に行いたい方に適しています。
- 主な利点: 直感的な操作とシンプルなUIで、初心者でも簡単にトリミングやテキスト追加が可能。テーマやエフェクトを活用し、簡単に見栄えの良い動画が作れます。
- 制限: 複雑な編集や高度なエフェクトが必要な場合には物足りないことがある。
2. LumaFusion
- 概要: プロの現場でも使われる多機能編集アプリ。マルチトラック対応で、複雑な動画構成や精密な編集が可能です。
- 主な利点: 複数のビデオやオーディオトラックを使って編集ができ、色補正やアニメーション作成、オーディオ調整などの高度な機能を備えています。4K編集にも対応しているため、プロ品質の動画制作が可能です。
- 制限: 初心者には操作が難しい場合もあり、ある程度の編集スキルが必要。
3. Adobe Premiere Rush
- 概要: Adobe製で、PC版Premiereとのデータ共有が可能なアプリ。クロスデバイス対応で、どの端末でも編集を継続できます。
- 主な利点: SNS向けの動画編集に特化しており、プレミアテンプレートが豊富。AdobeのCreative Cloudと連携し、他のAdobeソフトとのデータ交換も容易です。
- 制限: 無料版には使用制限があり、プレミアム機能の利用には有料版が必要。細かな編集機能はLumaFusionには及びません。
総評
- シンプルな編集がしたい場合は「iMovie」
- プロ仕様の編集には「LumaFusion」
- SNS向けの短い動画制作や他デバイスとの連携には「Adobe Premiere Rush」がおすすめです。
動画編集はiPadとパソコン、どちらが適しているか?
iPadでの動画編集に関するポイント
携帯性が高く、外出先でもスムーズな編集が可能。Apple Pencil対応で直感的に操作できる。
iPad ProシリーズはM2チップ搭載で4K動画編集も快適。iPad Airは軽い編集作業に最適。
パソコンはプロ向けの編集に最適だが、iPadは手軽さが強み。用途に応じて選ぶのがベスト。
iPad用Final Cut Proで、PC同様の高度な編集が可能。Apple Pencilで精密な操作ができる。
スペックが高いほど編集がスムーズ。256GB以上のストレージが推奨され、クラウドの利用も有効。
iPadの容量問題と動画編集への影響
iPadで動画編集をする際、ストレージ容量は重要な要素となります。なぜなら、動画ファイルは一般的にサイズが大きく、さらに複数の編集ファイルや素材も保存する必要があるからです。例えば、4K動画の場合、数分のクリップでも数GBになることが多く、容量が少ないモデルではすぐに一杯になってしまう可能性があります。
容量が少ないと起きる問題
容量が不足していると、動画を保存するたびに容量の整理や不要ファイルの削除が必要となり、編集作業がスムーズに進みません。また、容量が一杯になるとアプリの動作も遅くなり、クラッシュするリスクも高まります。動画編集を行うためには、できるだけ多くの空き容量を確保することが理想的です。
容量不足を回避する方法
- クラウドストレージの利用:iCloudやGoogle Drive、Dropboxなどのクラウドストレージを活用することで、本体のストレージに保存せずに素材や動画を管理できます。
- 外部ストレージの活用:USB-C対応のiPadなら、外付けストレージにデータを保存して容量問題を軽減することができます。
- 容量が大きいモデルを選ぶ:本格的な動画編集を考えている場合、最初から容量が大きいモデル(256GB以上)を選ぶと、後からの容量不足によるストレスが軽減されます。
動画編集におすすめのiPadモデルは?
動画編集に適したiPadを選ぶ際、処理能力と画面サイズが重要なポイントです。以下は、用途や編集の負荷に合わせたおすすめモデルです。
iPad Pro 12.9インチ
iPad Pro 12.9インチモデルは、M1/M2チップを搭載し、処理能力が非常に高く、4K以上の動画編集にも対応しています。また、大画面は細かい編集がしやすく、色の正確さも求められる映像クリエイターには最適です。さらに、Apple PencilとMagic Keyboardも使えるため、操作性も抜群です。
iPad Air (第5世代)
iPad AirはM1チップ搭載で、比較的軽量な編集作業に適しています。Proモデルほどの性能はありませんが、YouTubeやSNS用の短めの動画編集なら十分対応可能です。10.9インチの画面サイズは、ポータブル性と操作性のバランスが良く、コストを抑えつつ動画編集を楽しみたい方におすすめです。
iPad (第10世代)
エントリーモデルであるiPad第10世代は、A14 Bionicチップを搭載し、基本的な動画編集には十分なパフォーマンスを提供します。価格が抑えられているため、これから動画編集を始めたい初心者にとって入りやすいモデルです。ただし、4K編集など高負荷な編集には不向きなため、長めの動画編集には向いていません。
iPadのFinal Cut Proでできる編集
iPad向けのFinal Cut Proは、デスクトップ版と同様に高度な動画編集機能を備えながらも、タッチ操作に最適化された設計で直感的に操作できる点が特徴です。以下に、iPad版で可能な主な編集機能を紹介します。
| 順位 | モデル名 | おすすめポイント | スペック詳細 | 推奨ユーザー |
|---|---|---|---|---|
| 1位 | iPad Pro 12.9インチ (M2, 第6世代) | 最大の画面サイズと高性能M2チップ、Liquid Retina XDRディスプレイを搭載し、4K・HDR編集にも対応可能。 |
|
プロの動画編集者や4K・HDR対応の高品質編集を求める方 |
| 2位 | iPad Pro 11インチ (M2, 第4世代) | コンパクトながらM2チップを搭載し、スムーズな動画編集が可能。持ち運びやすく、高性能。 |
|
動画編集を頻繁に行うが、携帯性を重視する方 |
| 3位 | iPad Air (第5世代) | M1チップを搭載し、プロ級の編集も可能。コストパフォーマンスに優れたモデル。 |
|
軽い編集作業から中級程度の編集まで行う方 |
| 4位 | iPad mini (第6世代) | A15 Bionicチップを搭載し、簡単な編集や携帯性を重視したい方向け。持ち運びが非常に便利。 |
|
iPad mini 7 いつ発売?スペックや価格、前モデルとの違いを紹介
タイムライン編集とマグネティックタイムライン
iPad版Final Cut Proは、マグネティックタイムラインを採用しており、クリップの追加や移動が簡単にできるようになっています。これにより、クリップ同士が自動的に並び、隙間ができないため、スムーズな編集が可能です。また、指やApple Pencilでのドラッグ操作でタイムラインを細かく調整することができ、手軽に正確な編集を実現します。
マルチカム編集
iPad版でもマルチカム編集が可能で、複数のカメラで撮影された映像をシームレスに編集することができます。画面を分割しながら、異なる角度の映像を簡単に切り替えることができるため、イベントやインタビュー動画の制作にも対応します。Apple Pencilでタップするだけでスムーズに映像を切り替えることができ、編集の効率が向上します。
カラーグレーディング
カラーグレーディング機能も充実しており、プロフェッショナルな色調整が可能です。LUT(ルックアップテーブル)を活用して、映像全体の雰囲気を変えたり、特定のカラーを強調したりできます。特に、HDR(高輝度レンジ)映像への対応もしており、iPadのLiquid Retina XDRディスプレイを活かして、色彩の細部までこだわった編集が可能です。
タイトルとテキストアニメーション
iPad版Final Cut Proには、豊富なタイトルテンプレートとテキストアニメーションが用意されており、動画にプロフェッショナルなタイトルや字幕を簡単に追加できます。アニメーションやフェードイン、フェードアウトなど、視覚的に引きつけるエフェクトをすばやく挿入することが可能で、見栄えの良い仕上がりが実現します。
音声編集とオーディオミキサー
iPad版には、音声のノイズリダクションやオーディオミキサー機能も含まれています。環境音やノイズを自動で低減するだけでなく、BGMやナレーションの音量をシーンごとに調整でき、視聴者が聴きやすい音響設計が可能です。音声エフェクトも簡単に追加でき、映像と合わせた効果的なサウンド編集が実現します。
Apple Pencil対応による精密編集
iPad版Final Cut Proは、Apple Pencilに対応しており、指では難しい細かい編集作業も正確に行えます。特に、タイムラインの微調整やマスク機能を用いたピンポイントの修正、描画ツールを使った手描きアニメーションも可能です。Apple Pencilの圧力感知を活かした描画操作により、クリエイティブな表現が広がります。
総評
iPadのFinal Cut Proは、プロフェッショナル向けの編集機能が多く搭載されているため、iPadでも高品質な動画制作が可能です。直感的なタッチ操作により、手軽に始められる一方で、Apple Pencilを使った細かい編集やカスタマイズも充実しており、モバイル環境での編集に最適なツールです。
iPadで動画編集ができない場合の対処法
iPadで動画編集がうまくできない場合には、いくつかの対処法を試すことで改善できる場合があります。以下に具体的な対処方法を示します。
- ストレージ容量を確認する
iPadの容量が不足していると、アプリの動作が遅くなり、動画編集がスムーズにできなくなることがあります。不要なデータやアプリを削除して、十分な空き容量を確保しましょう。 - ソフトウェアのアップデート
iPadOSのバージョンが古いと、動画編集アプリとの互換性が問題となることがあります。iPadOSやアプリのアップデートを確認し、最新の状態に保つことで動作が安定する可能性が高くなります。 - バックグラウンドアプリの終了
動画編集時に他のアプリがバックグラウンドで動作していると、メモリが消費され、動作が重くなることがあります。不要なアプリをすべて終了させて、動画編集アプリにメモリを集中させましょう。 - デバイスの再起動
一時的な動作不良が原因で動画編集ができない場合もあります。デバイスの再起動はメモリをリセットし、iPadの動作を軽快にする簡単な方法です。 - アプリの再インストール
アプリ自体に問題が発生している可能性もあります。一度アプリを削除し、再インストールすることで正常に動作する場合があります。ただし、アプリを再インストールする際には、保存したプロジェクトが消えないようにバックアップを取っておくことが大切です。
iPadで買い切りの動画編集アプリはある?
iPadで利用できる買い切りの動画編集アプリもいくつか存在し、サブスクリプションなしで利用可能です。以下に代表的なアプリを紹介します。
- LumaFusion
プロフェッショナル向けの動画編集アプリで、iPadでも使いやすく、さまざまな編集機能を備えています。一度購入すれば追加料金なく使用でき、豊富なエフェクトやトランジション、マルチトラック編集などが可能です。YouTube動画やVlogなど、さまざまなコンテンツ制作に適しています。 - iMovie
Apple純正の無料アプリで、買い切り型として利用可能です。初心者向けの基本的な編集機能が搭載されており、カット、トリミング、簡単なエフェクトの追加などが直感的に行えます。シンプルな操作性でありながら、家族や友人とのシェア動画作成には十分な機能を備えています。 - Kinemaster(プロ版の買い切りオプションあり)
Kinemasterは基本的にサブスクリプション形式ですが、買い切り版も提供されています。モバイル向けに最適化されているため、軽快な操作が特徴で、トランジションやアニメーションなどの追加も簡単です。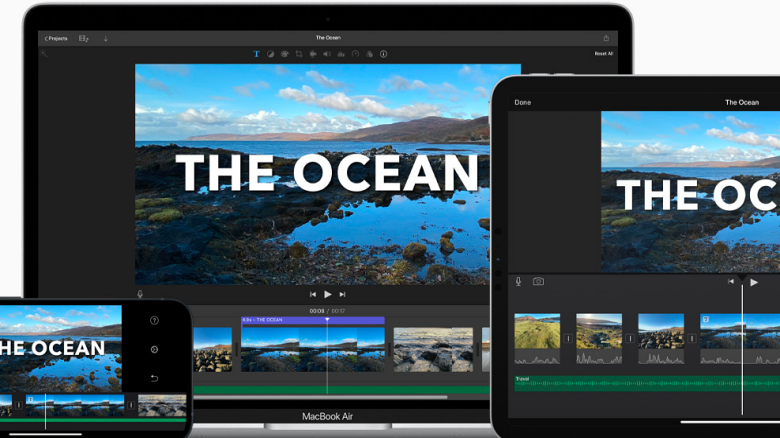
iPad、iPhone、Macでの動画編集がシームレスに行えるiMovieアプリ
動画編集でiPadとパソコン、どちらが良いかの結論
動画編集において、iPadとパソコンのどちらが適しているかは、利用目的や使用環境により異なります。それぞれに独自の利点があり、どちらを選ぶかは求める機能とスタイルに合わせることが重要です。
- パフォーマンスとプロ仕様の編集にはパソコンが優位
パソコン(特に高性能なデスクトップPCやMac)は、一般的にiPadよりも処理能力が高く、複雑な編集作業や長尺の動画プロジェクトに最適です。複数のトラックや高解像度の動画ファイルを扱う際にも、安定した動作を期待できます。また、Adobe Premiere ProやDaVinci Resolveなど、プロ向けの高度な編集ソフトウェアもパソコンで利用可能で、細かいカラーグレーディングやエフェクトを求める方にとって理想的です。 - 手軽さと直感的な操作性を求めるならiPad
iPadは、持ち運びが便利で直感的なタッチ操作に対応しているため、外出先や移動中でも編集作業が可能です。LumaFusionやiMovieなど、iPad専用に開発されたアプリもあり、指先やApple Pencilを使って手軽に操作できます。また、iPad用の「Final Cut Pro」もリリースされ、より本格的な編集が可能になっています。パソコンほどの編集機能を必要としない方や、簡単な動画編集をしたい方にはiPadが適しています。 - コスト面での違い
iPadは比較的コストが抑えられるため、編集に初めて挑戦する方や、特定の用途に限って使用する場合にはコストパフォーマンスが高いといえます。一方、パソコンは高性能なモデルを購入することで価格が上がりますが、長期的な拡張性や性能を考えると、プロフェッショナル用途にはパソコンへの投資が見合う場合も多いでしょう。 - どちらにも共通する注意点
iPadは軽快で扱いやすい反面、大規模なプロジェクトや高度なプラグインの使用には限界がある点を覚えておく必要があります。また、パソコンは操作性においてキーボードやマウスの入力が必要になるため、タッチ操作やペンでの描画に比べて直感的な操作性には劣ることもあります。
総合的に見ると、カジュアルな動画編集や持ち運びの利便性を重視するならiPad、プロフェッショナルで精密な編集や大規模なプロジェクトをこなすならパソコンが適していると言えます。自分の編集スタイルや用途に応じて最適なデバイスを選ぶと良いでしょう。
iPad 動画 編集まとめ
- iPadで動画編集が「きつい」と感じる理由にはスペックの限界がある
- iPadは携帯性が高く、外出先で編集が可能
- 直感的なタッチ操作ができ、Apple Pencilで精密な編集が可能
- Final Cut Proなど高品質編集アプリが使用可能である
- ストレージ容量が少ないと編集に支障をきたす
- 4K動画など高画質動画編集には容量とパフォーマンスが重要
- iPad Proは動画編集に適したモデルで処理能力が高い
- 初心者向けにはiPad Airも十分対応できる
- 長時間の編集作業ではバッテリー消費に注意が必要
- iPadはパソコンに比べ、操作が簡単で手軽に始められる
- 高負荷な編集には、パソコンの方が安定した動作が可能
- 動画のプレビューやエクスポートに時間がかかる場合がある
- 外付けストレージやクラウド利用で容量不足を補うことができる
- 買い切り型のLumaFusionなど、サブスクリプション不要のアプリもある
- YouTube用の動画編集もiPadのみで可能である