iPadの「ショートカット」機能を活用することで、日常の操作が格段に便利になります。「iPad ショートカット レシピすごい」と感じる多くのユーザーが、基本的な使い方から応用設定まで様々な便利機能を楽しんでいます。本記事では「iPad ショートカット レシピすごい!基本の使い方と設定」を詳しく解説し、特に効率化に役立つ活用方法を紹介します。
例えば、「iPadでショートカットアイコンを作成するには?」という基本操作から、「iPadのショートカットで何ができますか?」といった使い道まで、初心者にもわかりやすいガイドを提供します。また、よく使うウェブサイトへのアクセスを簡単にする「ショートカットをiPadに作成したいサイトはありますか?」の方法や、仕事の効率を高めるための「ipad ショートカット レシピ集」の活用方法にも触れていきます。
さらに「ipad ショートカットレシピ 仕事で役立つ機能」や、「iPhoneとiPadショートカットの違い」を知ることで、それぞれのデバイスの特性を活かした使い方も理解できます。最後には「iPad ショートカット レシピすごい!おすすめ設定と活用法」も詳しくご紹介し、iPadを日常生活や仕事で最大限活用できるヒントをお届けします。
iPhoneユーザーにも参考になるよう、「iPhoneのショートカットで自宅までの経路はどうやって作るの?」や「iphone ショートカットレシピ 最新と面白い使い方」なども取り上げ、さらに「iphone ショートカット 便利な使い方5選」といった実用的なアイデアも盛り込みました。加えて、「iphoneショートカット配布と活用方法」や「iphone ショートカットレシピ 作り方のコツ」も紹介しますので、iPadユーザーもiPhoneユーザーもショートカットを使いこなすための参考にしてください。
iPad ショートカット レシピすごい!基本の使い方と設定
この記事のポイント
- iPadでショートカットアイコンを作成する方法
- ショートカットで実現できる多彩な自動化機能
- iPhoneとiPadのショートカットの違いと使い分け
- 仕事で役立つiPadショートカットレシピの活用方法
- 最新のショートカットレシピや面白い使い方
iPadでショートカットアイコンを作成するには?
iPadでホーム画面にショートカットアイコンを作成する方法はとても簡単です。これにより、ウェブページやアプリへのアクセスが素早く行えるようになり、日常の操作をより効率的にできます。
まず、Safariを開いてショートカットアイコンを作成したいウェブページを表示してください。画面上部にある「四角から矢印が飛び出した記号」をタップすると、共有メニューが表示されます。その中にある「ホーム画面に追加」を選択します。次に、追加するショートカットの名前を入力し、画面右上の「追加」をタップすれば完了です。これでホーム画面にアイコンが表示され、通常のアプリと同様に使用できます。
| ステップ | 操作内容 |
|---|---|
| 1 | Safariを開き、ショートカットアイコンにしたいウェブページを表示する |
| 2 | 画面上部の「四角から矢印が飛び出したマーク」をタップ |
| 3 | メニューから「ホーム画面に追加」を選択 |
| 4 | ショートカット名を入力し、「追加」をタップ |
| 5 | ホーム画面にアイコンが追加されるので、タップすると設定したウェブページが開く |
この操作により、アクセスしたいウェブサイトや特定のページにワンタップで移動できるようになり、効率的です。また、ウェブサイトだけでなく、iPadのショートカットアプリを使用して、特定の操作やアプリの起動もアイコンとして追加できます。たとえば、「お気に入りのアプリをすぐ開く」「Wi-Fi設定にワンタップでアクセスする」などの便利な使い方が可能です。さらに、不要になった場合は通常のアプリと同様にアイコンを削除することもできます。
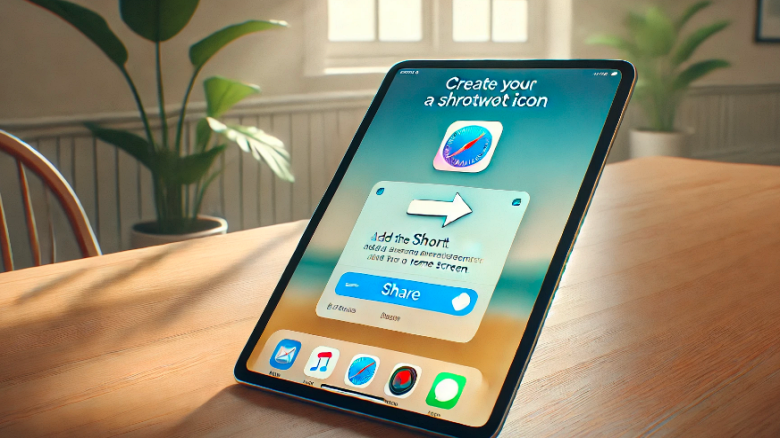
iPadのショートカットで何ができますか?
iPadのショートカットアプリを活用すると、日々のタスクをより便利に、効率的にこなせるようになります。このアプリでは、さまざまな操作を自動化したり、複数のアクションをまとめて実行したりできるため、ルーチンワークを一気に効率化できます。
| 用途 | レシピ名 | 説明 |
|---|---|---|
| バッテリー節約 | Super Low Power MODE | Wi-FiやBluetoothをオフにし、ディスプレイの明るさを下げることでバッテリーの消耗を抑えます。 |
| 移動サポート | 自宅までの経路 | 位置情報に基づき、現在地から自宅までの最適な経路を地図アプリで表示します。 |
| 情報の管理 | Clipboard Manager | 過去のコピー履歴を保存し、再利用できるショートカットです。特に頻繁にテキストを扱う作業に便利です。 |
| 音楽の再生 | お気に入りプレイリスト再生 | Apple Musicの特定プレイリストをワンタップで再生できるように設定します。 |
| メッセージ送信 | 今から帰るメッセージ | 職場を出たら、自動的に自宅への到着予定時間をメッセージで送信します。 |
| リマインダー | 定期通知タイマー | 一定時間ごとにリマインダー通知を送るショートカットで、タスクの管理に役立ちます。 |
| PDF化 | WebページのPDF化 | 特定のWebページをPDF形式で保存し、オフラインでも閲覧できるようにします。 |
具体的には、「カレンダーの次の予定に合わせて経路を表示する」「コピーしたテキストを他のアプリにすぐに移動する」などが挙げられます。また、iPadのショートカットアプリはSiriとの連携も可能で、「Hey Siri」と呼びかけるだけで設定したショートカットを実行できるため、ハンズフリーでの操作も簡単です。さらに、ショートカットは位置情報と連動して動かすこともでき、特定の場所に到着したときに指定のタスクを実行するといった便利な設定も可能です。
これにより、iPadでの作業やプライベートでの使い方が一層スムーズになります。例えば、出かける前に経路案内と自宅のスマート家電の消灯をまとめて行ったり、一定の時間にリマインダーを自動表示させたりするなど、さまざまな場面で役立つショートカットが作成できます。初心者でも、ギャラリーにあるショートカットテンプレートから使い始められるため、すぐにその便利さを体感できるでしょう。
iPadのショートカットでは、日常の作業を簡略化し、複数のアプリや機能を自動化することができます。以下に、代表的な活用方法を順に挙げていきます。
- ワンタップで節約モードにする
- バッテリーを節約するために、Wi-FiやBluetoothをオフにし、ディスプレイの明るさを自動的に調整します。
- 予定への経路を表示する
- カレンダーの予定に基づき、次の目的地への経路を地図アプリで表示し、移動をスムーズにします。
- Siriでショートカットを起動
- Siriに話しかけるだけで、作成したショートカットを実行し、ハンズフリーでタスクを行えます。
- テキストや画像のアプリ間の移動
- コピーしたテキストや画像を、メモから他のアプリへ簡単に転送し、作業の効率を向上させます。
- オートメーションで通知やアラームを設定
- 特定の時間や位置に基づいて、自動で通知やアラームを表示し、重要なタスクを見逃さないようにします。
- メッセージを自動送信する
- 位置情報を利用し、指定した場所に到着または出発した際に、あらかじめ作成したメッセージを送信します。
- ポイントカードや決済アプリのリスト化
- よく使用するポイントカードや決済アプリをまとめてショートカット化し、レジ前で素早く表示します。
- ファイルの一括変換やリネーム
- 画像やPDFファイルの一括変換、またはファイル名を変更し、整理を効率的に行います。
- ホーム画面やウィジェットからのアクセス
- ショートカットをホーム画面やウィジェットに追加し、よく使う機能にすぐにアクセスできます。
- Apple Watchや他のデバイスとの連携
- iPadで作成したショートカットをApple Watchでも使用し、デバイス間でシームレスに操作を行います。
これらのショートカットを活用することで、iPadの使い勝手が格段に向上し、効率的なタスク管理が可能です。
ショートカットをiPadに作成したいサイトはありますか?
iPadでは、特定のウェブサイトを素早くホーム画面から開くためのショートカットアイコンを作成できます。特に日常的に使用するサイトや作業効率を上げたいサイトは、ショートカットとして追加しておくと便利です。以下のようなサイトがよく利用されています。
- ニュースサイトや天気予報
例えば、ニュースの最新情報や天気予報をすぐに確認したい場合は、ニュースアプリや天気アプリを起動せず、直接Safariからアクセスするためのショートカットアイコンを追加できます。最新情報をワンタップで見れるため、スムーズに確認できます。 - 仕事や学習のためのリソースサイト
作業や学習時によく参照するリソースサイトもショートカットアイコンとして配置しておくと便利です。たとえば、頻繁にアクセスするプロジェクト管理ツールやリサーチ用のウェブサイトは、簡単に開けるようにホーム画面に配置すると効率が上がります。 - オンラインショップやサポートページ
よく利用するオンラインショップやカスタマーサポートのページも、簡単にアクセスできるショートカットアイコンとして追加可能です。頻繁にアクセスするほど、ショートカットにすることで時間の節約にもつながります。
ショートカットを作成するにはSafariで目的のサイトにアクセスし、共有ボタンから「ホーム画面に追加」を選ぶだけです。これでアイコンがホーム画面に現れ、アプリと同様にアクセスできるようになります。
iOSまたはiPadOSデバイス上のショートカットアプリ
で、画面の右上隅にある をタップします。
空の名称未設定ショートカットがショートカットエディタに表示されます。
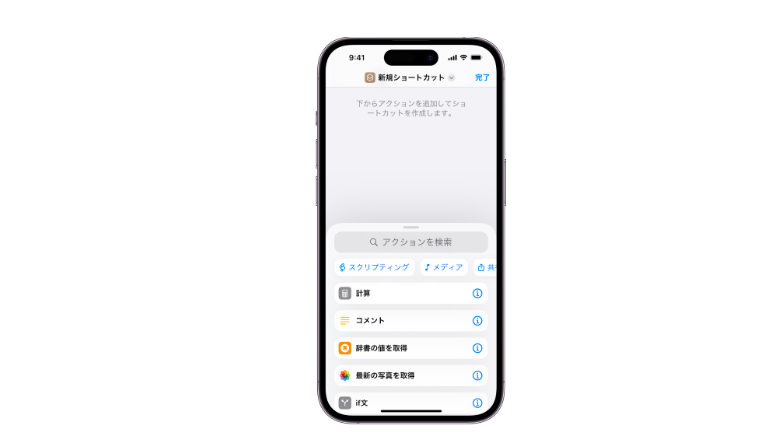
ipad ショートカット レシピ集を活用しよう
「iPadショートカットレシピ集」は、効率的に作業を進めるためのショートカットアイデアを集めたものです。レシピ集を活用することで、iPadの操作を簡素化し、日常のタスクや習慣を自動化できます。以下に活用方法の例を挙げます。
- 日々のタスク自動化
レシピ集の中には、仕事や生活で繰り返し行う作業を簡単に済ませるショートカットが多く掲載されています。たとえば、メモをすぐに開けるショートカットや、タスク管理ツールへのアクセスを効率化するレシピなどがあり、日々の作業効率が大幅にアップします。 - 通知やリマインダー設定
ショートカットを活用して、特定の時刻や位置情報に基づいてリマインダーを設定できる便利なレシピもあります。これにより、特定の時間に必ずチェックしたいタスクや予定を忘れることなく管理できます。 - 複数アクションの自動化
ショートカットレシピ集には、複数の操作をまとめて一度に実行するものもあります。例えば、「Wi-Fiをオフにして省電力モードに切り替える」など、出先や出発時に便利なレシピです。このようなレシピを活用することで、ワンタップで多くのアクションを実行可能です。
レシピ集の活用によって、iPadでの作業が効率的になるとともに、iPadの可能性をさらに広げることができるでしょう。
ipad ショートカットレシピ 仕事で役立つ機能
iPadのショートカット機能は、ビジネスシーンにおいても非常に便利です。日常業務での作業を効率化し、時間を節約するためのツールとして活用できます。ここでは、仕事で役立つiPadのショートカットレシピをいくつかご紹介します。
- ファイルの自動整理
iPadでのファイル整理は面倒な作業ですが、ショートカットを使うことで簡単に自動化できます。特定のフォルダに新しいファイルが追加されたとき、自動的に名前をつけて整理したり、必要なタグを追加するショートカットを作成することで、整理整頓の手間が省けます。 - 定型文の自動入力
メールや報告書などでよく使う定型文をショートカットで設定しておくと、すぐに呼び出して入力できます。これにより、文書作成が迅速に行えるため、頻繁に利用するフレーズや文章がある場合にはとても便利です。 - 会議前の準備リストを自動表示
iPadのショートカットを使えば、カレンダーで会議の予定が近づいたときに、自動的に準備リストや必要な資料を表示させることができます。これにより、重要な情報を事前に確認でき、会議の進行がスムーズになります。 - メールの一括送信と整理
ショートカットでメールの自動送信リストを作成し、特定の宛先に対して同じメールを一度に送信することが可能です。また、受信したメールを特定のフォルダに自動振り分けする設定もでき、業務効率がアップします。 - 業務用アプリの自動起動
始業時や業務中に必要なアプリをワンタップで一斉に起動させるショートカットを作成しておくと、すぐに仕事を開始できるようになります。これにより、いくつものアプリを順番に開く手間が省け、業務をスムーズに開始できます。
これらのショートカットを活用することで、iPadをビジネスシーンにおいて効率的なツールとして利用できるようになります。日常業務の効率化にぜひ取り入れてみてください。
iPhoneとiPadショートカットの違い
iPhoneとiPadのショートカット機能は基本的には同じ操作で使えますが、いくつかの重要な違いが存在します。これらの違いを理解することで、各デバイスの強みを引き出して効果的に活用できます。
- 画面サイズの違いによる表示と操作性
iPadはiPhoneに比べて画面サイズが大きいため、ショートカット編集画面やアクションのリストがより多く表示され、複数のアクションを組み合わせたショートカットを作成しやすいです。これにより、iPadでは複雑なワークフローの管理がより直感的に行えます。 - マルチタスク機能の対応
iPadはマルチタスク機能が強化されているため、ショートカットで複数のアプリを連携させた自動化がしやすくなっています。例えば、メモを取りながらメールを作成するなどの同時操作をショートカットと組み合わせて行うことが可能です。一方、iPhoneはシンプルな自動化に向いています。 - 仕事向けの用途が多いiPad
iPadは、ビジネス用途での利用が多いため、ファイル整理やカレンダー連携など、仕事で便利なショートカットが多く利用されます。iPhoneはどちらかといえば、日常生活でのタスク管理や家事の自動化など、個人向けの使い方が主です。 - Apple Pencilとの連携
iPadにはApple Pencilが使用できるため、手書きのメモや図表の自動化など、ペンを使ったショートカットが利用できます。Apple Pencilを使ってショートカットで手書きメモをデジタル化する機能は、iPhoneにはないiPadならではの特徴です。 - iPad専用ショートカットがある
一部のショートカットはiPadにのみ対応しており、画面分割や特定の業務アプリと連携する機能があります。これにより、iPadは業務用のショートカットを活用した、より高度なカスタマイズが可能です。
これらの違いにより、iPadは特に業務用や複雑なタスクの自動化に向いており、iPhoneは手軽な個人向けの自動化に適しています。用途に応じて、iPhoneとiPadそれぞれのショートカット機能を活用しましょう。
iPad ショートカット レシピすごい!おすすめ設定と活用法
iPhoneのショートカットで自宅までの経路はどうやって作るの?
iPhoneの「ショートカット」アプリを使うと、自宅までの経路をワンタップで確認できる便利な機能を簡単に作成できます。このショートカットは、出先から自宅への帰宅ルートを迅速に確認できるため、時間の節約や迷うことのない帰宅手段として活用できます。以下の手順で作成してみましょう。
- ショートカットアプリを開き、ギャラリーから「自宅への経路」を検索
「ショートカット」アプリを起動し、画面下部にある「ギャラリー」タブを選択します。検索バーに「自宅」と入力して検索すると、「自宅への経路」などの関連ショートカットが表示されます。 - ショートカットを追加し、自宅の住所を設定
「自宅への経路」をタップし、「ショートカットを追加」を選びます。画面の指示に従って自宅の住所を設定してください。必要に応じて、使いたい地図アプリ(AppleマップまたはGoogleマップ)も選択できます。 - ショートカットを実行して確認
設定が完了したら、ショートカットアプリの「マイショートカット」に保存されます。このショートカットをタップするだけで、選んだ地図アプリが起動し、自宅までのルートが表示されます。運転中や外出先で素早くルートを確認できるので、迷わず帰宅したいときに便利です。 - Siriでの利用も可能
このショートカットはSiriでの呼び出しも対応しています。例えば、「Hey Siri, 自宅への経路を教えて」と言うだけで、設定した経路をすぐに表示させることができます。ハンズフリーで使えるため、運転中の安全性も向上します。
iPhoneのショートカットを使って自宅までの経路を設定することで、普段の帰宅がよりスムーズに行えるでしょう。自宅の住所を一度設定すれば、後は毎回簡単に経路を確認できるので、日常の移動がさらに便利になります。
iphone ショートカットレシピ 最新と面白い使い方
iPhoneのショートカットは、日常生活や仕事の効率化に役立つ便利な機能を提供しますが、最新のショートカットレシピにはユニークで面白い使い方も増えています。以下に、最新の面白いショートカットレシピをいくつかご紹介します。
- バッテリー節約モードを自動で切り替える「Super Low Power Mode」
バッテリー残量が少なくなった際、自動的に節電設定に切り替えるショートカットです。Wi-FiやBluetoothをオフにし、画面の明るさを下げるなどして、バッテリーを長持ちさせる設定に一瞬で変更できます。外出先で充電が難しいときに重宝します。 - 「Twitterの動画をワンタップでダウンロード」
このショートカットは、Twitterで気になる動画を簡単に保存することができます。ツイートのURLをコピーしてショートカットを実行するだけで、動画がカメラロールに保存されるため、いつでもオフラインで視聴が可能です。 - 複数の検索ワードを一括で検索する「Googleでリストを検索」
複数のキーワードを一度にGoogleで検索し、結果をタブでまとめて表示させるショートカットです。調べ物を効率化したいときや、複数の観光地やアイテムを同時に検索したい場合に便利です。 - 音声メモを素早くテキストに変換する「音声入力メモ」
録音した内容をテキスト化するショートカットです。会議やアイデアメモを素早く記録できるため、手が離せない場面でもメモを残せます。ビジネスの場面でも活躍する便利なショートカットです。 - ワンタップで好きな決済アプリを起動する「Quick Pay」
「Quick Pay」では、頻繁に使う決済アプリをワンタップで立ち上げられます。買い物中にサッと利用でき、レジでアプリを探す手間が省けるため、スムーズに支払いが行えます。 - 「おやすみモード」に連動して画面の明るさを調整する
iPhoneの「おやすみモード」に合わせて画面の明るさや通知音を自動で調整するショートカットです。寝る前に一々設定を変更する必要がなく、リラックスして就寝できます。
| ショートカット名 | 説明 |
|---|---|
| Super Low Power Mode | バッテリー残量が少なくなったときに、自動でWi-FiやBluetoothをオフにし、画面の明るさを下げるなどの節電設定に切り替えるショートカット。外出先でバッテリー節約に便利。 |
| Twitterの動画をワンタップでダウンロード | Twitter上の動画を簡単に保存できるショートカット。ツイートのURLをコピーして実行するだけで、動画がカメラロールに保存され、オフラインで再生可能。 |
| Googleでリストを検索 | 複数のキーワードを一括でGoogle検索し、結果をタブでまとめて表示。調べ物や複数の候補を同時に検索したい場合に便利なショートカット。 |
| 音声入力メモ | 録音した音声をテキストに変換してメモに残せるショートカット。会議やアイデアを手軽に記録でき、ビジネスでも役立つ機能。 |
| Quick Pay | 頻繁に使用する決済アプリをワンタップで起動できるショートカット。レジでサッと使えて、支払いがスムーズに。 |
| おやすみモード連動の明るさ調整 | 「おやすみモード」に合わせて画面の明るさや通知音を自動で調整。就寝前の設定が不要で、リラックスして眠る準備ができる。 |
iPad第 8 世代 いつまで 使える?OSサポート期限とバッテリー寿命
これらの最新ショートカットを活用することで、iPhoneをより便利に使いこなせるようになります。面白い機能や便利な自動化ツールを試すことで、iPhoneの新たな可能性が広がり、日常生活がより快適になります。自分に合ったショートカットを見つけ、日常のさまざまな場面で活用してみてください。
iphone ショートカット 便利な使い方5選
iPhoneのショートカット機能は、日常生活を効率化するために役立つツールです。ここでは、実際に多くのユーザーが便利に感じている5つの使い方を紹介します。
- 低電力モードでバッテリー節約
- バッテリーが少なくなったとき、ワンタップでWi-FiやBluetoothをオフにして画面の明るさを調整するショートカットです。外出先や充電が難しい環境でのバッテリー延命に役立ちます。設定することで、バッテリーが15%以下になったとき自動的にこのモードに切り替わるようにカスタマイズも可能です。
- 移動中に自宅までの経路案内
- 「自宅までの経路」ショートカットを使えば、Siriに「自宅まで案内して」と声をかけるだけで、自動的に地図アプリが起動して経路が表示されます。特に帰宅時に便利で、毎回地図アプリを操作する手間が省けます。
- Twitter動画のワンタップ保存
- SNSで気になる動画を見つけたとき、簡単に保存できるショートカットです。ツイートのリンクをコピーし、このショートカットを実行するだけで、動画がカメラロールに保存されます。オフラインで動画を楽しみたい場合に役立ちます。
- 毎朝の天気とスケジュール確認
- 毎日の天気と当日の予定をまとめて表示するショートカットです。朝起きたときに実行することで、その日の天気予報とカレンダーに登録している予定が一目でわかり、効率的に1日をスタートできます。
- Wi-Fi自動オン/オフ設定
- 自宅や職場のWi-Fiに接続する際に役立つショートカットです。指定した位置情報に基づいてWi-Fiをオンまたはオフにできるので、外出中に無駄なWi-Fi接続を避けて、バッテリーの節約に貢献します。例えば、自宅を離れたら自動的にWi-Fiがオフになるように設定できます。
iphoneショートカット配布と活用方法
iPhoneのショートカットは、他のユーザーが作成した便利なレシピを共有・配布して活用することができます。ショートカット配布の利点や活用方法について詳しく見ていきましょう。
- ショートカットのダウンロード方法
- まず、配布されているショートカットをダウンロードするには、iPhoneで「信頼されていないショートカットを許可」する設定が必要です。これにより、インターネット上に公開されているショートカットもダウンロード可能になります。
- 信頼できるソースを活用
- ショートカットを配布しているウェブサイトやコミュニティが数多く存在しますが、信頼できるソースを活用することが重要です。特に公式のAppleギャラリーや大手のITメディアなど、セキュリティが確保されたプラットフォームから取得するのが望ましいです。
- カスタマイズで自分専用の機能に
- 配布されたショートカットはそのまま使うこともできますが、自分に合わせてカスタマイズするのもおすすめです。例えば、「経路案内」ショートカットであれば、目的地をよく行く場所に変更するなど、自分専用のツールとして最適化できます。
- おすすめの配布ショートカット
- 人気のショートカット配布例としては、バッテリー節約モード、Siriからのリマインダー登録、定型文送信などがあります。これらは使い勝手がよく、幅広いユーザーにとって便利な機能です。ダウンロード後、自分の使用シーンに応じて編集するとさらに効果的です。
- 安全性の確認
- ショートカット配布を活用する際には、安全性に注意が必要です。特に個人情報を扱うショートカットでは、どのようなデータが処理されるかを確認しましょう。配布元の評判やレビューも参考にすると、安心して利用できるショートカットを選べます。
iPhone ショートカットレシピ 作り方のコツ
iPhoneのショートカットレシピをうまく作るためには、いくつかのコツを抑えておくことが大切です。初心者でも簡単に使いこなせるよう、作り方の基本と実用的なポイントを紹介します。
- ゴールを明確にする
- まず、ショートカットを作成する目的をはっきりさせましょう。ショートカットは、日々の作業を簡略化し、効率を上げるためにあります。たとえば、「バッテリー節約モードを自動で起動したい」「特定のアプリをすぐに開きたい」といった具体的な目標があると、どのアクションを選べばよいかが明確になります。
- 基本のアクションを活用する
- iPhoneのショートカットアプリには、「アクション」と呼ばれる基本の操作が用意されています。たとえば、アプリの起動、位置情報の取得、通知の送信など、シンプルで汎用的なアクションが中心です。これらを組み合わせて使うことで、様々なショートカットを作成できます。
- ギャラリーのテンプレートを活用する
- ショートカットアプリ内の「ギャラリー」には、すでに作成されたテンプレートが豊富にあります。最初はこれを活用するのが良いでしょう。ギャラリーからテンプレートを選び、必要に応じて自分用にカスタマイズすることで、スムーズにオリジナルショートカットを作ることができます。
- アクションの順番に気をつける
- ショートカットは、複数のアクションが指定された順番通りに実行されます。そのため、手順の順番が重要です。たとえば、「メッセージを送信」アクションを先に設定してしまうと、必要な情報が取得できなかったり、他のアクションが正しく動作しないことがあります。
- テストを繰り返す
- 作成したショートカットが意図した通りに動作するか、必ずテストを行いましょう。テストを繰り返すことで、ミスや不要なアクションに気づけるため、完成度が高まります。また、実際の使用場面を想定してテストすることも大切です。操作のスムーズさや結果の正確さを確認しましょう。
- Siriとの連携を設定する
- iPhoneのショートカットはSiriとの連携も可能です。作成したショートカットに名前をつけ、Siriに話しかけて実行できるようにすると、さらに便利になります。たとえば、「帰宅モード」と命名したショートカットを「Hey Siri, 帰宅モード」と呼びかけるだけで起動できます。
- 必要に応じてオートメーションを利用する
-
- ショートカットは手動で実行するもののほかに、特定の条件下で自動実行する「オートメーション」も作成できます。たとえば、充電が20%を下回ったら自動的に低電力モードにするなど、特定のトリガーでショートカットが作動するよう設定できます。時間や場所の条件に応じて動作するので、日々の管理が楽になります。
コツ 説明 ゴールを明確にする ショートカットを作成する目的をはっきりさせる。例: バッテリー節約、アプリの即時起動など。 基本のアクションを活用する アプリ起動、位置情報取得、通知などのシンプルなアクションを組み合わせる。 ギャラリーのテンプレートを活用する ギャラリーから既存テンプレートを選び、必要に応じてカスタマイズする。 アクションの順番に気をつける アクションは順番通りに実行されるため、適切な手順に設定する。 テストを繰り返す ショートカットが意図通り動作するかテストを繰り返し、精度を高める。 Siriとの連携を設定する ショートカットに名前をつけ、Siriに呼びかけて実行できるようにする。 必要に応じてオートメーションを利用する 特定条件でショートカットを自動実行する設定にし、日常の管理を楽にする。 -
これらのポイントを押さえれば、初心者でも簡単に使えるショートカットレシピを作成できるでしょう。
iPad ショートカット レシピまとめ
- iPadでショートカットアイコンをホーム画面に作成する方法がある
- Safariで表示したウェブページをホーム画面にショートカットアイコンとして追加できる
- ホーム画面に追加したショートカットで、特定のページにワンタップでアクセス可能
- ショートカットアプリを使うと、複数のアクションを自動化できる
- iPadのショートカットはバッテリー節約モードを簡単に設定できる
- iPadで位置情報に基づき、現在地から自宅までの経路を地図アプリで表示できる
- 「Clipboard Manager」で過去のコピー履歴を保存し、再利用できる
- Apple Musicのプレイリストをワンタップで再生するショートカットが作成可能
- 特定の時間や位置情報に基づいて通知やアラームを自動表示できる
- Siriと連携して、音声でショートカットを起動することができる
- オンラインショップやサポートページを素早く開くためのショートカットを作成できる
- 複数のアクションをまとめて実行することで、日々の作業が効率化できる
- iPadでの仕事の効率化に便利なショートカットレシピが豊富にある
- iPhoneと異なり、iPadではApple Pencilを使ったショートカットの活用が可能
- iPad専用のショートカットで画面分割や特定の業務アプリと連携できる