iPadの画面録画機能を活用すれば、操作の記録や動画の保存が簡単に行える。しかし、「iPad 画面 録画できない」と検索するユーザーも多く、突然録画ができなくなるケースがある。
本記事では、iPadで画面録画をする方法や、録画できない原因と対処法を詳しく解説する。特に、機能制限の設定や音声が入らない場合の対応、長時間録画の可否についても触れている。
また、録画を快適に行うためのおすすめアクセサリーも紹介。画面録画がバレる可能性や、録画データの保存方法についても詳しく説明するので、iPadの録画トラブルで困っている方はぜひ参考にしてほしい。
※この記事はプロモーションを含みます。
iPad 画面 録画できない原因と対処法
iPad 画面 録画記事のポイント
-
-
- iPadで画面録画ができない主な原因とその対策
- スクリーンタイムの機能制限を解除する方法
- 録画ボタンが表示されない場合の設定手順
- 長時間録画をする際の注意点とストレージ管理
- 画面録画時に音声が入らないときの解決策
-
どうやってiPadで画面録画する?
iPadで画面録画をするには、コントロールセンターを活用します。初期設定では画面収録ボタンが表示されていない場合があるため、まずは設定から追加する必要があります。
【手順1】コントロールセンターに画面収録を追加する
1. iPadの「設定」アプリを開く。
2. 「コントロールセンター」を選択する。
3. 「コントロールをカスタマイズ」をタップする。
4. 「画面収録」を探し、左の「+」ボタンをタップする。
【手順2】画面録画を開始する
1. 画面の右上隅から下にスワイプしてコントロールセンターを開く。
2. 追加した「画面収録」ボタン(●)をタップする。
3. 3秒のカウントダウン後、録画が開始される。
【手順3】画面録画を停止する
1. 画面上部の赤いステータスバーをタップする。
2. 表示されたポップアップの「停止」ボタンを押す。
3. 録画された動画は「写真」アプリに自動で保存される。
【補足】音声を録音する方法
画面録画の際に音声を記録する場合は、以下の設定を行います。
1. コントロールセンターを開き、画面収録ボタンを長押しする。
2. 表示されたメニューで「マイク」アイコンをタップし、「オン」にする。
3. その状態で「収録を開始」をタップする。
【注意点】画面録画できない場合
一部のアプリ(NetflixやAmazonプライムビデオなど)は著作権保護のため、画面録画ができません。また、スクリーンタイムの「コンテンツとプライバシーの制限」により録画がブロックされることもあります。その場合は、設定を見直してみましょう。
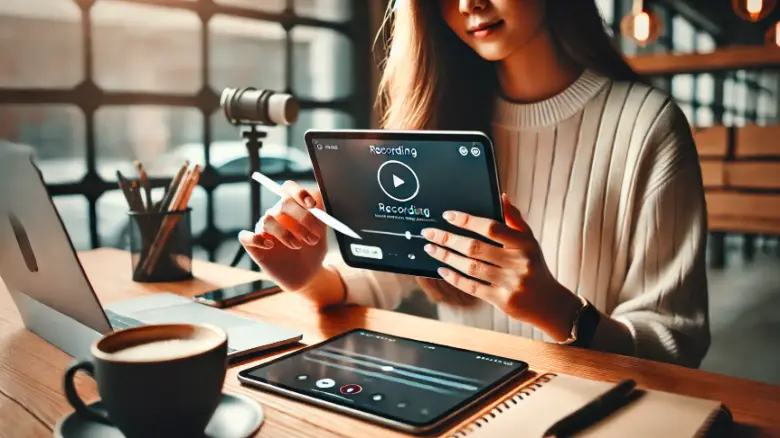
| 項目 | 詳細 |
|---|---|
| 画面録画の準備 | 設定アプリを開き、「コントロールセンター」→「コントロールをカスタマイズ」を選択し、「画面収録」を追加する。 |
| 録画の開始 | 画面の右上隅から下にスワイプし、コントロールセンターを開く。 「画面収録」ボタン(●)をタップすると、3秒のカウントダウン後に録画が始まる。 |
| 録画の停止 | 画面上部の赤いステータスバーをタップし、「停止」を選択する。 録画データは自動的に「写真」アプリに保存される。 |
| 音声の録音方法 | 画面収録ボタンを長押しすると、メニューが表示される。 「マイク」アイコンをタップしてオンにすると、外部音声も録音可能。 |
| 録画できない場合の対処法 | 1. 「スクリーンタイム」→「コンテンツとプライバシーの制限」→「画面収録」を許可する。 2. iOSが最新か確認し、アップデートする。 3. アプリによっては録画禁止(Netflix、Amazonプライムなど)。 |
| 保存場所 | すべての録画データは「写真」アプリ内の「メディアタイプ」→「画面収録」に自動保存される。 |
このように、iPadの画面録画は簡単にできる機能ですが、事前に設定を確認しておくとスムーズに利用できます。
iPadで画面撮影するにはどうすればいいですか?
iPadの画面を撮影するには、スクリーンショットを撮る方法と画面録画をする方法の2つがあります。それぞれの手順を詳しく解説します。
スクリーンショットを撮る方法
画面の静止画を撮影したい場合は、以下の手順でスクリーンショットを撮ることができます。
- ホームボタンがあるiPad:「ホームボタン」+「トップボタン」を同時に押す
- ホームボタンがないiPad:「トップボタン」+「音量を上げるボタン」を同時に押す
スクリーンショットが成功すると、画面の左下に撮影した画像のプレビューが表示され、写真アプリの「スクリーンショット」フォルダに保存されます。
画面録画をする方法
iPadで画面の操作を動画として保存したい場合は、画面録画機能を使用します。以下の手順で設定・録画が可能です。
- 「設定」アプリを開く
- 「コントロールセンター」を選択
- 「画面収録」を追加
- コントロールセンターを開き、画面録画ボタンをタップ
- 3秒のカウントダウン後に録画が開始
- 録画を終了するには、画面上部の赤いステータスバーをタップして「停止」を選択
録画した動画は、写真アプリの「画面収録」フォルダに自動的に保存されます。
これらの方法を使えば、iPadの画面を簡単に撮影することができます。目的に応じてスクリーンショットと画面録画を使い分けましょう。
iPad 画面録画 できない 機能制限の確認方法
iPadで画面録画ができない場合、スクリーンタイムの「コンテンツとプライバシーの制限」により録画機能が制限されている可能性があります。この設定を確認し、必要に応じて制限を解除する方法を解説します。
スクリーンタイムの設定を確認する方法
-
- 「設定」アプリを開く
- 「スクリーンタイム」を選択
- 「コンテンツとプライバシーの制限」をタップ
- 「コンテンツ制限」を開く
- 「画面収録」が「許可しない」になっている場合は「許可」に変更
これで機能制限が解除され、画面録画が再び使用できるようになります。
機能制限がオンのままだと起こる問題
- コントロールセンターに「画面収録」ボタンが表示されない
- 録画を開始しても動画が保存されない
- 特定のアプリやサイトで録画がブロックされる
このような問題が発生している場合は、スクリーンタイムの設定を確認し、必要に応じて制限を解除してください。
- コントロールセンターに「画面収録」ボタンが表示されない
機能制限が有効になっていると、「設定」→「コントロールセンター」の「コントロールを追加」リストに「画面収録」が表示されず、ボタンを追加できません。 - 録画を開始できない、または録画が自動的に停止する
コントロールセンターに画面録画ボタンが表示されていても、制限がかかっていると録画を開始できません。録画を開始しても、数秒で自動停止する場合があります。 - 録画した動画が保存されない
機能制限によって録画はできても、動画が写真アプリの「画面収録」フォルダに保存されず、記録が残らないことがあります。 - 特定のアプリやサービスで録画がブロックされる
一部のアプリ(Netflix、Amazonプライム、Apple Musicなど)は著作権の関係で画面録画が制限されていますが、スクリーンタイムの制限が有効になっていると、それ以外のアプリでも録画ができなくなる場合があります。 - 録画中の音声が記録されない
画面録画の音声も制限の影響を受けることがあります。マイク録音を有効にしても、録音された動画に音が入らないことがあります。 - 画面録画のオプションがグレーアウトして選択できない
「設定」→「スクリーンタイム」→「コンテンツとプライバシーの制限」の「画面収録」が「許可しない」になっていると、設定変更がロックされ、ユーザーが自由に変更できない状態になります。
もし上記の方法を試しても改善しない場合は、iPadを再起動するか、最新のiOSにアップデートすることも検討しましょう。
iPad 画面録画 音声 入らないときの対処法
iPadの画面録画で音声が入らない場合、設定の問題やマイクの使用状況が原因であることが多いです。以下の方法を試して、正常に音声を録音できるようにしましょう。
1. マイク音声を有効にする
iPadの画面録画機能では、デフォルトで内部音声のみが録音されます。外部の音声を録音する場合は、マイクを有効にする必要があります。
- コントロールセンターを開く
- 「画面収録」ボタンを長押し
- 「マイクオーディオ」をタップして「オン」にする
これで、外部の音声も録画時に収録されるようになります。
2. アプリの録音制限を確認する
一部のアプリでは、著作権の関係上、画面録画時に音声が自動的にミュートされる場合があります。例えば、NetflixやAmazonプライムなどの動画配信サービスは、画面録画中に音声が記録されない仕様になっています。
このようなアプリを使用している場合、音声付きの録画はできません。
3. サイレントモードを解除する
iPadがサイレントモード(消音モード)になっていると、一部のアプリの音声が録音されないことがあります。
- iPadの側面にあるサイレントスイッチを確認
- コントロールセンターを開き、音量スライダーがミュートになっていないか確認
サイレントモードが有効になっている場合は、オフにしてから再度画面録画を試しましょう。
4. iPadを再起動する
一時的な不具合で音声が記録されない場合は、iPadを再起動することで解決することがあります。
- iPadの電源ボタンを長押し
- 「スライドで電源オフ」をスライドし、完全にシャットダウン
- 数秒待ってから電源を入れる
これにより、システムの一時的なエラーがリセットされ、正常に録音できる可能性があります。
5. 最新のiOSにアップデートする
古いiOSバージョンを使用していると、画面録画の音声に関する不具合が発生することがあります。最新のiOSにアップデートすることで、問題が解決する場合があります。
- 「設定」アプリを開く
- 「一般」→「ソフトウェア・アップデート」を選択
- 最新のiOSが利用可能な場合はアップデートを実行
アップデート後に再度画面録画を試してみましょう。
6. 外部マイクの接続を確認する
外部マイクやBluetoothイヤホンを接続していると、iPadのマイクが正常に動作しないことがあります。以下の手順で、外部デバイスを切断し、iPadの内蔵マイクを使用して録音できるか確認してください。
- Bluetoothイヤホンやスピーカーをオフにする
- 外部マイクやイヤホンを取り外す
- iPadのマイク部分に異物が詰まっていないか確認
iPadの画面録画で音声が入らない場合、まずはマイクの設定を確認し、サイレントモードや外部デバイスの影響をチェックしましょう。また、アプリごとの制限やiOSの不具合が影響している可能性もあるため、最新のOSへのアップデートや再起動を試すことも有効です。
おすすめのアクセサリーはある?
iPadで快適に画面録画を行うためには、適切なアクセサリーを活用するのも効果的です。録画中の安定性を高め、音声品質を向上させるためのアクセサリーを紹介します。
1. 三脚付きタブレットスタンド
長時間の画面録画をする場合、手で持ち続けるのは負担になります。三脚付きのスタンドを使用すれば、iPadを固定しながら録画が可能です。
- 角度や高さを調整できるため、最適なポジションで録画できる
- ブレを防ぎ、安定した映像を撮影できる
- 動画解説やライブ配信にも便利
2. 外付けマイク
iPadの内蔵マイクは環境音を拾いやすいため、クリアな音声を録音するには外付けマイクの使用がおすすめです。
- 有線マイクなら、ノイズを抑えつつ高音質で録音可能
- ワイヤレスマイクなら、自由に動きながら録画できる
- ピンマイクタイプなら、服に取り付けてハンズフリーで使用可能
3. iPad用外部ストレージ
長時間の画面録画ではストレージ容量が不足しがちです。外部ストレージを利用すれば、録画データを簡単に保存・転送できます。
-
- USB-C対応の外付けSSDで高速データ保存が可能
- Lightning端子対応のUSBメモリなら、手軽にデータを移動できる
- iCloudやGoogleドライブと連携すれば、オンラインストレージにも保存可能
| サービス名 | 外付けSSDへの保存 | 保存方法 | 注意点 |
|---|---|---|---|
| Apple Music | 不可 | – | Apple Musicの楽曲はストリーミング専用で、外付けSSDやUSBストレージへ直接保存できない。オフライン再生用にダウンロードした楽曲もDRM(デジタル著作権管理)で保護されており、他のデバイスでは再生不可。 |
| Amazon Music(Prime/Unlimited) | 不可 | – | ダウンロードした楽曲はアプリ内でのオフライン再生専用。外付けSSDへの保存や他のプレイヤーでの再生はできない。 |
| Amazon Music(MP3購入曲) | 可能 | AmazonのウェブサイトからMP3をダウンロードし、外付けSSDに保存可能。 | 購入済みのMP3ファイルはDRMフリーのため、どのデバイスでも再生可能。 |
| Spotify(無料/プレミアム) | 不可 | – | ダウンロードした楽曲はアプリ内でのオフライン再生専用。他のストレージデバイスには保存不可。 |
| YouTube Music(Premium) | 不可 | – | オフライン再生用にダウンロード可能だが、外付けSSDや他のデバイスへの移動は不可。 |
| iTunesで購入した楽曲 | 可能 | iTunes Storeで購入したMP3/AACファイルを外付けSSDに保存可能。 | 購入した音楽はDRMフリーのため、自由にコピーや再生が可能。 |
4. Apple Pencil
画面録画中に手書きで説明を加えたい場合、Apple Pencilが役立ちます。
- プレゼンや解説動画の作成時に便利
- 手書きメモやマーキングを画面上で簡単に行える
- 遅延の少ないスムーズな描画が可能
5. iPad用冷却ファン
長時間の録画でiPadが発熱することがあります。冷却ファンを使用すれば、安定した録画環境を維持できます。
- 発熱を抑えて、iPadのパフォーマンス低下を防ぐ
- 過熱による録画の停止やフリーズを回避できる
- コンパクトなクリップ式タイプなら、持ち運びにも便利
iPadでの画面録画を快適に行うために、スタンドや外付けマイク、外部ストレージ、Apple Pencil、冷却ファンなどのアクセサリーを活用すると便利です。録画の目的や使用環境に応じて、最適なアイテムを選びましょう。
| アクセサリー名 | 型番 / メーカー | 特徴 | おすすめポイント |
|---|---|---|---|
| 三脚付きタブレットスタンド | MOFT X / MOFT | 折りたたみ可能で持ち運びやすいスタンド | 角度調整が可能で安定した録画ができる |
| 外付けマイク | SHURE MV88 / SHURE | Lightning接続でiPadに直接接続できる高音質マイク | 指向性を調整できるため、環境音を抑えてクリアな録音が可能 |
| ワイヤレスマイク | RØDE Wireless GO II / RØDE | コンパクトで使いやすいワイヤレスマイク | コードが邪魔にならず、自由に動きながら録画できる |
| 外部ストレージ | SanDisk iXpand / SanDisk | Lightning & USB-A対応でiPadとPC間のデータ転送が簡単 | 録画した動画を素早く移動し、iPadの容量を節約できる |
| USB-C対応外付けSSD | Samsung T7 / Samsung | USB-C接続で高速データ転送が可能なSSD | 長時間の録画データを安全に保存できる |
| Apple Pencil | Apple Pencil (第2世代) / Apple | iPad画面に直接書き込みができるスタイラスペン | 録画中の解説やマーキングに最適 |
| 冷却ファン | JETech タブレットクーラー / JETech | クリップ式で簡単に取り付けられる冷却ファン | 長時間の録画による発熱を防ぎ、パフォーマンスを維持 |

iPad 画面 録画できないときの追加対策
iPad 画面録画の詳細情報
コントロールセンターから「画面収録」を追加し、簡単に録画を開始可能。
スクリーンタイムの機能制限、ストレージ不足、iOSのバグなどが影響する。
マイク設定を確認し、録音の有効化を行うことで改善可能。
ストレージ容量の確保とiPadの発熱対策が重要。
三脚スタンドや外付けマイク、冷却ファンで録画環境を向上。
iPad 画面録画 長時間録画は可能か?
iPadの画面録画機能には、特定の時間制限はなく、理論上は長時間の録画が可能です。ただし、いくつかの要因により録画が途中で停止する可能性があります。
長時間録画が可能な条件
- ストレージ容量:録画データはiPad本体に保存されるため、空き容量が十分にあることが必須です。特に高解像度の録画では1時間で数GBのデータを使用するため、事前に不要なデータを整理しておきましょう。
- バッテリーの持続時間:長時間録画ではバッテリー消費が激しくなるため、充電しながら使用するか、モバイルバッテリーを用意すると安心です。
- iPadの発熱対策:長時間録画を続けるとiPad本体が熱を持ち、動作が不安定になることがあります。特に夏場や高負荷のアプリを同時に使用すると発熱しやすくなるため、冷却スタンドなどを活用しましょう。
長時間録画に適した外部ストレージやアプリ
- 外付けストレージの活用:USB-C対応のSSDやiCloudを利用することで、データの保存容量を増やせます。
- 専用アプリの使用:「DU Recorder」や「無限カメラ」など、長時間録画に特化したアプリを利用すると、よりスムーズに録画が可能です。
長時間録画時の注意点
- 録画中にiPadのストレージ容量が不足すると、録画が自動的に停止する可能性があります。
- 録画後のファイルが大きくなりすぎると、iPadの処理能力が追いつかず、動作が遅くなる場合があります。
- 高解像度・高フレームレートでの録画は、ファイルサイズが増加しやすいため、設定を適切に調整しましょう。
長時間録画を行う際は、事前にストレージの確保や冷却対策を行い、バッテリー消費に注意しながら録画を進めると安心です。
iPad 画面録画 バレることはある?
iPadで画面録画を行う際、相手に通知が届いたり、録画していることがバレるケースはほとんどありません。しかし、特定のアプリやシステムの仕様によっては、録画が検知されることがあります。
画面録画がバレる可能性があるケース
- 一部のアプリが録画を検知:NetflixやAmazonプライムビデオなどの動画配信サービスでは、著作権保護のために画面録画を検知し、録画をブロックする仕様になっています。録画を試みると画面が黒くなるか、自動的に録画が停止する場合があります。
- スクリーンショットや録画禁止のアプリ:一部のSNS(Snapchat、Instagramなど)では、スクリーンショットや画面録画を検知すると、相手に通知が送られる仕組みがあります。特にSnapchatでは、録画を行うと相手に「スクリーン録画が行われました」と通知が届きます。
- 企業や学校の管理システム:管理者によってデバイスが制限されている場合、画面録画が禁止されていることがあります。特に会社支給のiPadや学校のデバイスでは、IT管理者によって録画機能が無効化されている場合があるため注意が必要です。
画面録画を行う際の注意点
- 著作権のあるコンテンツを無断で録画し、公開・配布することは違法となる場合があります。
- 録画が禁止されているアプリやサービスを利用する際は、その規約を事前に確認することが重要です。
- プライベートな会話や個人情報を含むコンテンツを録画する場合は、相手の許可を得るようにしましょう。
基本的に、一般的な用途での画面録画がバレることはありませんが、特定のアプリや環境では録画が検知されるケースもあるため、録画前に利用規約を確認し、適切に使用することが大切です。
iPad 画面録画 長時間録画は可能か?
iPadの画面録画は基本的に時間制限がありません。ただし、録画の長さはiPadのストレージ容量やバッテリー残量に左右されます。適切な対策を講じることで、より長時間の録画が可能になります。
長時間録画が可能な理由
- iOSの仕様として画面録画に明確な時間制限が設けられていない。
- ストレージ容量が十分にあれば、長時間の録画が可能。
- 外部バッテリーや電源供給を利用すれば、バッテリー切れのリスクを軽減できる。
長時間録画の際に注意すべきポイント
- ストレージ容量を事前に確認し、不要なデータを削除しておく。
- バッテリーの消耗が激しくなるため、電源につなげて録画するのが望ましい。
- 録画データのサイズが大きくなると保存処理に時間がかかる可能性がある。
- iPadが高温になると録画が途中で停止することがあるので、適切な温度管理が必要。
長時間録画に適した設定
- 録画の解像度を下げることで、ストレージ消費を抑える。
- バックグラウンドアプリを終了させて、iPadの負荷を軽減する。
- iCloudや外部ストレージに録画データを転送しながら利用する。
このように、事前準備と適切な設定を行うことで、iPadで長時間の画面録画をスムーズに行うことができます。

iPad 画面録画 バレることはある?
iPadでの画面録画は基本的に通知されることはありませんが、一部のアプリやシステムでは録画を検知する場合があります。どのようなケースで録画がバレる可能性があるのかを解説します。
録画がバレる可能性があるケース
- 一部のアプリで録画禁止の検出機能がある
NetflixやAmazon Prime Videoなどのストリーミングサービスでは、著作権保護のために画面録画をブロックしたり、録画した画面を真っ黒にする仕組みがある。 - オンライン会議アプリでは相手に通知される可能性
ZoomやMicrosoft Teamsなどの一部のオンライン会議ツールでは、画面録画を開始すると参加者に通知が届くことがある。 - ゲームアプリによっては録画を検知することがある
一部のモバイルゲームでは、チート防止のために録画機能を制限していることがある。
バレずに録画するためのポイント
- 録画を禁止していないアプリやコンテンツで利用する。
- 外部カメラやPCを利用して録画する方法も検討する。
- ストリーミングサービスを録画することは利用規約違反になる可能性があるため、規約を確認しておく。
基本的に、通常のアプリや操作画面の録画はバレることなく行えますが、特定のアプリやサービスでは録画制限がかかることがあるため、利用シーンに応じて注意しましょう。
iPad 画面 録画できないまとめ
iPadで画面録画ができない原因は主に以下の5つが考えられます。















- スクリーンタイムの機能制限 – 「設定」→「スクリーンタイム」→「コンテンツとプライバシーの制限」から「画面収録」が許可されているか確認。
- 録画禁止のアプリを使用 – NetflixやAmazon Prime Videoなど、著作権の関係で画面録画が禁止されているアプリでは録画できません。
- ストレージ不足 – 録画データの保存先がいっぱいだと自動的に録画が停止するため、「設定」→「一般」→「iPadストレージ」から空き容量を確認。
- iOSのバージョンが古い – 「設定」→「一般」→「ソフトウェア・アップデート」で最新バージョンに更新。
- 一時的な不具合 – iPadを再起動することで解決する場合もあります。
また、録画ボタンが表示されない場合は、「設定」→「コントロールセンター」→「コントロールを追加」から「画面収録」を追加しましょう。
長時間録画をする場合は、ストレージ容量とバッテリー残量に注意が必要です。外付けSSDやクラウドストレージを活用し、十分な空き容量を確保してください。
これらの対策を試しても解決しない場合は、Appleサポートに相談するのも1つの方法です。