iPadの写真がiPhoneと自動的に同期されてしまい、意図しない共有に困っていませんか?「iPad写真 同期しない」と検索している方は、iCloudの設定やApple IDの管理方法を知ることで、デバイス間の写真共有を防ぐことができます。
本記事では、iCloud写真のオフ設定、マイフォトストリームの無効化、Apple IDを分ける方法など、iPhoneとiPadの写真同期を解除する具体的な手順を解説します。また、iCloud写真をオフにした際の影響や注意点、代替となる写真共有・バックアップ方法についても詳しく紹介します。
「iPhoneで撮った写真をiPadに自動で同期させたくない」「iPadで削除した写真がiPhoneから消えるのを防ぎたい」といった悩みを解決し、安心してデバイスを使えるようにしましょう。
※この記事はプロモーションを含みます。
iPad写真 同期しない方法を解説
iPad写真 同期のポイント
-
-
- iPadとiPhoneの写真同期をオフにする設定方法がわかる
- iCloud写真とマイフォトストリームの違いが理解できる
- iCloudをオフにした際の影響や注意点を把握できる
- iCloudを使わずに写真をバックアップ・共有する方法がわかる
- Apple IDを分けることで同期を防ぐ方法とその影響を理解できる
-
iPadで写真を同期させない設定方法
iPadでiPhoneと写真を同期させないようにするには、iCloudの設定を変更する必要があります。デフォルトでは、同じApple IDを使用しているデバイス間で写真が自動的に同期されるため、意図しない共有を防ぐために設定をオフにしましょう。
1. 「iCloud写真」をオフにする
iCloud写真がオンになっていると、iPhoneで撮影した写真が自動的にiPadにも表示されます。これを防ぐためには、以下の手順でiCloud写真をオフにします。
- iPadの「設定」アプリを開く
- 「Apple ID(自分の名前)」をタップ
- 「iCloud」→「写真」の順に選択
- 「iCloud写真」のスイッチをオフにする
この設定をオフにすると、iCloudを通じた写真の自動同期が停止され、iPadにはiPhoneの写真が共有されなくなります。
2. 「マイフォトストリーム」をオフにする
「マイフォトストリーム」は、撮影した写真を他のデバイスと一時的に共有する機能です。これがオンになっていると、新しく撮影した写真が自動でiPadにも保存されるため、オフにしておく必要があります。
- 「設定」アプリを開く
- 「Apple ID」→「iCloud」→「写真」をタップ
- 「マイフォトストリーム」をオフにする
3. Apple IDを分ける(必要な場合)
iPadとiPhoneで別々のApple IDを使用することで、写真を完全に分離することも可能です。ただし、Apple IDを変更すると、アプリ購入履歴やメモ、連絡先などのデータも分離されるため、慎重に判断しましょう。
以上の設定を行うことで、iPadとiPhoneの写真の同期を防ぎ、プライバシーを保護しながら快適にデバイスを使用できます。
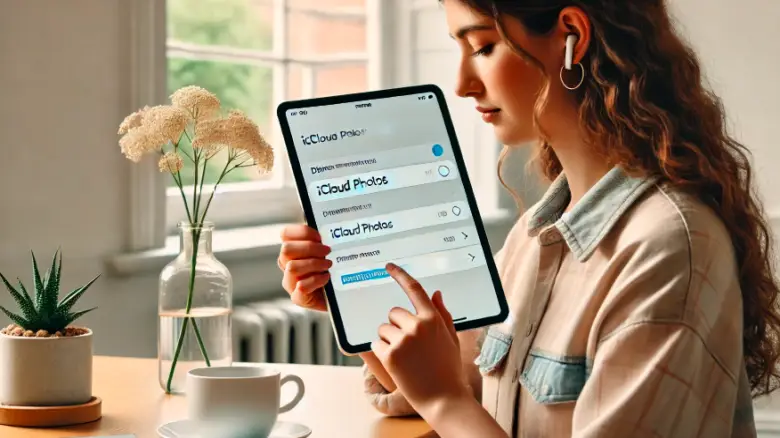
iPhoneとiPadの同期解除で写真はどうなる?
iPhoneとiPadの同期を解除すると、写真の表示や管理方法が変わります。同期を解除しても、基本的にデバイスに保存されている写真は自動で削除されることはありませんが、iCloudの設定によって影響を受けることがあります。
1. iCloud写真がオンの場合
iCloud写真を利用している場合、iPhoneやiPadの写真はiCloud上に保存されています。同期を解除すると、以下のような影響があります。
- iCloudに保存された写真はそのまま残る
- iCloud写真がオフになったデバイスでは、iCloud上の写真が表示されなくなる
- 「iPhoneから削除」を選択すると、iCloud上の写真も削除される可能性がある
このため、iCloud写真をオフにする前に「すべての写真をダウンロード」することで、デバイス上に写真を残すことが重要です。
2. iCloud写真がオフの場合
iCloud写真を使用していない場合、写真は各デバイスの内部ストレージに保存されています。この場合、iPhoneとiPadの同期を解除しても、写真自体が削除されることはありません。
- iCloudを使用していない写真は、そのまま各デバイスに残る
- iPadで写真を削除しても、iPhoneの写真には影響しない
- 手動で写真を移動しない限り、同期解除後はデバイス間で写真が共有されなくなる
3. Apple IDの変更による影響
iPhoneとiPadのApple IDを分けることで、写真の同期を完全に防ぐことができます。ただし、この方法ではiCloudのバックアップやアプリの共有ができなくなるため、慎重に検討する必要があります。
| 設定項目 | 内容 |
|---|---|
| iCloud写真をオフにする | iPadの「設定」→「Apple ID」→「iCloud」→「写真」で「iCloud写真」をオフにする。iPhoneとの自動同期を停止する。 |
| マイフォトストリームをオフにする | 「設定」→「Apple ID」→「iCloud」→「写真」から「マイフォトストリーム」をオフにする。これにより、新しい写真の一時的な同期も防げる。 |
| iCloud写真がオンの場合の影響 | iCloud写真がオンのまま同期を解除すると、iCloud上の写真は保持されるが、デバイス上では表示されなくなることがある。 |
| iCloud写真がオフの場合の影響 | iCloudを使用していない場合、iPhone・iPad間での写真同期は行われず、デバイスに保存されている写真はそのまま残る。 |
| iPadで写真を削除した場合 | iCloud写真がオンの場合、iPadで削除するとiPhoneからも削除される。オフの場合は、iPadで削除してもiPhoneの写真には影響なし。 |
| Apple IDを分ける | iPhoneとiPadで別のApple IDを使用すると、写真の同期は完全に解除されるが、アプリ購入やメモの共有もできなくなる。 |
| iCloud写真をオフにする前の注意点 | iCloud写真をオフにする前に「すべての写真をダウンロード」しておかないと、一部の写真が消える可能性がある。 |
このように、iPhoneとiPadの同期を解除しても写真は消えませんが、iCloudの設定によって影響を受ける可能性があります。安全に同期を解除するために、事前にデータのバックアップを取っておくことをおすすめします。
iPadで削除した写真はiPhoneからも消える?
iPadで写真を削除した場合、その写真がiPhoneからも消えるかどうかは、iCloud写真の設定によって異なります。
iCloud写真がオンの場合、iPadで削除した写真は自動的にiCloudからも削除されるため、同じApple IDでサインインしているiPhoneからも消えてしまいます。これは、iCloudがすべてのデバイス間でデータを同期しているためです。
iCloud写真がオフの場合、iPadで削除した写真はiPad内でのみ削除され、iPhoneに保存されている写真には影響を与えません。各デバイスに独立して保存されているため、片方で削除してももう一方には残ります。
写真が誤って削除されるのを防ぎたい場合は、「設定」→「Apple ID」→「iCloud」→「写真」で「iCloud写真」をオフにすることで、デバイス間の同期を解除できます。
iCloud写真同期をオフにすると影響は?
iCloud写真の同期をオフにすると、写真の管理方法が変わるため、いくつかの影響があります。
1. 新しい写真がiCloudにアップロードされなくなる
iCloud写真をオフにすると、iPhoneやiPadで撮影した新しい写真はiCloudに自動で保存されなくなります。そのため、ほかのデバイスと写真を共有したい場合は、手動で転送する必要があります。
2. iCloud上の写真がデバイスにダウンロードされる
設定を変更する際に「オリジナルをダウンロード」を選択すると、iCloudに保存されていた写真や動画がiPadやiPhoneに保存されます。ただし、デバイスのストレージ容量が不足すると、一部の写真がダウンロードされない可能性があります。
3. 他のデバイスで写真が見られなくなる
iCloudをオフにすると、iCloud上の写真とデバイス内の写真が分離されるため、ほかのAppleデバイスからは写真が見られなくなります。複数のデバイスで写真を共有したい場合は、iCloud以外の方法(AirDropやGoogleフォトなど)を活用する必要があります。
4. バックアップされないリスクがある
iCloud写真をオフにすると、iCloudへの自動バックアップも停止されます。万が一、デバイスが故障したり紛失したりした場合に備えて、手動で定期的にバックアップを取ることが推奨されます。
iCloud写真同期をオフにすると影響は?注意点を詳しく解説
iCloud写真の同期をオフにすると、写真の管理方法が変わるため、さまざまな影響が発生します。以下に、具体的な影響と注意点を詳しくまとめます。
- 写真の自動同期が停止
- iPhoneやiPadで撮影した写真がiCloudに自動でアップロードされなくなります。
- 他のAppleデバイス(MacやiPadなど)で同じ写真を共有したい場合は、手動で転送する必要があります。
- iCloud上の写真がデバイスにダウンロードされる
- 設定変更時に「オリジナルをダウンロード」を選択すると、iCloudに保存されていた写真や動画がデバイスにダウンロードされます。
- ストレージ容量が不足している場合、一部の写真がダウンロードされず消える可能性があるため、事前に空き容量を確保しましょう。
- iCloud上の写真がデバイスから削除される可能性
- 「iPhoneから削除」を選択すると、iCloudに保存されていた写真がデバイスから削除されます。
- 誤って写真を削除してしまうと復元できない場合があるため、必要な写真は事前にバックアップを取ることが重要です。
- 複数デバイスでの写真の共有ができなくなる
- iCloud写真がオンのときは、iPhone・iPad・Macなど複数のAppleデバイス間で写真を自動同期できますが、オフにすると各デバイスで個別に管理することになります。
- AirDropやGoogleフォトなど、他の写真共有方法を活用する必要があります。
- iCloudへの自動バックアップが停止
- iCloud写真をオフにすると、写真や動画がiCloudに自動保存されなくなります。
- デバイスの故障や紛失時に写真を失うリスクがあるため、外部ストレージやPCに手動でバックアップを取ることが推奨されます。
- iCloudのストレージが節約できる
- iCloudの無料ストレージ(5GB)を写真が圧迫しなくなるため、iCloudの空き容量を確保できます。
- iCloudの有料プラン(50GB・200GBなど)を解約することで、月額費用を削減できます。
iCloud写真をオフにする際は、上記の影響を理解し、事前にバックアップを取るなどの対策を行うことが重要です。
iCloud写真をオフにする際は、影響を理解した上で、デバイスのストレージやバックアップ方法を見直すことが重要です。
iPhoneとiPadの写真同期を解除する手順
iPhoneとiPadの写真を同期しないようにするには、iCloudの設定を変更する必要があります。以下の手順で写真の同期を解除できます。
【手順1】iCloud写真をオフにする
- iPhoneまたはiPadの「設定」アプリを開く
- 画面上部の「Apple ID(自分の名前)」をタップ
- 「iCloud」を選択
- 「写真」をタップ
- 「iCloud写真」をオフにする
これにより、新しく撮影した写真がiCloudにアップロードされなくなります。ただし、既に同期済みの写真はデバイスに残ります。
【手順2】マイフォトストリームをオフにする
- 「設定」アプリを開く
- 「Apple ID」→「iCloud」→「写真」を選択
- 「マイフォトストリーム」をオフにする
マイフォトストリームが有効になっていると、Wi-Fi接続時に最新の写真が他のデバイスと自動同期されるため、オフにすることで完全に同期を解除できます。
【手順3】iCloud共有アルバムを無効化する
- 「設定」アプリを開く
- 「Apple ID」→「iCloud」→「写真」を選択
- 「共有アルバム」をオフにする
共有アルバムがオンのままだと、他のデバイスで追加された写真が同期される可能性があるため、不要であればオフにしましょう。
【手順4】Apple IDを分ける(必要な場合)
もし、iPhoneとiPadを別のユーザーが使用する場合は、Apple IDを分けるのが最も確実な方法です。ただし、Apple IDを分けるとアプリやサブスクリプションの共有ができなくなるため、事前に影響を確認してください。
iCloud写真をオフにする際の注意点
iCloud写真の同期をオフにすると、デバイスの写真管理が変わるため、以下の点に注意が必要です。
【注意点1】写真が削除される可能性がある
- iCloud写真をオフにする際、「このiPhoneの写真を削除しますか?」というメッセージが表示されることがあります。
- 「iPhoneから削除」を選択すると、iCloudに保存されていた写真がデバイスから消えます。
- 消えた写真は、iCloudにログインすれば復元できますが、事前にバックアップを取ることをおすすめします。
【注意点2】ストレージの空き容量を確認する
- iCloud写真をオフにすると、すべての写真がiPhoneやiPadの本体ストレージに保存されます。
- ストレージが不足すると、新しい写真を撮影できなくなるため、不要なデータを整理するか、外部ストレージにバックアップを取りましょう。
【注意点3】他のデバイスとの同期ができなくなる
- iCloud写真がオフになると、同じApple IDでサインインしている他のデバイスと写真が共有されなくなります。
- 別のデバイスに写真を移動したい場合は、AirDropやUSB転送を利用しましょう。
【注意点4】iCloudバックアップに影響が出る
- iCloud写真をオフにすると、iCloudバックアップに写真が含まれなくなります。
- バックアップを残したい場合は、Googleフォトや外付けHDDに保存するのがおすすめです。
iCloud写真の同期をオフにする際は、データの消失やストレージの影響を考慮し、適切なバックアップ対策を取ることが重要です。
iPad 画面 録画できない原因と対策!設定変更で解決する方法
iPadおすすめアクセサリー
- Apple Pencil(第2世代)
iPadでの手書きメモやイラスト作成に最適なスタイラスペン。
磁気で本体に装着でき、ワイヤレス充電にも対応しているため持ち運びも便利。 - Magic Keyboard
iPadをノートPCのように使えるキーボード付きケース。
トラックパッドが搭載されており、カーソル操作もスムーズに行えるため、仕事や文章作成に最適。

iPhone16eとiPhone16の違いとは?価格・性能を徹底比較!
iPad写真 同期しない際のトラブル対策
iPad写真の同期を防ぐ設定
「設定」→「Apple ID」→「iCloud」→「写真」で「iCloud写真」をオフにし、デバイス間の写真同期を停止。
「設定」→「Apple ID」→「iCloud」→「写真」→「マイフォトストリーム」をオフにし、一時的な同期を防ぐ。
iPhoneとiPadで異なるApple IDを使用し、完全に写真の同期を防ぐ方法。アプリ共有には注意が必要。
iCloudを使わずに、近くのAppleデバイス間で写真を直接転送。簡単で安全な方法。
GoogleフォトやDropboxを利用して、iCloudなしで写真をバックアップ・共有する方法。
USBメモリや外付けSSDを使い、物理的に写真を移動・バックアップする方法。
iPhoneとiPadで写真を別々に管理する方法
iPhoneとiPadで写真を別々に管理するには、iCloudの設定を適切に変更することが重要です。特に、iCloud写真やマイフォトストリームをオフにすることで、片方のデバイスに保存された写真がもう一方のデバイスに自動で同期されるのを防げます。
1. iCloud写真をオフにする
iCloud写真がオンになっていると、すべてのデバイス間で写真が同期されてしまいます。以下の手順でオフにしましょう。
- 「設定」アプリを開く
- 「Apple ID」→「iCloud」→「写真」を選択
- 「iCloud写真」のスイッチをオフにする
2. マイフォトストリームをオフにする
マイフォトストリームがオンになっていると、30日間の間に撮影された写真が自動的に他のデバイスと共有されます。以下の手順でオフにしましょう。
- 「設定」アプリを開く
- 「Apple ID」→「iCloud」→「写真」を選択
- 「マイフォトストリーム」のスイッチをオフにする
3. Apple IDを分ける
根本的に写真の同期を防ぐには、iPhoneとiPadで異なるApple IDを使用するのも有効な方法です。ただし、この方法を選ぶと、アプリや購入履歴、カレンダー、連絡先などの同期も解除されるため注意が必要です。
これらの設定を適用することで、iPhoneとiPadの写真を別々に管理でき、プライバシーの確保やストレージの節約にもつながります。
iCloud写真を使わずに写真を共有する方法
iCloud写真を使わずに写真を共有したい場合、AirDropやクラウドストレージ、外部ストレージを活用することで、安全かつ簡単にデバイス間で写真をやり取りできます。
1. AirDropを活用する
AirDropは、Apple製品同士でワイヤレスにデータを送受信できる便利な機能です。iCloudを使わずに写真を直接転送できます。
- iPhoneとiPadの「Wi-Fi」と「Bluetooth」をオンにする
- 「設定」→「一般」→「AirDrop」を開き、「すべての人」または「連絡先のみ」を選択
- 「写真」アプリを開き、共有したい写真を選択
- 共有ボタン(□↑)をタップし、「AirDrop」を選択して送信
2. クラウドストレージを利用する
iCloudの代わりに、GoogleフォトやDropbox、OneDriveなどのクラウドサービスを利用することで、異なるデバイス間でも写真を共有できます。
- 各クラウドストレージのアプリをダウンロードし、アカウントを作成
- 写真をアップロードし、共有リンクを生成
- リンクを相手に送信することで、簡単に写真を共有可能
3. 外部ストレージを使う
USBメモリや外付けSSDを活用すれば、iCloudを使用せずに物理的に写真を移動できます。特にLightningやUSB-C対応のストレージデバイスを使えば、iPhoneやiPad間での写真の移動がスムーズに行えます。
- USBメモリや外付けSSDをiPhone/iPadに接続
- 「ファイル」アプリを開き、写真を選択して外部ストレージにコピー
- ストレージをもう一方のデバイスに接続し、写真を取り込む
これらの方法を活用すれば、iCloudを使用せずに安全かつ効率的に写真を共有できます。
iPadの写真同期を解除した後のデータ管理
iPadの写真同期を解除した後は、データが失われないよう適切に管理することが重要です。以下の方法で、安全に写真を保存・整理しましょう。
1. ローカルストレージに写真を保存
iCloud同期を解除すると、写真はデバイス内にのみ保存されます。iPadのストレージ容量を確認し、定期的に整理することが大切です。
- 「設定」→「一般」→「iPadストレージ」を開き、空き容量を確認
- 不要な写真や動画を削除して容量を確保
- 「ファイル」アプリを利用して、写真をフォルダ分け
2. 外部ストレージにバックアップ
USBメモリや外付けSSDを利用すれば、大量の写真を安全に保存できます。
- USB-C対応の外付けSSDやUSBメモリを用意
- iPadに接続し、「ファイル」アプリを開く
- 写真を選択し、ストレージへコピー
3. クラウドストレージを活用
iCloudの代替として、GoogleフォトやDropboxなどのクラウドサービスを利用するのも効果的です。
- GoogleフォトやDropboxのアプリをインストール
- アカウントを作成し、写真をアップロード
- 必要な時にダウンロードして利用可能
iCloudを使わずに写真をバックアップする方法
iCloudを使わずに写真をバックアップするには、外部ストレージやクラウドサービスを活用する方法があります。
1. パソコンに写真をバックアップ
USBケーブルを使い、パソコンに写真を転送することでバックアップが可能です。
- iPadをUSBケーブルでパソコンに接続
- 「写真」アプリまたはエクスプローラーを開く
- 写真をパソコンにコピーして保存
2. 外付けストレージを利用
USBメモリやポータブルSSDを使うことで、大量のデータを安全に保管できます。
- LightningまたはUSB-C対応の外部ストレージを用意
- iPadに接続し、「ファイル」アプリを開く
- バックアップしたい写真をコピーして保存
3. クラウドサービスを活用
Googleフォト、Dropbox、OneDriveなどのクラウドストレージを利用すると、iCloudを使わずにバックアップできます。
- 各クラウドサービスのアプリをダウンロード
- アカウントを作成し、写真をアップロード
- Wi-Fi環境があればどこからでもアクセス可能
Apple IDを分けて写真の同期を防ぐ方法
iPhoneとiPadの写真を完全に別管理したい場合は、Apple IDを分けるのが最も確実な方法です。
1. 新しいApple IDを作成
iPad専用のApple IDを作成し、写真の同期を防ぎます。
- 「設定」→「Apple ID」→「サインアウト」を選択
- 「Apple IDを新規作成」をタップ
- iPad専用のメールアドレスとパスワードを設定
2. ファミリー共有を活用
Apple IDを分けても、ファミリー共有を使えばアプリや購入履歴を共有できます。
- 「設定」→「Apple ID」→「ファミリー共有」を開く
- 新しいApple IDを家族メンバーとして追加
- 必要に応じてApp Storeの購入を共有
3. Apple IDの変更時の注意点
Apple IDを変更すると、購入済みのアプリやサブスクリプションに影響が出る可能性があります。
- iCloudに保存されていたデータは新しいApple IDでは引き継げない
- App Storeのアプリ購入履歴も別扱いになる
- Apple Musicやサブスクリプションの管理に注意が必要
これらの方法を活用すれば、Apple IDを分けることで写真の同期を確実に防ぎつつ、データ管理の自由度を高められます。
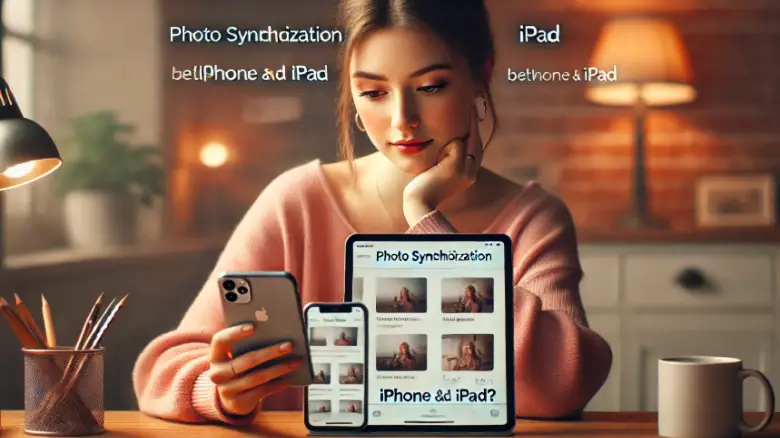
よくある写真同期に関する質問と回答
iPhoneとiPadの写真同期について、多くのユーザーが疑問を持っています。ここでは、よくある質問とその回答を紹介します。
Q1. iPadで写真を削除するとiPhoneの写真も消えますか?
A. iCloud写真が有効になっている場合、iPadで削除した写真はiCloudを通じてiPhoneからも削除されます。ただし、iCloud写真をオフにしている場合は、各デバイスで管理が分かれるため、iPadで削除してもiPhoneの写真には影響しません。
Q2. iCloud写真をオフにすると、すでに同期された写真はどうなりますか?
A. iCloud写真をオフにすると、iCloud上の写真は削除されませんが、デバイスに保存されている写真のうちiCloudにしか存在しないものは消える可能性があります。オフにする前に、必要な写真をダウンロードしておくことが重要です。
Q3. iPhoneとiPadの写真同期を解除するにはどうすればいいですか?
A. 「設定」→「Apple ID」→「iCloud」→「写真」へ進み、「iCloud写真」をオフにすることで写真の同期を解除できます。また、「マイフォトストリーム」もオフにすると、より確実に同期を防ぐことができます。
Q4. iCloudを使わずに写真を共有する方法はありますか?
A. AirDropを使用すれば、Wi-FiやBluetoothを利用して写真を素早く送信できます。また、GoogleフォトやDropboxなどのクラウドストレージを活用するのもおすすめです。
Q5. iPadの写真が勝手にiPhoneに同期されるのを防ぐには?
A. Apple IDを分けることで、デバイス間の写真同期を完全に防ぐことができます。ただし、アプリ購入履歴やサブスクリプションの共有ができなくなるため注意が必要です。
iPad写真 同期しないまとめ
iPadの写真をiPhoneと同期させないためには、適切な設定を行うことが重要です。ここまでのポイントをまとめると、以下の対策が有効です。















1. iCloud写真をオフにする
「設定」→「Apple ID」→「iCloud」→「写真」で「iCloud写真」をオフにすると、iCloudを介した写真の同期が停止します。また、「マイフォトストリーム」もオフにすることで、さらに確実に同期を防ぐことができます。
2. Apple IDを分ける
iPadとiPhoneで別のApple IDを使用することで、写真の同期を完全に防げます。ただし、アプリの購入履歴やサブスクリプションの共有ができなくなるため、注意が必要です。
3. 手動で写真を管理する
iCloudを使わずに写真を管理する方法として、以下の手段があります。
- AirDropを利用して必要な写真のみ転送
- GoogleフォトやDropboxを活用
- USBメモリや外付けHDDにバックアップ
4. iCloud写真をオフにする前にデータを確認
iCloud写真をオフにする前に、必要な写真がデバイス内に保存されているか確認しましょう。「設定」→「一般」→「iPadストレージ」からデータの管理を行うことで、ストレージ不足によるデータ消失を防げます。
まとめ
iPadの写真をiPhoneと同期させないためには、iCloudの設定変更や手動でのデータ管理が必要です。特に、iCloud写真をオフにする際は、事前にバックアップを取ることで大切なデータを守ることができます。用途に応じた最適な方法を選び、安全に写真を管理しましょう。