Apple PencilやiPadのタッチペンが突然反応しなくなって困った経験はありませんか?「iPadのペン先が反応しないのですが?」や「iPadとペンシルが繋がらないのはなぜですか?」といった疑問は、タッチペンを利用する多くの方が抱える問題です。
特に、アップルペンシルが「接続済み」と表示されているにもかかわらず動作しない、あるいは「アップルペンシル 反応しない 突然」といった状況に遭遇することがあります。このような問題は、ペン先の緩みや充電不足、Bluetoothの設定不良が原因となる場合が多いです。
また、「iPad タッチペン 反応しない 設定」や「apple pencil 反応しない 充電」のトラブルも頻繁に報告されています。さらに、初めてのペアリングがうまくいかない場合や、第二世代Apple Pencilの特有の接続トラブルも無視できません。
この記事では、これらの「iPadペンシル反応しない」問題について、具体的な原因と解決方法を分かりやすく解説します。突然タッチペンが動かなくなった場合の対応策や、設定の見直し手順、さらにはペン先や充電のチェック方法についても網羅しています。
「apple pencil 接続済み 反応しない」や「apple pencil ペアリングできない 初めて」などのトラブルでお困りの方は、この記事を参考にぜひ問題解決に役立ててください。※この記事はプロモーションを含みます。
iPadペンシル反応しない原因と解決方法
この記事のポイント
- Apple Pencilが反応しない主な原因を理解できる
- ペン先の緩みや摩耗が原因の場合の対処法を知れる
- Bluetooth設定やペアリングの見直し手順を確認できる
- 充電不足やiPadOSの不具合への対応策を学べる
- Appleサポートに相談すべきタイミングを把握できる
iPadのペン先が反応しないのですが?
iPadのペン先が反応しない場合、ペン先の緩みや摩耗、汚れが原因となることがあります。Apple Pencilのペン先は頻繁な使用や振動で緩んだり、摩耗したりする仕組みになっています。見た目では問題に気づきにくい場合があるため、いくつかの手順で確認してみましょう。
まず、ペン先が緩んでいる可能性があります。ペン先を時計回りにしっかり締め直してください。特に使用頻度が高い場合、この方法だけで問題が解消することがよくあります。
次に、ペン先が摩耗している場合は交換が必要です。Apple Pencilのペン先は消耗品のため、使用期間が長いと摩耗して反応が鈍くなることがあります。新しいペン先に交換することで、正常な動作を取り戻せることが多いです。
また、ペン先に付着した汚れも問題となる場合があります。柔らかい布でペン先を優しく拭き取り、汚れを取り除いてください。ただし、強くこすりすぎるとペン先を傷つける恐れがあるため、注意が必要です。
もし、これらの方法を試しても反応が改善しない場合、Apple PencilやiPad本体の接続状態に問題がある可能性があります。その場合は、ペアリングの確認やBluetoothの設定を見直してください。
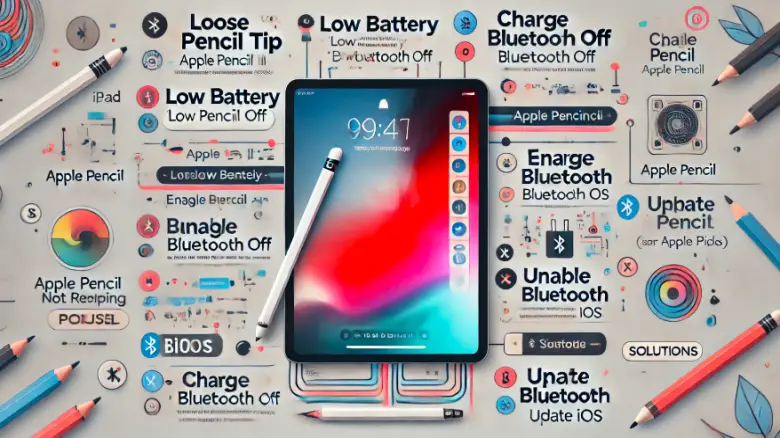
Apple Pencilを接続しても反応しないのはなぜですか?
Apple Pencilが接続済みであるにもかかわらず反応しない場合、いくつかの要因が考えられます。主な原因としては、ペアリング不良、充電不足、Bluetoothの問題、またはiPadのソフトウェアの不具合などが挙げられます。
最初に確認すべきなのはBluetoothの設定です。iPadの「設定」アプリを開き、「Bluetooth」を選択して、Apple Pencilが正しく接続されているか確認してください。一度Bluetoothをオフにしてからオンにすることで、問題が解消する場合があります。
また、ペアリングが正常に行われていないことも原因となります。Apple Pencilの登録を解除し、再ペアリングを試みてください。第一世代の場合はLightningコネクタに接続し、第二世代の場合は磁気コネクタに取り付けると、ペアリングが再び開始されます。
充電不足もよくある問題です。Apple Pencilの充電が十分であるかを確認し、必要であれば充電してください。第一世代はiPadの充電ポートで、第二世代はiPadの側面で充電可能です。
| 原因 | 対処法 |
|---|---|
| ペン先が緩んでいる | ペン先を時計回りに締め直す |
| ペン先が摩耗している | 新しいペン先に交換する |
| ペン先に汚れが付着している | 柔らかい布で優しく拭き取る |
| Bluetoothがオフまたは不具合 | Bluetoothを一度オフにして再度オンにする |
| ペアリングが不完全 | Apple Pencilを再ペアリングする |
| 充電不足 | Apple Pencilを十分に充電する |
さらに、iPadOSの不具合も考えられます。iPadを再起動し、OSが最新バージョンであることを確認してください。これでも解決しない場合、Apple PencilまたはiPadのハードウェアに問題がある可能性があります。その場合は、Appleサポートへの問い合わせを検討しましょう。
アップルペンシル 反応しない 突然起きる理由とは?
アップルペンシルが突然反応しなくなる原因は、主に以下のような技術的要因に起因します。これは、デバイスやペンシル自体の仕様上起こり得る問題です。
1. バッテリー切れ
アップルペンシルのバッテリーが完全に放電している場合、突然反応しなくなることがあります。特に長時間使用していなかった場合や、充電を忘れていた場合に発生します。
2. ペン先の緩みや摩耗
使用頻度が高い場合、ペン先が緩んだり摩耗したりすることがあります。これが原因でペン先がiPadと正しく接触せず、反応が鈍くなることがあります。
3. Bluetooth接続の問題
Bluetoothの一時的な不具合や、他のデバイスとの競合により、iPadとの接続が切れることがあります。この場合、再接続が必要になります。
4. iOSまたはアプリのバグ
使用しているiOSやアプリに一時的なバグが発生すると、ペンシルの動作に影響を与える場合があります。特に、最近ソフトウェアをアップデートした後に起こりやすいです。
5. ハードウェアの故障
アップルペンシルやiPad本体に物理的な損傷がある場合、反応が突然止まることがあります。この場合、専門の修理サービスが必要となることがあります。
これらの原因を把握することで、トラブルを素早く解決し、快適に使用を再開するための第一歩を踏み出せます。
apple pencil 接続済み 反応しない場合の対処法
Apple Pencilが接続済みであるにもかかわらず反応しない場合、以下のような対処法を順に試すことで問題を解決できる可能性があります。
1. ペン先の状態を確認する
ペン先が緩んでいる場合、しっかりと時計回りに締め直してください。また、摩耗している場合は新しいペン先に交換することをおすすめします。
2. Bluetoothを再設定する
iPadの「設定」アプリからBluetoothを一度オフにし、数秒後に再度オンに切り替えます。その後、Apple Pencilを再接続してみてください。
3. ペアリングをやり直す
「設定」>「Bluetooth」からApple Pencilを選択し、「このデバイスの登録を解除」をタップします。その後、Apple Pencilを再度接続してペアリングをやり直してください。
4. 充電を確認する
Apple Pencilが十分に充電されていることを確認してください。充電が不足している場合は、フル充電してから再度試してください。
5. iPadを再起動する
iPadの再起動は、システムの一時的な不具合を解消する効果があります。再起動後にApple Pencilが正常に動作するか確認してください。
6. iOSをアップデートする
iPadOSが最新バージョンでない場合、ソフトウェアのアップデートを行ってください。最新バージョンへのアップデートで、不具合が解消される場合があります。
7. ケースやカバーを外す
iPadのケースやカバーがApple Pencilの接続を妨げている場合があります。一度ケースやカバーを外してから接続を確認してください。
新品に交換する前に試すべきポイント
Apple Pencilが反応しない場合、新品に交換すれば必ず直るとは限りません。反応しない原因が ペンシル本体の故障 にある場合、新品に交換することで問題は解決します。ただし、 iPadの設定や接続不良、システムの問題 が原因の場合は、新しいペンシルにしても同じ問題が発生する可能性があります。
- ペン先の確認
ペン先が緩んでいる、摩耗している場合は交換や締め直しを行いましょう。 - 充電状態の確認
Apple Pencilのバッテリー残量が不足している場合、まずは充電して再確認してください。 - ペアリングの再設定
Bluetooth接続を解除し、再度ペアリングを試してみましょう。 - iPadの再起動やiOSのアップデート
一時的なシステム不具合やOSの問題が解消される可能性があります。
新品に交換する目安
新品への交換を検討するべき状況は以下の通りです:
- ペンシルの充電ができない
- ペン先を交換しても動作しない
- 他のiPadに接続しても反応しない
- 外観に損傷がある(ひび割れ、曲がりなど)
注意点
- iPad側の問題(Bluetooth設定やOSの不具合など)がある場合、新品に交換しても問題は解消されません。
- Apple Pencilは 世代やモデルによって対応するiPadが異なる ため、購入時に互換性を確認してください。
結論
ペンシル本体に問題がある場合、新品に交換すれば解決する可能性が高いです。ただし、交換前に原因を特定し、ソフトウェアや設定の問題を先に解消することをおすすめします。
| 商品名 | 価格 | リンク |
|---|---|---|
| Apple Pencil(第2世代)ワイヤレス充電 | ¥21,800 税込 | 購入はこちら |
| Apple Pencilチップ – 4個入り | 価格はリンク先を確認 | 購入はこちら |
| エレコム タッチペン iPad専用 パームリジェクション対応 | ¥3,199 税込 | 購入はこちら |
これらの手順を試しても解決しない場合、Appleサポートに問い合わせるか、専門の修理サービスを利用することを検討してください。
iPad タッチペン 反応しない 設定を見直す
iPadでタッチペンが反応しない場合、設定を見直すことが解決の鍵となることがあります。設定ミスや誤作動が原因で、ペンが正常に機能しなくなるケースがあるためです。
| 設定項目 | 手順 |
|---|---|
| Bluetooth接続の確認 | 1. iPadの「設定」アプリを開きます。 2. 「Bluetooth」を選択し、Bluetoothがオンになっていることを確認します。 3. Apple Pencilが「接続済み」と表示されていなければ、再ペアリングを行います。 |
| ペアリング解除と再接続 | 1. 「設定」→「Bluetooth」を開きます。 2. Apple Pencilを見つけたら横の「i」アイコンをタップします。 3. 「このデバイスの登録を解除」を選択します。 4. Apple PencilをiPadの充電ポートまたは磁気コネクタに接続して、再ペアリングを行います。 |
| タッチ調整の設定 | 1. 「設定」→「アクセシビリティ」を開きます。 2. 「タッチ」→「タッチ調整」を選択します。 3. 「保持継続時間」や「スワイプジェスチャ」の設定を調整して、反応速度を最適化します。 |
| 画面保護フィルムの影響確認 | 1. 保護フィルムを一時的に剥がします。 2. タッチペンの反応を確認します。 3. 問題が改善された場合、薄型の保護フィルムに交換することを検討します。 |
| iPadの再起動 | 1. ホームボタンがあるiPadの場合、電源ボタンを長押ししてスライダーを表示させます。 2. ホームボタンがないiPadの場合、電源ボタンと音量ボタンを同時に長押しします。 3. 「スライドで電源オフ」を操作して再起動します。 |
| OSのアップデート | 1. 「設定」→「一般」→「ソフトウェア・アップデート」を選択します。 2. 最新のiPadOSがある場合、「ダウンロードしてインストール」をタップします。 3. アップデート後に再確認します。 |
Bluetooth接続の確認
まず、Bluetoothがオンになっているかを確認してください。「設定」アプリを開き、「Bluetooth」セクションでApple Pencilが「接続済み」と表示されていることを確認します。もし接続されていない場合は、再度ペアリングを行いましょう。
ペアリングの解除と再接続
ペアリングに問題がある場合、一度ペアリングを解除して再接続することで問題が解消されることがあります。「設定」→「Bluetooth」からApple Pencilを選択し、「このデバイスの登録を解除」をタップ。その後、再度ペアリングを行ってください。
タッチ調整の設定
iPadの「設定」→「アクセシビリティ」→「タッチ」から、タッチ調整が適切になっているか確認します。特に、「保持継続時間」や「スワイプジェスチャ」の設定が不適切だと反応が悪くなる場合があります。
画面保護フィルムの影響
タッチペンの反応が悪い場合、使用している画面保護フィルムが影響していることも考えられます。厚みのあるフィルムや摩擦が強いタイプのフィルムは感度を低下させる可能性があるため、一度フィルムを外して動作を確認しましょう。
設定の見直しを行う際には、一つずつ原因を切り分けて検証することが大切です。複数の問題が絡んでいる場合もあるため、根気よく対応してください。
apple pencil 反応しない 充電不足への対応
Apple Pencilが反応しない場合、最初に確認すべきポイントの一つが充電不足です。電池が十分に充電されていないと、ペンが動作しなくなるためです。
バッテリー残量の確認方法
Apple Pencilのバッテリー残量は、iPadの「設定」アプリやホーム画面のウィジェットで確認できます。充電が0%に近い場合は、使用前に充電を行いましょう。
充電方法
- Apple Pencil(第1世代)
キャップを外し、iPadのLightningコネクタに接続して充電します。数分間充電するだけでも、動作が復活することがあります。 - Apple Pencil(第2世代)
iPadの側面にマグネットで装着することでワイヤレス充電が可能です。充電が開始されない場合は、接触部分を確認してください。
接続問題の対処
充電を行っても動作しない場合、接続に問題がある可能性があります。ペアリングを解除し、再度ペアリングを試してみてください。また、iPad自体の再起動も有効な方法です。
バッテリー劣化の可能性
Apple Pencilのバッテリーは長期間使用することで劣化することがあります。この場合、修理や新品交換を検討する必要があります。
設定の見直しを行う際には、一つずつ原因を切り分けて検証することが大切です。複数の問題が絡んでいる場合もあるため、根気よく対応してください。
apple pencil 反応しない 充電不足への対応
Apple Pencilが反応しない場合、最初に確認すべきポイントの一つが充電不足です。電池が十分に充電されていないと、ペンが動作しなくなるためです。
バッテリー残量の確認方法
Apple Pencilのバッテリー残量は、iPadの「設定」アプリやホーム画面のウィジェットで確認できます。充電が0%に近い場合は、使用前に充電を行いましょう。
充電方法
- Apple Pencil(第1世代)
キャップを外し、iPadのLightningコネクタに接続して充電します。数分間充電するだけでも、動作が復活することがあります。 - Apple Pencil(第2世代)
iPadの側面にマグネットで装着することでワイヤレス充電が可能です。充電が開始されない場合は、接触部分を確認してください。
接続問題の対処
充電を行っても動作しない場合、接続に問題がある可能性があります。ペアリングを解除し、再度ペアリングを試してみてください。また、iPad自体の再起動も有効な方法です。
バッテリー劣化の可能性
Apple Pencilのバッテリーは長期間使用することで劣化することがあります。この場合、修理や新品交換を検討する必要があります。
ポイント
| 原因・項目 | 詳細と対処法 |
|---|---|
| Bluetooth接続を確認 | iPadの「設定」アプリからBluetoothがオンになっていることを確認します。 Apple Pencilが「接続済み」と表示されていない場合は、再ペアリングが必要です。ペアリングを解除し、再度接続してください。 |
| ペアリングの解除と再接続 | 「設定」→「Bluetooth」からApple Pencilを選択し、「このデバイスの登録を解除」をタップします。 その後、Apple PencilをiPadの充電ポートまたはマグネットコネクタに接続して再ペアリングしてください。 |
| タッチ調整の設定 | 設定アプリで「アクセシビリティ」→「タッチ」に進み、「保持継続時間」や「スワイプジェスチャ」の設定を見直します。 設定が不適切な場合、反応が鈍くなる可能性があります。 |
| 画面保護フィルムの影響 | 厚みのある保護フィルムや摩擦が強いフィルムは感度低下の原因となります。一度フィルムを外して動作を確認し、必要なら薄いフィルムに交換してください。 |
| バッテリー残量を確認 | Apple Pencilの充電状況は「設定」アプリやウィジェットで確認可能です。残量が低い場合、十分に充電を行ってから再確認してください。 |
| 適切な充電方法 | 第1世代はLightningコネクタに接続して充電します。第2世代はiPadの側面に装着してワイヤレス充電を行います。 充電が始まらない場合は、接触部分をきれいに拭いて再度試してください。 |
| 接続問題の解消 | 充電後も反応しない場合は、ペアリングを解除して再ペアリングを試します。また、iPad自体を再起動すると、接続状況がリセットされて改善する場合があります。 |
| バッテリー劣化 | 長期間使用しているApple Pencilでは、バッテリーが劣化している可能性があります。充電しても改善しない場合は、Appleサポートで修理または交換を検討してください。 |
充電不足の対応は基本的なトラブルシューティングですが、定期的にバッテリー残量を確認し、必要に応じて充電することでトラブルを未然に防げます。
iPadペンシル反応しない場合の詳細対策
Apple Pencil問題解決手順
ペン先が緩んでいる場合は時計回りに締め直し、摩耗している場合は交換。
設定アプリでBluetoothをオンにし、Apple Pencilが接続済みか確認。
「Bluetooth設定」から登録を解除後、Apple Pencilを再接続。
電源を完全にオフにしてから再起動し、トラブル解消を試みる。
Apple Pencilをフル充電し、再度接続を試みる。
アップルペンシル 反応しない 第二世代の場合
アップルペンシル(第2世代)が反応しない場合、その原因はペアリングの問題、充電不足、または接続不良などが考えられます。これらを解消する具体的な方法を以下に示します。
アップルペンシル(第2世代)は、iPadの磁気コネクタを利用して充電とペアリングを行う設計です。接続部分にズレや汚れがあると正常に機能しなくなることがあります。
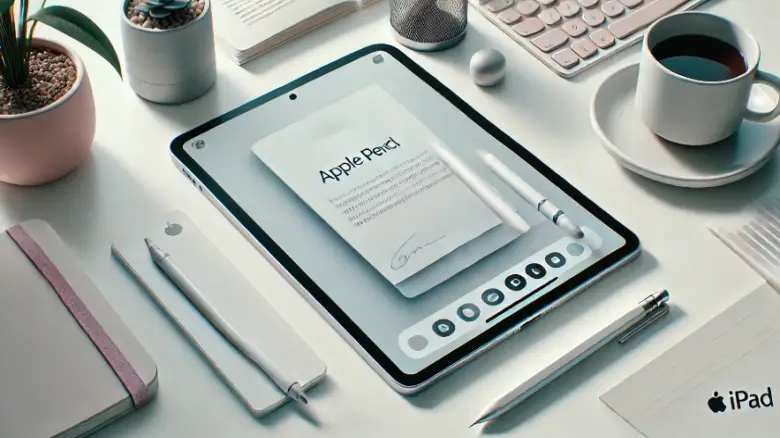
解決方法
- 磁気コネクタの接続確認
アップルペンシルをiPadの磁気コネクタに正しく装着してください。接続が甘いと、ペアリングや充電ができない場合があります。 - 充電状態の確認
iPadのウィジェットからアップルペンシルのバッテリー残量をチェックしてください。バッテリーが少ない場合は充電を行いましょう。 - Bluetooth設定の見直し
iPadの「設定」→「Bluetooth」から、アップルペンシルが「接続済み」か確認します。一度「登録を解除」し、再度ペアリングすることで改善されることがあります。 - iPadOSのアップデート
ソフトウェアの不具合が原因となる場合、iPadOSを最新バージョンに更新することで問題が解決することがあります。 - 接続部分の清掃
磁気コネクタ部分にホコリや汚れが溜まっていないか確認し、柔らかい布で清掃してください。
これらの対処法を試しても解決しない場合は、アップルサポートへ相談することをおすすめします。
アップルペンシル 反応しない ペン先の緩みを確認
アップルペンシルが反応しない場合、ペン先が緩んでいることが原因の一つとして考えられます。ペン先がしっかり装着されていないと、iPadとの接触が不十分になり、反応が鈍くなることがあります。
ペン先の緩みが原因となる理由
ペン先はネジ式で取り付けられていますが、使用頻度が高いと摩耗や振動によって緩むことがあります。また、ペン先が摩耗すると描画やタッチ操作に影響を及ぼす場合もあります。
解決方法
- ペン先の締め直し
ペン先が緩んでいる場合は、時計回りに回してしっかりと締め直してください。力を入れすぎず、確実に締まる範囲で調整します。 - ペン先の清掃
ペン先に汚れが付着している場合、柔らかい布で丁寧に拭き取ってください。異物が接触部分を妨げることを防ぎます。 - ペン先の交換
摩耗したペン先は新しいものに交換する必要があります。アップルペンシル専用の交換用ペン先を使用してください。 - 画面保護フィルムの確認
ざらざらした画面保護フィルムを使用しているとペン先が摩耗しやすくなります。滑らかな保護フィルムへの変更を検討してください。 - iPadの設定調整
タッチ感度を調整することで、ペン先の微妙な反応を改善できる場合があります。iPadの「設定」→「アクセシビリティ」→「タッチ調整」を確認してください。
アップルペンシルのペン先を定期的に点検することで、スムーズな操作を維持し、長く利用することが可能です。
iPad タッチペン 設定を最適化する方法
iPadのタッチペンを快適に使用するためには、設定を適切に最適化することが重要です。不適切な設定や不要な機能のオンオフが原因で反応が悪くなることがあります。以下の手順で設定を見直し、最適化を図りましょう。
手順1: タッチ調整を確認する
- 「設定」→「アクセシビリティ」→「タッチ調整」に進みます。
- 「タッチ調整」をオンにし、反応時間や繰り返しタッチの感度を調整します。これにより、意図しない操作を減らすことが可能です。
手順2: タッチペン専用設定を見直す
iPadの「設定」→「Apple Pencil」から、ダブルタップの動作や描画時の感度をカスタマイズできます。また、「書き込みのみを許可」など特定の用途に合わせた設定も調整してください。
手順3: Bluetooth接続を確認する
iPadのBluetoothが適切に動作しているか確認します。「設定」→「Bluetooth」を開き、タッチペンが接続済みであることを確認しましょう。
手順4: マルチタスクジェスチャをオフにする
マルチタスクジェスチャがオンになっていると、タッチペン操作に干渉する場合があります。「設定」→「ホーム画面とDock」→「マルチタスク」を選び、ジェスチャを無効化してください。
手順5: iPadOSを最新バージョンに更新する
古いiPadOSを使用していると、不具合が生じやすくなります。「設定」→「一般」→「ソフトウェアアップデート」から最新バージョンに更新してください。
適切に設定を最適化することで、iPadのタッチペンをよりスムーズに活用できるようになります。
apple pencil ペアリングできない 初めての場合の対処
初めてApple Pencilをペアリングする際にうまくいかない場合、原因は接続手順の誤りやBluetoothの問題が主なものです。以下の手順で、正確にペアリングを完了させましょう。
手順1: ペアリングの準備を整える
- iPadのBluetoothをオンにします。「設定」→「Bluetooth」から確認してください。
- Apple Pencilのバッテリーを十分に充電しておきます。第1世代の場合はLightningコネクタ、第2世代の場合は磁気コネクタで充電可能です。
手順2: Apple Pencilを接続する
- 第1世代:ペン先を取り外し、Lightningポートに直接差し込みます。接続後、画面に「ペアリング」ボタンが表示されたらタップします。
- 第2世代:iPad側面の磁気コネクタにApple Pencilを装着します。「ペアリング」ボタンが表示されたらタップします。
手順3: 登録を解除して再試行する
既にペアリングを試みて失敗している場合、一度登録を解除する必要があります。「設定」→「Bluetooth」でApple Pencilの名前をタップし、「このデバイスの登録を解除」を選択してください。その後、再度ペアリングを行います。
手順4: iPadを再起動する
再起動することで、一時的なシステムエラーが解消される場合があります。再起動後にもう一度ペアリングを試みてください。
手順5: ソフトウェアの更新を確認する
古いソフトウェアが原因でペアリングできない場合があります。「設定」→「一般」→「ソフトウェアアップデート」から最新のiPadOSに更新しましょう。
これらの手順を順に試してもペアリングができない場合は、Appleサポートに問い合わせることをおすすめします。
iPadとペンシルが繋がらないのはなぜですか?
iPadとApple Pencilが繋がらない原因には、接続方法の誤りやデバイスの設定不良など、いくつかの理由が考えられます。以下に、主な原因とその解決方法を詳しく説明します。
1. Bluetoothがオフになっている
Apple Pencilの接続にはBluetoothが必要です。iPadの「設定」→「Bluetooth」を開き、スイッチがオンになっているか確認してください。一度オフにして再度オンにすることで改善する場合もあります。
2. Apple Pencilの充電が切れている
充電が切れているとペアリングができません。第1世代のApple PencilはLightningポート、第2世代はiPadの磁気コネクタで充電できます。1~2分程度充電してから再接続を試みましょう。
3. ペアリングが解除されている
何らかの理由でペアリングが解除されることがあります。「設定」→「Bluetooth」でApple Pencilが「接続済み」になっているか確認し、表示されていない場合は再ペアリングを行います。
4. ペン先の緩みや故障
Apple Pencilのペン先が緩んでいたり摩耗していると、接続が不安定になる場合があります。ペン先を時計回りに締め直したり、新しいものに交換してください。
5. iPadのモデルが対応していない
Apple Pencilには第1世代と第2世代があり、対応するiPadが異なります。購入時に互換性を確認し、間違いがないか見直しましょう。
6. ソフトウェアの不具合
iPadOSに問題がある場合、接続ができなくなることもあります。「設定」→「一般」→「ソフトウェアアップデート」で最新バージョンに更新してください。
これらの原因を一つずつ確認することで、iPadとApple Pencilが正常に接続できるようになるはずです。
| iPadモデル | 対応Apple Pencil世代 | 接続方法 | 注意点 | 特徴 |
|---|---|---|---|---|
| iPad(第6〜9世代) | 第1世代 | Lightningポート接続 | USB-Cポート非対応 | 簡単なペアリングとスムーズな描画体験 |
| iPad(第10世代) | 第1世代 | USB-Cアダプタを使用 | 専用アダプタが必要 | 最新モデルながら第1世代のみ対応 |
| iPad Pro 12.9インチ(第1〜2世代) | 第1世代 | Lightningポート接続 | 充電中の使用不可 | 大型画面で高精度の描画可能 |
| iPad Pro 12.9インチ(第3世代以降) | 第2世代 | 磁気コネクタでワイヤレス接続 | 第1世代のApple Pencilは非対応 | ワイヤレス充電対応で利便性向上 |
| iPad Pro 11インチ(全世代) | 第2世代 | 磁気コネクタでワイヤレス接続 | 互換性のあるApple Pencilのみ使用可 | 軽量で持ち運びに便利 |
| iPad Air(第3世代) | 第1世代 | Lightningポート接続 | ペン先の緩みに注意 | 高い精度でスケッチやノートが可能 |
| iPad Air(第4世代以降) | 第2世代 | 磁気コネクタでワイヤレス接続 | 第1世代は利用不可 | パームリジェクション機能が優秀 |
| iPad mini(第5世代) | 第1世代 | Lightningポート接続 | ペアリング時は接続をしっかり確認 | コンパクトでメモ用途に最適 |
| iPad mini(第6世代) | 第2世代 | 磁気コネクタでワイヤレス接続 | USB-Cアダプタ非対応 | 最新技術で快適な描画が可能 |
iPadのタッチペンが急に反応しなくなった場合の解決策
iPadのタッチペンが突然反応しなくなることは珍しくありません。原因が不明でも、以下の手順を順に試すことで解決に繋がる可能性があります。
1. iPadを再起動する
一時的な不具合が原因でタッチペンが反応しなくなる場合があります。電源を完全にオフにしてから再度オンにし、動作を確認してください。
2. ペン先を締め直す
Apple Pencilのペン先が緩んでいる場合、画面への反応が鈍くなることがあります。ペン先を時計回りに締め直してから試してください。
3. Bluetoothを再確認する
タッチペンがBluetooth経由で接続されている場合、「設定」→「Bluetooth」で状態を確認しましょう。一度オフにしてから再オンすることで、接続が復旧する場合もあります。
4. 保護フィルムの影響を確認する
厚みのある保護フィルムを使用している場合、感度が低下することがあります。可能であればフィルムを剥がして確認してみてください。
5. アプリの不具合を疑う
特定のアプリでのみ反応しない場合、アプリ自体の不具合が原因かもしれません。アプリを再起動するか、別のアプリでタッチペンの動作を確認してください。
6. iPadOSを更新する
ソフトウェアが最新でないと不具合が起きやすくなります。「設定」→「一般」→「ソフトウェアアップデート」で最新バージョンにアップデートしてください。
7. Appleサポートに相談する
これらの方法を試しても解決しない場合、Apple PencilやiPad自体にハードウェアの故障がある可能性があります。Appleサポートに連絡して修理を依頼しましょう。
これらの解決策を試すことで、タッチペンの反応が戻る可能性が高まります。早めに対処することで問題を最小限に抑えましょう。
iPadペンシル 反応 しないまとめ
- Apple Pencilが反応しない主な原因は、ペン先の緩みや摩耗が多い
- ペン先が緩んでいる場合は、時計回りに締め直す必要がある
- 摩耗したペン先は交換が必要で、新品に取り替えることで解決する
- ペン先の汚れは柔らかい布で拭き取り、接触不良を防ぐ
- Apple Pencilの充電不足が反応しない原因になることがある
- Bluetoothがオフまたは接続不良の場合、オンにして再ペアリングする
- ペアリングが不完全な場合、登録を解除し再接続を試す必要がある
- 保護フィルムが厚い場合、タッチ感度が低下することがある
- iPadOSの不具合が原因の場合、最新バージョンにアップデートする
- 特定アプリでのみ反応しない場合、アプリの再起動が必要となる
- ケースやカバーが接続を妨げている場合、一時的に取り外して確認する
- バッテリー劣化が進んでいる場合、Apple Pencilの修理や交換が必要
- iPadモデルがApple Pencilの対応世代と一致しているか確認する
- 一時的な不具合はiPadを再起動することで解消される場合がある
- 解決しない場合はAppleサポートへの問い合わせを検討する