iPad miniで「2画面表示」をしたいと考えたことはありませんか?
コンパクトなサイズ感と高精細なディスプレイで人気のiPad miniですが、「2画面表示」や「画面分割」の機能には一部制限があります。本記事では、iPad mini 2画面の対応状況や制限、さらに便利な代替手段について詳しく解説します。
iPad miniで2画面表示するにはどうすればいいのか?、Split ViewやSlide Overの違い、また「iPad 画面分割 やり方」や「非対応機種」といった基本知識から、「同じアプリの2画面表示」や「動画の2画面同時再生」「ゲームの同時起動の方法」まで網羅。さらに、「iPad 二画面 YouTube再生で止まる原因」や「画面 2分割 戻す手順」についても解説し、よくあるトラブルの対処法も紹介します。
iPad miniの「第2世代の画面サイズ」や、画面分割機能の代替となるSlide Overの活用方法もお伝えしますので、iPad mini 2画面に興味がある方や、作業効率を高めたい方にとって必見の内容です。
最後には、「iPad 2画面を解除する手順」や、「上下分割表示が可能かどうか」などの気になるポイントもまとめています。iPad mini 2画面について知りたいすべての方に役立つ情報をお届けしますので、ぜひ最後までお読みください。
iPad mini 2画面。対応状況と制限
この記事のポイント
-
-
- iPad miniはSplit View機能に非対応である
- Slide Overを使えば小画面で2つ目のアプリが使える
- iPad miniの画面サイズは7.9インチである
- 画面分割機能は上位モデルのiPadで利用可能
- 2画面作業を効率化するための代替手段を紹介
-
iPad miniで2画面表示するにはどうすればいいですか?
iPad miniでは「Split View」を使って2画面表示することはできません。しかし、「Slide Over」という機能を活用することで、1つのアプリを小画面表示しながら、別のアプリを操作することは可能です。
「Slide Over」の手順は以下の通りです:
- メインで表示したいアプリを起動します。
- 画面下部から**Dock(ドック)**を表示させます。
- 表示したい2つ目のアプリをDockからドラッグして画面の端にスライドさせます。
- すると、2つ目のアプリが小窓(Slide Over)で表示されます。
この機能を使うことで、メインのアプリの作業を続けながら、もう一方のアプリに素早く切り替えることができます。例えば、メモアプリを大画面に表示しつつ、ブラウザやメッセージをSlide Overで確認する、といった使い方が可能です。
ただし注意点として、iPad miniでは「Split View」がサポートされていないため、画面を完全に2分割することはできません。2つのアプリを同時に表示するニーズがある場合は、iPad ProやiPad Airなどの上位モデルを検討するのも一つの手段です。
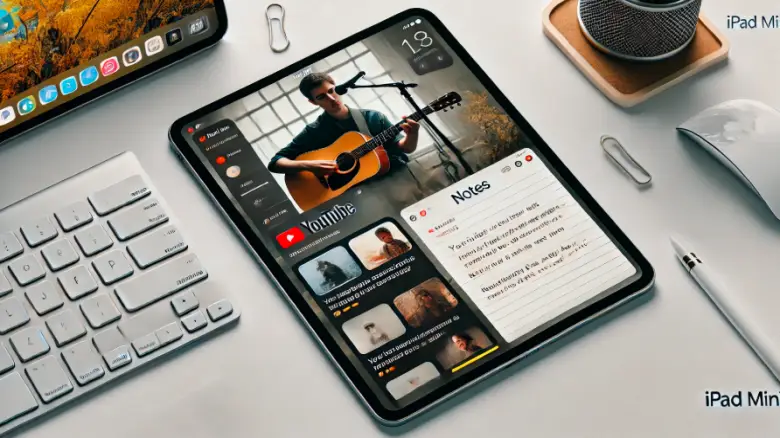
iPad miniの第2世代の画面サイズは?
iPad miniの第2世代(正式名称:iPad mini Retinaディスプレイモデル)の画面サイズは7.9インチです。
この7.9インチの画面はRetinaディスプレイを搭載しており、解像度は2048×1536ピクセル、ピクセル密度は326ppiと非常に高精細です。コンパクトなサイズながら、細かい文字や映像もクリアに表示されるため、読書や動画視聴に適しています。
また、画面の縦横比は4:3で、ウェブページや電子書籍を閲覧する際に自然な表示感があります。縦画面での操作はもちろん、横向きにすれば映画やYouTube動画の鑑賞も快適です。
ただし、7.9インチというサイズは一部の作業には小さいと感じることもあります。特に画面分割機能(Split View)が非対応な点も考慮すると、複数のアプリを同時に操作する場合には画面の広いiPad ProやiPad Airが便利です。
| 機能 | 設定方法と使い方 |
|---|---|
| Split View(画面分割) |
※ Split Viewは**iPad miniでは非対応**です。 |
| Slide Over(小画面表示) |
※ Slide Overは**iPad miniでも使用可能**です。 |
iPad公式マニュアル(Apple)
iPadユーザーガイド
とはいえ、第2世代iPad miniは持ち運びやすさが最大の魅力です。カバンやポケットにもすっぽり収まるサイズ感で、外出先での利用に適しています。
iPadで二つの画面を出すにはどうすればいいですか?
iPadで二つの画面を出すには、「Split View」というマルチタスク機能を利用します。この機能を使うことで、2つのアプリを同時に画面上に表示できます。以下の手順に従って操作してください。
- 1つ目のアプリを開く
まず、画面上で使用したいアプリを起動します。 - Dockから2つ目のアプリを選択
画面下部をスワイプしてDock(アプリ一覧)を表示し、2つ目に開きたいアプリを長押しします。 - 2つ目のアプリをSplit Viewで配置
長押ししたアプリを画面左または右側にドラッグし、画面の端で指を離します。これで画面が2分割され、両方のアプリを同時に表示できます。 - 画面サイズを調整
2つのアプリの間にある「仕切りバー」をドラッグすることで、それぞれのアプリの表示領域を調整できます。
注意点:
Split Viewが利用できるのは、iPadOS 13以降を搭載しているiPadの一部機種です。また、2つ目のアプリがSplit View非対応の場合は、この機能を使えないことがあります。
iPad 画面分割 やり方と非対応機種
iPadで画面分割を行う方法は、先ほど紹介した「Split View」機能を利用しますが、もう一つ「Slide Over」という方法も存在します。以下でそれぞれの使い方を紹介します。
Split Viewのやり方
- 1つ目のアプリを起動し、Dockを表示
アプリを開いた状態で画面下部からスワイプし、Dockを表示します。 - 2つ目のアプリをドラッグ
Dock内のアプリを長押しし、画面の端にドラッグして指を離します。 - 表示領域を調整
仕切りバーを動かすことで、画面を2分割できます。
Slide Overのやり方
- 1つ目のアプリを開く
Dockから2つ目のアプリを画面中央にドラッグします。 - 小画面で表示
Slide Overでは、2つ目のアプリが小さなウィンドウとして重なる形で表示されます。
非対応機種一覧:
Split ViewやSlide OverはすべてのiPadで使えるわけではなく、特定の機種のみ対応しています。以下のiPadでは非対応です。
- iPad mini 1~4(iPad mini 5以降は対応)
- iPad Air(初代)
- iPad 第4世代以前
ポイント:
Split ViewやSlide Overが利用できない機種の場合、2画面表示はできませんが、アプリ内機能としての「ピクチャ・イン・ピクチャ(PIP)」や別途マルチタスクアプリを活用する方法があります。ご利用中のiPadの機能を確認して適切に活用しましょう。
iPadにおける**Dock(ドック)**とは、画面下部に表示されるアプリのショートカットバーのことです。Dockを活用することで、アプリの切り替えやマルチタスク操作がスムーズに行えます。
Dockの特徴と機能
- アプリのショートカット
よく使うアプリや最近使ったアプリが一覧で表示され、すぐに起動できます。 - マルチタスクの操作
Split ViewやSlide Over機能を使用する際に、Dockから2つ目のアプリを選択して画面分割ができます。 - カスタマイズ可能
Dockに表示するアプリは自由に変更でき、よく使うアプリを追加・削除できます。 - 自動表示機能
アプリを起動中でも、画面下から上に軽くスワイプすることでDockが表示されます。 - 左右のエリアの役割
- 左側: 自分で追加したアプリのショートカット
- 右側: 最近使用したアプリや提案されたアプリが自動表示されます。
Dockの使い方の例
- アプリの切り替え
現在のアプリを閉じずに、Dockから別のアプリをすぐに起動できます。 - Split ViewやSlide Overの起動
Dock内のアプリを画面の端にドラッグして2画面表示を開始します。
Dockは、作業効率を向上させる便利な機能です。日常的に使うアプリを配置して活用しましょう。
iPad 画面 2分割 戻す手順とは
iPadの**画面分割(Split View)**を解除し、1画面に戻す手順は非常にシンプルです。現在、2つのアプリを同時表示している場合、以下の操作で元の状態に戻せます。
手順1: 分割線を移動する
- Split Viewで表示されている2つのアプリの境目(中央の黒い分割線)を見つけます。
- 分割線を、左右どちらかの端までドラッグします。
- 左端にドラッグすれば、右側のアプリが閉じます。
- 右端にドラッグすれば、左側のアプリが閉じます。
手順2: マルチタスクメニューを使う
- 画面分割されているアプリのいずれかの上部にある「…」ボタン(マルチタスクボタン)をタップします。
- 表示されるメニューから**「フルスクリーン」**のアイコンを選択します。
- 選んだアプリがフルスクリーン表示になり、もう一方のアプリは閉じます。
手順3: アプリを終了する
- ホーム画面に戻る方法も有効です。画面下部から上にスワイプしてホーム画面に戻ると、Split Viewが解除されます。
- 必要なアプリのみを再度開けば、1画面の状態に戻ります。
これらの手順を使えば、2分割された画面を簡単に1つの画面に戻せます。操作は直感的なので、慣れればすぐに切り替えられるでしょう。
iPad 二画面 同じアプリは可能?
iPadで同じアプリを2画面表示することは可能です。ただし、対応しているアプリのみで実現できます。この機能は「Split View」と呼ばれ、iPadOSでサポートされています。
同じアプリを2画面表示する手順
- 最初のアプリを開く
開きたいアプリを通常通り起動します。 - Dockを表示する
画面下から軽く上にスワイプしてDockを表示します。 - 同じアプリをドラッグ
Dockに表示されている同じアプリのアイコンを長押しし、画面の左右端にドラッグします。 - Split Viewの完了
アプリが2画面で表示され、それぞれ独立して操作が可能になります。
注意点
- 対応しているアプリのみ: 同じアプリを2画面表示できるのは、アプリがSplit Viewに対応している場合のみです。例えば、「メモ」アプリや**「Safari」**は対応しています。
- アプリごとの制限: 動画やゲームアプリの中には、2画面表示に対応していないものもあります。
具体例: メモアプリの場合
- 左側の画面で新しいメモを作成し、右側の画面で過去のメモを確認する、という使い方が可能です。
同じアプリを2画面で使うことで、効率的に作業を進めることができます。ただし、アプリごとの対応状況を確認することが大切です。
iPad mini 2画面。動画やゲーム利用時の注意点
データ詳細
iPad miniではSplit Viewがサポートされておらず、完全な2画面分割は不可能。
Slide Over機能を利用して小窓表示で2つ目のアプリを同時操作可能。
7.9インチのRetinaディスプレイ、解像度2048×1536ピクセルを搭載。
Split ViewはiPad ProやiPad Airなどの一部上位モデルのみ対応。
外部ディスプレイ接続やSlide Overを組み合わせて作業効率を高める。
iPad 動画 2画面同時再生はできる?
iPadで2つの動画を同時再生することは、一部の条件下で可能です。ただし、標準機能のみでは限界があり、使用するアプリや設定に依存します。
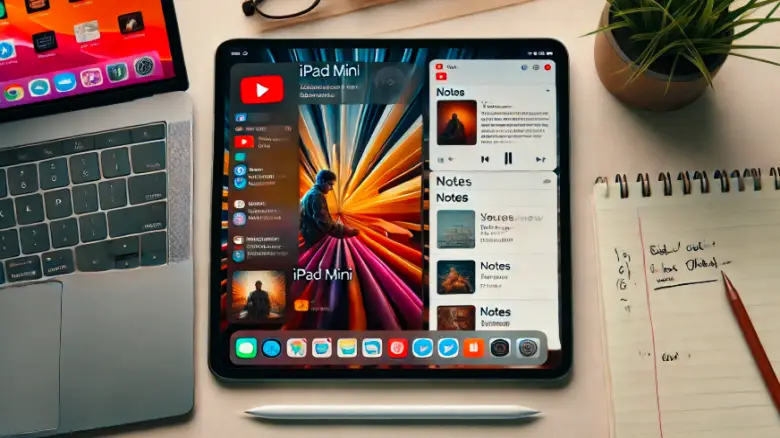
方法1: Safariのピクチャ・イン・ピクチャ機能を利用する
- Safariで1つ目の動画を再生し、動画プレーヤーの「ピクチャ・イン・ピクチャ」アイコンをタップします。
- 動画が小さいウィンドウとして画面上に表示されるので、Safariや他のアプリを開きます。
- 2つ目の動画は別タブやYouTubeアプリで再生します。
ピクチャ・イン・ピクチャ機能を使うことで、1つの動画を小ウィンドウで表示し、別のアプリで2つ目の動画を同時に見ることができます。
方法2: サードパーティ製のアプリを活用する
一部の動画プレーヤーアプリやブラウザ(例:Puffin Browser、VLCメディアプレイヤー)では、複数の動画を同時に再生できるものもあります。
- アプリごとに動作確認が必要ですが、標準のSafariやYouTubeアプリだけでは難しい場合の選択肢となります。
注意点
- iPadの性能やOSのバージョンによって動作が異なることがあります。
- 動画を同時再生する場合、バッテリー消費や動作の負荷が大きくなるため注意が必要です。
| 方法 | 手順 | ポイント |
|---|---|---|
| ピクチャ・イン・ピクチャ機能を利用 | 1. Safariで1つ目の動画を再生し、「ピクチャ・イン・ピクチャ」アイコンをタップ 2. 別タブまたはYouTubeアプリで2つ目の動画を再生 |
1つの動画が小画面で表示されるので、他のアプリも利用可能 |
| サードパーティ製アプリの活用 | VLCメディアプレイヤーや一部ブラウザで複数の動画を同時再生 | アプリごとに動作確認が必要 |
| 注意点 | バッテリー消費やCPUの負荷が増大 | 高性能なiPadでの利用が推奨 |
結論として、iPadで動画を2画面同時に再生するには、ピクチャ・イン・ピクチャ機能や対応アプリを利用することで可能です。ただし、機能の制限があるため、すべての状況でスムーズに再生できるわけではない点に留意しましょう。
iPad 二画面 同時 ゲームの実現方法
iPadで2つのゲームを同時にプレイすることは、条件付きで可能です。iPadOSのマルチタスク機能をうまく活用することで実現できます。
方法: ステージマネージャーを活用する
- 対応機種の確認
- ステージマネージャーは、iPadOS 16以降で一部のiPad AirやiPad Proモデルに対応しています。
- 設定でステージマネージャーを有効化
- 「設定」アプリを開き、「ホーム画面とマルチタスキング」→「ステージマネージャー」をONにします。
- 2つのゲームを同時起動
- 最初のゲームを開いたら、Dockから2つ目のゲームをドラッグして配置します。
- ステージマネージャーの機能を使えば、2つのウィンドウを同時に表示し、操作できます。
注意点
- アプリの対応状況: 一部のゲームアプリはマルチタスク表示に対応しておらず、2画面表示できない場合があります。
- パフォーマンスの低下: ゲームを同時起動するとCPUやメモリに負荷がかかるため、動作が遅くなることがあります。高負荷な3Dゲームでは特に注意が必要です。
代替手段: 外部ディスプレイの利用
iPadOS 17以降では、外部ディスプレイに接続し、2つのゲーム画面を分けて表示することが可能です。
- 対応ケーブルやワイヤレス接続(AirPlay)を利用し、もう一方の画面でゲームを操作する方法も検討できます。
| 機能 | 手順 | ポイント |
|---|---|---|
| ステージマネージャーを利用 | 1. 設定 →「ホーム画面とマルチタスキング」でステージマネージャーをON 2. 1つ目のゲームを起動し、Dockから2つ目のゲームをドラッグして表示 |
ウィンドウを並べて表示できるが、対応していないゲームもある |
| 外部ディスプレイを活用 | iPadOS 17以降で外部モニターに接続し、画面を分割表示 | 大画面でゲームを分けて楽しめる |
| 注意点 | 高負荷なゲームは動作が遅くなることがある | メモリやCPUの消費に注意 |
iPadで2つのゲームを同時にプレイするには、ステージマネージャーを活用するのが最も効果的です。しかし、すべてのゲームが対応しているわけではないため、事前に動作確認を行い、負荷に注意しながら利用することが大切です。
iPad 画面分割 上下表示は可能?
iPadの画面分割機能「Split View」は、画面を左右に分割してアプリを同時に使用できますが、上下に分割表示することはできません。現状、iPadOSは上下表示には対応していないため、注意が必要です。
理由
iPadOSのSplit View機能は、ディスプレイの設計上、画面を横向きに使うことが前提となっています。そのため、2つのアプリは「左右分割」でしか表示できません。
代替手段
上下に2つのアプリを配置したい場合は、以下の方法を検討しましょう:
- Slide Over機能を利用
1つのアプリをフルスクリーンで表示し、もう1つのアプリをフローティングウィンドウとして重ねて表示します。上下に表示されるわけではありませんが、視認性は高まります。 - 外部ディスプレイを活用
iPadOS 17以降では、外部モニターに接続して、複数のアプリをウィンドウ表示できます。大画面で上下に近い配置を実現できる可能性があります。
iPad 二画面 YouTube再生で止まる原因
iPadでYouTubeを二画面表示しようとすると、片方の動画が停止してしまうことがあります。その主な原因はiPadOSの仕様やアプリの制限です。
原因
- YouTubeアプリの仕様
YouTubeアプリでは、2つの動画を同時に再生する機能がサポートされていません。そのため、Split ViewやSlide Overを使用しても、1つの動画を再生すると他方が一時停止してしまいます。 - ブラウザ利用時の制約
SafariやChromeブラウザでYouTubeを2つ開いても、音声や動画の同時再生が制限されることがあります。 - システムリソースの負荷
同時に複数の動画を再生すると、iPadのCPUやメモリに負荷がかかり、動作が遅くなったり、動画が停止する場合があります。
解決策
以下の手順を試してみてください:
- ピクチャ・イン・ピクチャ機能を使う
1つ目の動画を小画面(PiP)表示し、別のタブやアプリで2つ目の動画を開く。完全な同時再生は難しいですが、同時表示が可能です。 - YouTube Premiumを活用
YouTube Premiumに加入すると、バックグラウンド再生機能が使えます。これにより、1つの動画はバックグラウンドで音声のみ再生しながら、別の動画を視聴できます。 - サードパーティアプリの利用
動画再生をサポートする外部アプリ(VLCなど)を活用することで、2つの動画を再生するケースもあります。
YouTubeの二画面同時再生が止まるのは、アプリやシステム仕様が影響しています。ピクチャ・イン・ピクチャやYouTube Premiumなどの機能を上手に利用し、快適な動画視聴を工夫しましょう。
iPad 2画面を解除する手順とは
iPadでSplit View(2画面表示)を解除するには、次の手順で簡単に操作できます。
手順
- 分割線をドラッグする
- 画面中央に表示されている縦の分割線を見つけます。
- 分割線を左右どちらかの端までドラッグすると、もう一方のアプリが閉じ、1つのアプリがフルスクリーン表示になります。
- マルチタスクボタンを使う
- 分割表示しているアプリの上部にある「…(3つのドット)」をタップします。
- 表示されたメニューからフルスクリーンのアイコンを選択します。これで、選択したアプリが1画面に戻ります。
- アプリを終了する
- 片方のアプリを完全に閉じたい場合は、画面の下から上にスワイプし、アプリスイッチャーを表示します。
- 閉じたいアプリを上方向にスワイプして終了します。
注意点
- Split Viewで表示されている2つのアプリのうち、片方を閉じると残ったアプリがフルスクリーン表示になります。
- Slide Over(小窓表示)と併用している場合は、Slide Overウィンドウを画面外にスワイプして消すことで解除可能です。
iPad mini 2画面まとめ
iPad miniでは、2画面表示に完全対応していない点に注意が必要です。以下に要点をまとめます。
- iPad miniは「Split View」に非対応
- 「Slide Over」機能を使えば小画面表示が可能
- Slide Overでは2つ目のアプリを重ねて表示できる
- DockからアプリをドラッグしてSlide Overを起動する
- iPad miniは画面の完全な2分割表示は不可能
- iPad miniの第2世代の画面サイズは7.9インチ
- 画面解像度は2048×1536ピクセルで高精細
- コンパクトなサイズで持ち運びに便利
- 最新のiPadOS搭載でもSplit Viewは利用不可
- iPad miniで2つの動画を同時再生するのは難しい
- YouTubeはピクチャ・イン・ピクチャ機能で活用可能
- 同じアプリを2画面表示する機能も非対応
- iPad ProやiPad AirならSplit Viewが利用できる
- 外部ディスプレイ接続は一部モデルで可能
- 複数のタスクを行いたい場合は他のiPadを検討する
Split View非対応
- iPad mini(第5世代以前)は「Split View」機能に非対応のため、画面を2分割して2つのアプリを同時表示することはできません。
Slide Overの活用
- 「Split View」が使えない代わりに、「Slide Over」機能を利用することで1つのアプリをフローティングウィンドウとして表示できます。
- 方法:Dockからアプリをドラッグして画面上に重ねるだけです。
iPadOSのバージョンによる影響
- 最新のiPadOSをインストールしているiPad miniシリーズ(第6世代以降)は、一定のマルチタスク機能に対応していますが、画面の大きさの制約から快適な2画面作業は難しいことが多いです。
| 商品名 | 特徴 | 価格帯 | 接続端子 |
|---|---|---|---|
| LG UltraFine 4K ディスプレイ | 高解像度4K対応、USB-CでiPadと接続可能。鮮やかな映像表示が特徴。 | 約70,000円~ | USB-C, Thunderbolt 3 |
| ASUS ZenScreen MB16AC | 持ち運びに便利なポータブルモニター。軽量で薄型デザイン。 | 約30,000円~ | USB-C, HDMI |
| BenQ EW3270U | HDR対応の4Kモニター。目に優しいブルーライト軽減機能付き。 | 約50,000円~ | HDMI, DisplayPort, USB-C |
| Dell U2723QE | 27インチ高解像度ディスプレイ。USB-Cハブ機能搭載で拡張性が高
※iPadOS 16.2以降 で 「ステージマネージャ」機能 をサポートしているiPadモデルであれば、外部ディスプレイを活用し、2画面表示が可能です。 iPad miniはコンパクトなサイズのため、フル機能のSplit Viewには非対応です。しかし、Slide Overを活用すれば、簡易的な2画面表示が可能になります。作業の用途や画面サイズを考慮して、最適な使い方を見つけることが重要です。 |