iPhoneとiPadを同時に活用している方にとって、両デバイス間のデータ連携は日常の効率を左右する重要なポイントです。特に「iPadとiPhoneの同期の基本設定」や「iPhoneとiPadを同期させる方法は?」といったキーワードで検索している方は、具体的な手順や注意点を知りたいと考えているはずです。
この記事では、「iPadとiPhone 同じアカウントにする方法」から、「iCloudの容量をアップする方法」、さらには「iPhone・iPad間のデータ共有におすすめの商品一覧」まで、初心者にもわかりやすく解説しています。
また、便利な「AirDropの使い方(iPhone・iPad共通)」や、「iPadとiPhoneの同期に関する注意点」、「iPhoneとiPad 同期するとどうなる」など、同期のメリット・デメリットについても触れています。
一方で、「iPhone iPad 同期しないほうがいい」と考える人や、「iPhoneとiPad 同期解除」の方法を探している方のための情報も網羅。必要な情報を必要なだけ取り入れられる構成になっているので、自分に合った使い方を見つけるヒントになるはずです。
「iPhoneとiPadを同期させる 方法」から「iPadとiPhoneの同期まとめ」まで、この記事1本でしっかり理解できるよう構成しています。あなたにとってベストな同期スタイルを見つけましょう。
※この記事はプロモーションを含みます。
iPadとiPhoneの同期の基本設定
この記事のポイント
-
-
- iPhoneとiPadを同期する基本設定がわかる
- 同期によって共有できるデータの種類がわかる
- 写真やメモなどの個別同期の方法が理解できる
- 同期によるメリット・デメリットが整理されている
- プライバシーや容量管理の注意点も把握できる
-
iPhoneとiPadを同期させる方法は?
iPhoneとiPadを同期させるには、まず両方の端末に同じApple IDでサインインする必要があります。これにより、iCloudを通じて各種データの同期が可能になります。
設定は簡単です。iPhoneとiPadそれぞれの「設定」アプリを開き、一番上に表示されているユーザー名をタップ。その後、Apple IDでサインインします。すでにサインイン済みであれば、どのデータを同期するかを「iCloud」の設定から選択できます。
例えば、写真を同期したい場合は「iCloud写真」をオンにしましょう。これにより、iPhoneで撮った写真が自動的にiPadでも閲覧できるようになります。メモやカレンダー、Safariのブックマークなども同様の手順で同期できます。
ただし、すべてのデータを同期するとiCloudの容量を圧迫する可能性があるため、必要な項目だけを選んで同期するのがおすすめです。また、バッテリーやデータ通信量への影響もあるため、Wi-Fi環境での設定が理想です。
このように、基本的な同期は設定アプリ内で完結するため、誰でも手軽にiPhoneとiPadを連携させることが可能です。
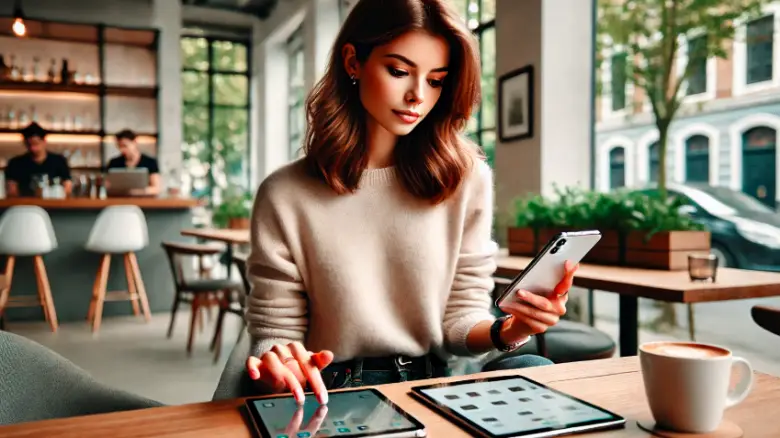
iPadとiPhone 同じアカウントにする方法
iPadとiPhoneを同じアカウント、つまり同じApple IDで利用するためには、まずApple IDを両方のデバイスで統一する必要があります。これはApple製品同士でデータ共有や連携を行う前提条件です。
手順は以下の通りです。iPadとiPhoneのそれぞれで「設定」アプリを開き、画面上部のApple ID(ユーザー名)をタップします。もし未サインインであれば、Apple IDとパスワードを入力してログインしてください。すでに別のIDでサインインしている場合は、一度サインアウトしてから正しいApple IDでログインし直します。
これにより、iCloudやApp Store、FaceTime、メッセージ、メールなどが同一アカウントで統合され、Apple間のサービスが一貫して利用可能になります。例えば、アプリの購入履歴が両方の端末で共有されたり、片方のデバイスで受けた電話やメッセージがもう一方でも確認できるようになります。
ただし、注意点もあります。同じApple IDを家族間で使いまわすと、プライバシー面で問題が発生する可能性があります。個人利用であれば問題ありませんが、家族で使い分けたい場合は「ファミリー共有」の設定をおすすめします。
このように、同じアカウントにすることでAppleのエコシステムを最大限に活用できますが、用途や利用者によっては別々のアカウントも検討しましょう。
| 項目 | 内容 |
|---|---|
| 同期に必要な条件 | iPhoneとiPadの両方で同じApple IDにサインインすることが前提。 |
| 主な同期対象 | 写真、動画、メモ、連絡先、カレンダー、Safariブックマーク、アプリデータ、メッセージなど。 |
| 設定場所 | 「設定」アプリ → ユーザー名 → 「iCloud」や「App Store」などの項目で個別にオン/オフを設定。 |
| iCloudの役割 | クラウド上にデータを保存し、端末間で同じ情報を常に保つ。無料容量は5GB。 |
| 同期のメリット | 写真やアプリなどを自動共有でき、デバイス間の作業がスムーズに連携できる。 |
| 同期のデメリット | データ通信量の増加、バッテリー消耗、プライバシーのリスク、iCloud容量不足など。 |
| アカウント統一の方法 | 「設定」アプリでApple IDを確認。異なる場合は一度サインアウトしてから同じIDで再ログイン。 |
| 家族での利用時の注意 | 1つのApple IDを共有すると、プライバシー上の問題が起きる可能性があるため「ファミリー共有」の利用を推奨。 |
| おすすめの同期管理 | すべてを同期せず、写真やアプリなど必要な項目だけを選んでオンにするカスタマイズがおすすめ。 |
iCloudの容量をアップする方法
- iPhoneまたはiPadで「設定」アプリを開く
- 画面上部の「ユーザー名(Apple ID)」をタップ
- 「iCloud」をタップ
- 「ストレージを管理」または「iCloudストレージを管理」を選択
- 「ストレージプランを変更」をタップ
- 希望する容量プラン(50GB、200GB、2TB)を選択
- 画面の案内に従い、購入手続きを完了する
iPhone・iPad間のデータ共有におすすめの商品一覧
| 商品名 | 用途 | おすすめポイント |
|---|---|---|
| SanDisk iXpand フラッシュドライブ | 写真・動画の移動 | Lightning & USB-C両対応で、iPhone・iPad両方に使える |
| Western Digital My Passport SSD | 大容量ファイル保存 | USB-C対応。Mac・iPadとの互換性が高く、高速転送も魅力 |
| Google ドライブ | クラウド共有 | 15GB無料、複数端末で自動同期。Googleアカウントで即利用可 |
| Dropbox | ドキュメント共有 | PC・スマホとの同期がスムーズ。フォルダ共有機能も充実 |
| AirDrop | 近距離ファイル転送 | Apple純正機能。ネット不要で高速・安全なファイル共有が可能 |
| Qubii Pro(Maktar) | 自動バックアップ | 充電中に自動で写真・連絡先をバックアップ。microSD対応 |
おすすめの選び方のヒント
外出先でもファイルをやり取りしたい → iXpand フラッシュドライブ
写真や動画をたくさん保存したい → My Passport SSD
クラウドで全デバイスをつなげたい → Google ドライブ or Dropbox
ネット不要で即転送したい → AirDrop
AirDropの使い方(iPhone・iPad共通)
- Wi-FiとBluetoothを両方オンにします。
- 「設定」→「一般」→「AirDrop」で受信設定を確認します。
- 受信設定は「連絡先のみ」または「すべての人」に切り替え可能です。
- 送信したい写真やファイルを開き、共有アイコンをタップします。
- 表示されたAirDrop候補から共有先のデバイスを選択します。
- 相手のデバイスに通知が表示され、「受け入れる」をタップすれば送信完了です。
- 送信後、ファイルは「写真」や「ファイル」アプリに保存されます。
用途に応じて、これらのアイテムを組み合わせるとより便利になりますよ。どんな使い方をメインに考えていますか?それに合わせてさらにおすすめできます!
iPhoneとiPadで共有するにはどうすればいいですか?
iPhoneとiPadでデータを共有するには、Appleの標準機能を活用するのが最も手軽です。
まず、両方のデバイスを同じApple IDでサインインさせる必要があります。これにより、iCloudを通じて写真や連絡先、カレンダー、メモなどが自動で同期されます。
設定方法としては、「設定」アプリを開き、ユーザー名をタップしたあとに「iCloud」を選択。共有したい項目(例:写真、連絡先、Safariなど)をオンにするだけで準備は完了です。
また、AirDropを使えば、インターネット環境がなくても写真やファイルの即時共有が可能です。AirDropはWi-FiとBluetoothを利用するため、同じネットワーク内にいなくてもデバイス同士が近くにあれば転送できます。
さらに、ユニバーサルクリップボードという機能を使えば、iPhoneでコピーしたテキストをiPadで貼り付けることも可能です。こちらもApple IDの一致とHandoffの有効化が必要になります。
このように、目的に応じてiCloudやAirDrop、クリップボードなどを使い分けることで、iPhoneとiPadの間で効率よく情報を共有できます。
iPhone iPad 写真 同期させる
写真を同期するには、「iCloud写真」を有効にするのが最も簡単で確実な方法です。
設定は、iPhone・iPad両方で「設定」→ユーザー名→「iCloud」→「写真」と進み、「iCloud写真」をオンにします。これにより、撮影した写真や動画が自動でクラウドにアップロードされ、もう一方のデバイスでも同じ内容が表示されるようになります。
便利な反面、いくつかの注意点もあります。例えば、iCloudの無料ストレージ容量は5GBのため、写真が多い方はすぐに容量不足になります。その場合は、有料プランにアップグレードする必要があります。
また、iCloud写真を使うと、片方のデバイスで写真を削除した場合、もう一方のデバイスからも同じく削除されてしまいます。誤って消したくない場合は、事前にバックアップを取っておくと安心です。
iCloudを使いたくない場合は、AirDropやパソコン経由の手動転送も選択肢になります。多少手間はかかりますが、ストレージの節約やデータ管理を自分で行いたい人には適しています。
写真の共有方法は目的や使用状況によって選ぶことが大切です。利便性と管理のしやすさを考え、最適な方法を見つけてください。
iPadとiPhone 連携
iPadとiPhoneを連携させることで、作業の効率が大きく向上します。特にApple製品同士であれば、シームレスなデータ共有やアプリの連続使用が可能です。例えば、iPhoneで始めたメールの下書きを、iPadでそのまま続けることもできます。
このような連携を実現するには、「Handoff」や「ユニバーサルクリップボード」「iPhoneの通話をiPadで受ける」などの機能を活用します。どれもApple IDを共通にしてログインするだけで利用可能となります。
まずは、両デバイスともに以下の条件を満たしているか確認しましょう。
- 同じApple IDでサインインしている
- Wi-FiとBluetoothが有効になっている
- 最新のiOSまたはiPadOSがインストールされている
こうした連携機能をうまく活用すれば、日常的なタスクや趣味の作業がスムーズになります。ただし、プライバシーの観点からは注意も必要です。家族でデバイスを共有している場合、連携機能によって通知や履歴が表示されることがあるため、設定の見直しも重要です。
必要な連携だけを有効にし、それ以外はオフにするなど、カスタマイズすることで利便性と安全性を両立できます。
| 連携機能 | 概要 | 使用条件 | メリット | 注意点 |
|---|---|---|---|---|
| Handoff | iPhoneで使っていたアプリをiPadで続けて使用できる機能 | 同じApple ID・Wi-FiとBluetoothをオン・両デバイスでHandoffを有効化 | 作業の継続がスムーズに行える | 他人と共有している場合はプライバシーに注意 |
| ユニバーサルクリップボード | 片方のデバイスでコピーした内容を、もう一方で貼り付けできる | 同じApple ID・Handoffの設定をオン | メモやURLの共有が簡単 | コピー内容が自動で共有されるため不要な貼り付けに注意 |
| iPhoneの通話をiPadで受信 | iPhoneに着信があると、iPadでも通話できる | 同じApple ID・FaceTimeにサインイン・同一Wi-Fi接続 | iPhoneが手元になくても通話可能 | 周囲に会話内容が聞こえるリスクあり |
| テザリング | iPhoneのモバイル通信をiPadで使用可能 | iPadのWi-Fi設定でiPhoneを選択 | 外出先でもインターネット接続が可能 | 通信量制限に注意が必要 |
| iCloud連携 | 写真や連絡先などをクラウドで同期 | 同じApple IDでiCloudにサインイン | 常に最新のデータを複数デバイスで利用できる | 容量制限があり、超過時は課金が必要 |

iPadとiPhoneの同期に関する注意点
iPhone・iPad間の連携に便利なツール
LightningとUSB-C対応でiPhone・iPad間のファイル移動がスムーズ。
大容量ファイルを高速保存可能。iPad・Mac間の共有にもおすすめ。
15GB無料クラウドストレージ。iOS・PC・Android全デバイスで共有可能。
ファイル共有と共同編集に強く、ビジネス利用にも適したクラウドサービス。
ネット不要でiPhone・iPad間の写真やファイルを即時転送できるApple純正機能。
充電中に写真や連絡先を自動でバックアップ。microSDカード対応で便利。
iPhoneとiPad 同期するとどうなる
iPhoneとiPadを同期すると、両方のデバイスで同じデータやアプリを使えるようになります。たとえば、iPhoneで撮影した写真が自動でiPadにも表示され、メモやリマインダーも共有されるため、作業の効率が向上します。
また、Safariの履歴やブックマークも同期されるため、どちらの端末からでも同じウェブページを開くことが可能になります。このように、連携が取れることで作業の継続性が高まり、どの端末でもシームレスな操作が可能になります。
一方で、アプリの自動インストールや通知の重複が発生する場合があります。さらに、家族でデバイスを共有している場合には、プライバシーに関する懸念が出ることもあります。写真やメッセージが意図せず同期されることで、個人情報が他の人に見られるリスクもあるのです。
このように、同期には便利さと同時に注意点も存在します。使用目的や状況に応じて、必要な範囲だけを同期する設定を行うことが望ましいでしょう。
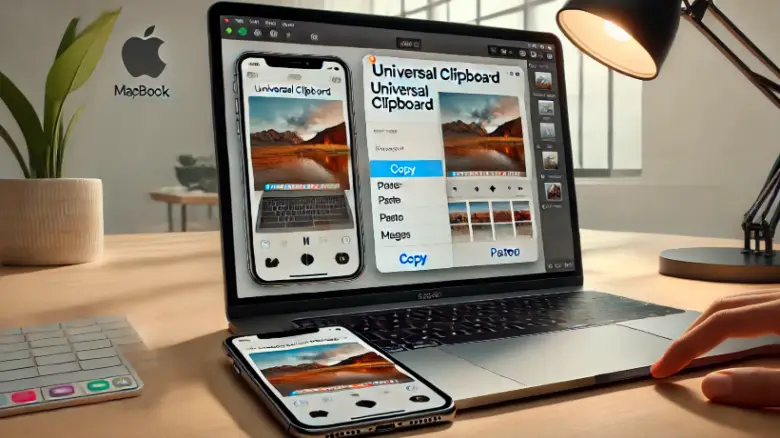
iPhone iPad 同期しないほうがいい
iPhoneとiPadをあえて同期しないという選択には、明確なメリットがあります。特に、プライバシーの保護やデータの分離を重視するユーザーには有効です。
例えば、iPhoneは個人用、iPadは家族共用という場合、デバイスを同期しているとiPhoneのメッセージや写真がiPadに表示されてしまい、意図しない情報漏えいの原因になります。このような状況を避けるために、同期を解除しておく方が安心です。
また、同期によってiCloudのストレージがすぐにいっぱいになるという問題もあります。写真や動画など大容量のファイルを共有すると、無料の5GBではすぐに限界に達してしまい、追加料金が発生することも少なくありません。
さらに、デバイスごとの役割を明確に分けておきたい場合にも、同期を避けるのが有効です。iPhoneは外出先での連絡用、iPadは読書や動画視聴用など、用途に応じてデータの整理がしやすくなります。
このように、すべての人にとって同期がベストとは限りません。利用シーンに合わせて、同期の可否を検討することが大切です。
iPhoneとiPadの同期:メリットとデメリット比較
| 項目 | 同期する場合 | 同期しない場合 |
|---|---|---|
| データ共有 | 写真・メモ・連絡先などが自動で共有される | 手動で転送が必要。管理は煩雑になることも |
| プライバシー保護 | 他人に情報が見られるリスクがある | 個別で管理できるため情報漏洩の心配が少ない |
| ストレージの節約 | iCloudの容量が早く埋まりやすい | 必要なデータだけ保存でき、容量管理しやすい |
| 利便性 | 作業を別の端末に引き継ぎやすい(Handoffなど) | 引き継ぎができず作業の一貫性に欠ける |
| デバイスの使い分け | どちらも同じような役割になりがち | 用途ごとに役割分担しやすい |
| 通信量・バッテリー | 自動同期により通信量やバッテリーの消耗が増える | 必要なときだけ通信するため効率的 |
iPhoneとiPadを同期させる 方法
iPhoneとiPadを同期させる方法は、Apple IDを使った設定で簡単に行えます。Apple製品同士であれば、iCloudを利用することでデータやアプリの同期が自動的に可能になります。
まず、iPhoneとiPadの両方で同じApple IDにサインインしてください。設定アプリを開き、一番上の名前(Apple ID)をタップし、Apple ID情報の確認ができます。
続いて、「iCloud」を開き、同期したいデータ(連絡先、カレンダー、メモ、写真など)をそれぞれオンに切り替えます。すると、両デバイスで同じ情報がリアルタイムで共有されるようになります。
また、App Storeの「自動ダウンロード」機能を使えば、アプリや音楽、ブックなどをiPhoneとiPadで同時にインストールできます。設定アプリの「App Store」から項目をオンにしておきましょう。
なお、同期機能を利用する際は、Wi-Fi環境に接続しておくと、通信量の節約にもつながります。
このように、設定を数カ所変更するだけで、iPhoneとiPadの同期はスムーズに行えます。
iPhoneとiPad 同期解除
iPhoneとiPadの同期を解除するには、iCloud設定やApp Storeの自動ダウンロード設定を変更する方法があります。すべての同期を完全にオフにすることも、一部のデータだけを選んでオフにすることも可能です。
まず、設定アプリを開き、Apple IDの名前をタップします。続いて「iCloud」を選び、同期をやめたい項目(例:写真、連絡先、カレンダーなど)をオフにしてください。これで、該当するデータの共有が停止されます。
アプリの自動同期を解除したい場合は、「設定」→「App Store」に進み、「自動ダウンロード」の各項目(App、Appのアップデート、ブックなど)をオフに切り替えましょう。これにより、もう一方のデバイスに影響を与えることがなくなります。
さらに、iCloudそのものからサインアウトしたい場合は、Apple IDの一番下にある「サインアウト」ボタンをタップします。必要に応じてバックアップを残すかどうか選択し、サインアウトを確定してください。
同期解除後は、それぞれのデバイスを独立して使用できるようになります。家族で使い分ける場合や、プライバシーを重視したいときにおすすめです。
iPadとiPhoneの同期まとめ
iPadとiPhoneの同期は、Appleのエコシステムを活用することで、データやアプリ、写真、連絡先などをスムーズに共有できる非常に便利な機能です。作業の効率化やバックアップの一貫性を保つためにも、多くのユーザーにとって役立つ仕組みとなっています。















具体的には、Apple IDを共通で使用し、iCloudやHandoff、AirDrop、ユニバーサルクリップボードなどの機能を活用することで、端末間の連携が強化されます。例えば、iPhoneでコピーした文章をiPadで貼り付けたり、iPhoneにかかってきた電話をiPadで受けたりすることも可能です。
一方で、プライバシーやセキュリティの観点から、すべての機能を同期させるのではなく、必要な部分のみカスタマイズするのがベストとされています。特に、写真やアプリなどのデータ量が大きい項目については、ストレージ容量の管理が重要です。
また、家族や複数人での端末利用を考慮する場合は、Apple IDを個別に設定し、ファミリー共有などの機能を使って、見せたいものだけを共有する工夫が求められます。
このように、iPadとiPhoneの同期は「すべてを同期」するのではなく、「必要なものだけ同期」するというスタンスが、より快適で安全なデバイス運用につながります。