iPadやiPhoneを活用して画面をミラーリングする方法は、動画視聴やプレゼンテーションなどさまざまなシーンで役立ちます。この記事では、iPad iPhone ミラーリングの基本と方法を中心に、具体的な接続手順やトラブル解決法をわかりやすく解説します。
「iPhoneとiPadはミラーリングできますか?」という疑問をはじめ、無線接続や有線接続の違い、Wi-Fiなしでも行える方法、アプリなしでの接続手順についても詳しく紹介。さらに、ミラーリング中にデバイスが出てこない時の対処法やiPhone同士でのミラーリングのコツも解説します。
これを読めば、iPad iPhone ミラーリングの全体像がつかめ、スムーズに画面共有ができるようになります。
※この記事はプロモーションを含みます。
iPad iPhone ミラーリングの基本と方法
iPad iPhone ミラーリング記事のポイント
- iPadとiPhoneをミラーリングする方法を理解できる
- 無線接続と有線接続の違いや手順を把握できる
- 必要な機材とその使い方を知ることができる
- ミラーリング時のトラブル対処法を学べる
- Wi-Fiなしやアプリなしでの接続方法がわかる
iPhoneとiPadはミラーリングできますか?
はい、iPhoneとiPadはミラーリングが可能です。ミラーリングとは、iPhoneの画面をそのままiPadに映し出す機能を指します。これにより、iPhoneで再生している動画や画像、アプリ画面などをiPadの大画面で表示できるため、視覚的な体験がより向上します。
主なミラーリング方法はAirPlayを使った無線接続です。Apple製品間で利用できるこの機能は、簡単な操作で画面共有ができます。ただし、両デバイスが同じWi-Fiネットワークに接続されていることが条件です。AirPlayが利用できない場合でも、有線接続やサードパーティ製のミラーリングアプリを使う方法も存在します。
一方で、iPhoneとiPadのミラーリングには注意点もあります。AirPlayはiOSのバージョンや対応機器によって使えない場合があるため、ミラーリング前にデバイスの互換性を確認しましょう。また、無線接続の場合はネットワーク状況によって遅延が発生することもあるため、安定したWi-Fi環境で利用することが望ましいです。
ミラーリングを活用すれば、プレゼンテーションや動画鑑賞など多くの場面で便利ですので、ぜひ試してみてください。
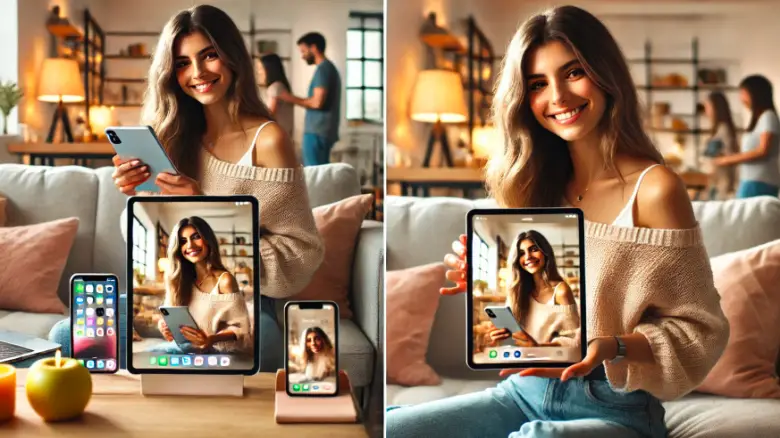
ミラーリングのやり方と必要な機材
| 接続方法 | 必要な機材 | 特徴 | メリット | デメリット |
|---|---|---|---|---|
| 無線接続(AirPlay) | Wi-Fi環境、AirPlay対応デバイス(iPad) | Wi-Fiを利用して画面をリアルタイムでミラーリング | ケーブル不要、簡単な操作で接続可能 | Wi-Fi環境必須、ネットワーク状況に影響される |
| 有線接続(Lightning – HDMI) | Lightning – Digital AVアダプタ、HDMIケーブル | 物理的なケーブルで接続し安定した映像出力 | 遅延が少ない、安定した接続が可能 | ケーブルが必要、持ち運びが不便 |
| Bluetooth接続 | Bluetooth対応デバイス | Wi-Fiがない環境でも利用可能 | 省電力、簡単なペアリング操作 | データ転送速度が遅い、リアルタイム性が低い |
| サードパーティアプリ利用 | ミラーリング対応アプリ(例:ApowerMirror) | アプリを介して画面を共有・ミラーリング | 追加機能が豊富、古いデバイスにも対応可能 | 設定が複雑な場合がある、セキュリティリスク |
サードパーティ製ミラーリングアプリ名のリスト
- Reflector
- iPhone、iPadの画面をPCやMacにミラーリングできるアプリ
- ApowerMirror
- iOSとAndroid両方に対応。画面録画やスクリーンショット機能も利用可能
- LonelyScreen
- WindowsやMacでAirPlayミラーリングができるシンプルなアプリ
- AirServer
- iPhone、iPad、AndroidをPCやMac、Xbox Oneにミラーリング可能
- AnyDesk
- 画面共有・リモート操作が可能な多機能アプリ。ビジネス用途にも便利
- X-Mirage
- MacやPCでiPhone、iPadの画面をミラーリングできるアプリ
- LetsView
- 無料で使えるミラーリングアプリ。ワイヤレスでPCやTVに接続可能
- TeamViewer
- 画面共有とリモート操作が可能なアプリ。ビジネスシーンで多用される
これらのアプリは用途やデバイスに応じて選択できますが、使用する際はセキュリティ面に注意が必要です。
iPhoneとiPadを繋ぐには?
iPhoneとiPadを繋ぐ方法は、用途に応じていくつかの方法があります。最も一般的なのはWi-Fiを使った無線接続とケーブルを使った有線接続です。ここではそれぞれの方法を簡単に解説します。
1. Wi-Fiを使った接続方法
Wi-Fiを利用する場合、iPhoneとiPadを同じネットワークに接続します。これにより、AirDropやiCloudを使ったデータ共有、AirPlayによる画面ミラーリングが可能になります。また、iCloudを使用すれば、写真やファイルを自動で同期させることができます。
2. Bluetoothを利用する方法
Bluetoothを使えば、簡単に両デバイスをペアリングできます。特にインターネットが使えない環境ではBluetooth接続が便利です。Bluetoothを有効にし、デバイス同士を認識させてペアリングを完了すれば、データ共有や一部の機能が使えるようになります。
3. ケーブルを使った接続方法
有線接続は、LightningケーブルまたはUSB-Cケーブルを使用します。例えば、写真や動画を高速に転送したい場合には、この方法が適しています。有線接続は遅延が少なく、安定した通信が可能です。
注意点として、Bluetoothはデータ転送速度が遅いことがあり、ケーブル接続の場合は両デバイスの端子形状の互換性を確認する必要があります。また、最新のiOSにアップデートしておくと、接続時のトラブルを防げます。
どの方法を選ぶかは目的次第ですが、日常的なデータ共有には無線接続が便利で、安定した通信が必要な場合は有線接続を検討してみてください。
すが、日常的なデータ共有には無線接続が便利で、安定した通信が必要な場合は有線接続を検討してみてください。
| 接続方法 | 概要 | メリット | デメリット |
|---|---|---|---|
| Wi-Fi接続 (AirPlay) | iPhoneとiPadを同じWi-Fiネットワークに接続し、AirPlay機能を使って画面ミラーリングが可能。 | ・簡単な操作で接続できる ・ケーブル不要で自由な操作が可能 ・写真、動画、プレゼンテーションに最適 |
・Wi-Fi環境が必須 ・ネットワーク状況によって遅延が発生する可能性がある ・iOSバージョンや機種の互換性が必要 |
| 有線接続 | LightningケーブルまたはUSB-Cケーブルを使って、iPhoneとiPadを物理的に接続する。 | ・遅延が少なく安定した通信が可能 ・Wi-Fiがない環境でも利用できる ・高速なデータ転送が可能 |
・ケーブルが必要 ・端子の互換性を確認する必要がある ・持ち運びには不向き |
| Bluetooth接続 | Bluetoothを利用してiPhoneとiPadをペアリングし、データ共有が可能。 | ・Wi-Fiがなくても接続可能 ・省電力で簡単にペアリングできる ・近距離での利用に便利 |
・データ転送速度が遅い ・長距離通信には不向き ・一部機能に制限がある |
| アプリを使用した接続 | サードパーティ製のミラーリングアプリを使ってiPhoneとiPadを接続する。 | ・さまざまな追加機能が利用可能 ・非対応デバイスでも接続が可能 ・Wi-Fiまたは有線接続の選択ができる |
・アプリによっては有料 ・設定が複雑な場合がある ・セキュリティ面に注意が必要 |
iPhoneの画面をiPadに映す 無線接続の手順
iPhoneからiPadに無線で画面を映す場合は、AirPlayを利用するのが最も簡単です。AirPlayはApple製品間で画面をミラーリングできる便利な機能で、Wi-Fiを介してリアルタイムで画面共有が可能です。以下に具体的な手順を説明します。
【無線接続の手順】
- Wi-Fi接続を確認する
iPhoneとiPadが同じWi-Fiネットワークに接続されていることを確認します。異なるネットワークではミラーリングができません。 - コントロールセンターを開く
iPhoneの画面右上から下へスワイプしてコントロールセンターを開きます。(ホームボタンのある機種は下から上にスワイプします) - 「画面ミラーリング」をタップ
コントロールセンター内の「画面ミラーリング」(四角いアイコンに矢印が付いたボタン)をタップします。 - iPadを選択する
表示されたデバイス一覧からiPadを選択します。AirPlayコードが表示された場合は、iPhoneにコードを入力してください。 - 画面が共有されるのを確認
iPhoneの画面がiPadに表示されれば無線接続が成功です。
【ポイントと注意点】
- Wi-Fi環境の確認:不安定なWi-Fi環境では接続が途切れる可能性があります。安定した接続を確保しましょう。
- OSの最新バージョンを維持:iPhoneやiPadのOSが古いとAirPlayが動作しない場合がありますので、最新バージョンに更新してください。
- 遅延の可能性:リアルタイム性が重要な操作では遅延が気になることがあるため、用途に応じて接続方法を選択しましょう。
iPhoneの画面をiPadに映す 有線接続の手順
有線でiPhoneの画面をiPadに映す方法は、主にLightning – Digital AVアダプタを使用します。有線接続は無線接続と比べて安定性が高く、遅延が少ないのが特徴です。以下の手順で有線接続を行いましょう。
【有線接続の手順】
- 必要な機材を準備
Apple純正の「Lightning – Digital AVアダプタ」とHDMIケーブルを用意します。 - HDMIケーブルを接続
HDMIケーブルをアダプタとiPadのHDMIポートに接続します。 - iPhoneをアダプタに接続
iPhoneのLightningポートにアダプタを差し込み、接続します。 - iPadの入力設定を変更
iPad側の入力設定を「HDMI」に変更します。これによりiPhoneの画面が表示されるようになります。 - 画面を確認
iPhoneの画面がiPadに映し出されれば接続完了です。
【メリットと注意点】
- メリット:接続が安定しており、遅延がほとんどありません。Wi-Fiがない環境でも利用可能です。
- デメリット:ケーブルが必要なため、携帯性に欠ける点があります。また、Apple純正のアダプタを使用することで接続トラブルを防げます。
iPhoneの画面をiPadに有線接続で映す方法は、主に「Lightning – Digital AVアダプタ」と「HDMIケーブル」を使用することで実現できます。以下に詳しい手順を説明します。
- 必要な機器を準備する
- Lightning – Digital AVアダプタ(Apple純正品がおすすめ)
- HDMIケーブル
- 機器を接続する
- iPhoneのLightningポートに「Lightning – Digital AVアダプタ」を接続します。
- アダプタにHDMIケーブルを差し込み、もう一方の端をiPadやモニターに接続します。
- iPad側で入力ソースを「HDMI」に変更する
- iPadやモニターの設定で「HDMI入力」に切り替えます。
- 切り替え後、iPhoneの画面がiPadに表示されることを確認します。
- 画面の調整と確認
- 画面の比率が合わない場合はiPad側で画面サイズを調整します。
- 音声もiPadから再生されるため、音量を適切に設定します。
- 接続がうまくいかない場合の対処
- アダプタやHDMIケーブルが正しく接続されているか確認します。
- iPhoneおよびiPadのOSが最新バージョンであるか確認します。
- Apple純正品を使用しているか確認し、サードパーティ製アダプタを避けるようにします。
これらの手順に従うことで、有線接続を使用してiPhoneの画面をiPadにスムーズに映すことができます。
iPad iPhone ミラーリングのトラブルと解決法
データA詳細
Wi-Fiを利用してiPhoneの画面をiPadにミラーリングする方法です。簡単な操作で画面共有が可能。
Lightning – Digital AVアダプタとHDMIケーブルを使用し、安定した接続を実現します。
有線接続やBluetoothを利用することで、Wi-Fiがない環境でも画面ミラーリングが可能です。
デバイスが認識されない場合のWi-Fi接続確認、OS更新、ネットワーク再起動などの方法を説明。
専用アプリ不要でAirPlayや有線接続を使い、簡単に画面共有が可能です。
iPhone iPad ミラーリング Wi-Fiなしの方法
Wi-FiなしでiPhoneからiPadへミラーリングする場合、有線接続かBluetoothを利用する方法が考えられます。どちらの方法もWi-Fi環境が不要なため、オフラインでも使用できます。
- 有線接続を利用する方法
- Apple純正の「Lightning – Digital AVアダプタ」を準備します。
- iPhoneに「Lightning – Digital AVアダプタ」を接続し、HDMIケーブルでiPadに接続します。
- iPad側の入力を「HDMI」に切り替えると、iPhoneの画面が表示されます。
- Bluetoothを利用する方法
- iPhoneとiPadのBluetoothをオンにします。
- iPhoneの「画面ミラーリング」設定から接続可能なiPadを選択します。
- パスコードが表示された場合は入力し、接続を確立します。
ポイント:Bluetoothを利用する際は、データ転送速度が遅いため、動画再生などリアルタイム性が必要な作業には不向きです。

iPhone iPad ミラーリング アプリなしで行う方法
iPhoneとiPadをミラーリングする際、専用アプリを使用せずにAppleの標準機能を活用する方法があります。AirPlayや有線接続を使えば、アプリをインストールせずに簡単にミラーリングできます。
- AirPlayを使用する方法
- iPhoneとiPadを同じWi-Fiネットワークに接続します。
- iPhoneのコントロールセンターを開き、「画面ミラーリング」をタップします。
- リストに表示されるiPadを選択し、必要に応じてパスコードを入力します。
- 有線接続を使用する方法
- Apple純正の「Lightning – Digital AVアダプタ」を使用します。
- HDMIケーブルでiPhoneとiPadを接続し、iPadの入力を「HDMI」に切り替えます。
- これにより、iPhoneの画面が自動的にiPadにミラーリングされます。
注意点:AirPlayは一部古いiOSバージョンでは対応していない場合があるため、事前に確認しましょう。
| 方法 | 手順 | メリット | 注意点 |
|---|---|---|---|
| 有線接続 |
|
|
|
| Bluetooth接続 |
|
|
|
| AirPlay(無線接続) |
|
|
|
iPhone iPad ミラーリングでデバイスが出てこない時の対処法
iPhoneとiPadのミラーリングで接続先のデバイスが表示されない場合、いくつかの原因が考えられます。ここではその原因と対処法を詳しく説明します。
- Wi-Fi接続を確認する
iPhoneとiPadが同じWi-Fiネットワークに接続されているか確認してください。異なるネットワークに接続されているとデバイスが表示されません。 - Bluetoothを有効にする
AirPlayはWi-Fi接続がメインですが、Bluetoothをオンにすることで接続が安定する場合があります。 - デバイスの再起動を行う
iPhoneやiPadを再起動すると、接続不具合が解消されることがあります。再起動後に再度ミラーリングを試してみてください。 - iOSのバージョンを確認する
iOSのバージョンが古いとAirPlay機能が正しく動作しないことがあります。設定から最新バージョンにアップデートしましょう。 - ネットワーク機器の再起動
ルーターやWi-Fiアクセスポイントを再起動することで、ネットワーク関連の問題が解決することがあります。 - サードパーティ製アプリやアダプタの影響を確認
非純正アダプタや一部のアプリがAirPlay機能の干渉を引き起こす場合があります。純正アダプタや公式アプリを使用することをおすすめします。
これらの方法を試しても解決しない場合は、Appleサポートに問い合わせてハードウェアの不具合も疑ってみましょう。
iPhone同士でミラーリングする方法(アプリなし)
iPhone同士でミラーリングを行うには、AirPlay機能を利用する方法が最も簡単です。アプリを使わずに直接ミラーリングする方法を説明します。
- Wi-Fi環境を用意する
iPhone同士のミラーリングは同じWi-Fiネットワークに接続する必要があります。安定したネットワークを確保しましょう。 - AirPlay受信側の設定
AirPlay受信が可能なiPhoneまたはApple製デバイスが必要です。iPhone自体は通常AirPlayの受信端末にはなりませんが、MacやApple TVを中継する方法があります。 - コントロールセンターから画面ミラーリングを開始
iPhoneのコントロールセンターを開き、「画面ミラーリング」をタップします。表示される受信先デバイスを選択してください。 - パスコードを入力する
AirPlayパスコードが表示された場合は、iPhoneに入力して接続を完了します。
現状、iPhone同士で直接ミラーリングを行う機能は提供されていません。そのため、MacやApple TVなどの受信デバイスを使うことで画面共有が可能になります。
iPhoneの画面をiPad
iPhoneの画面をiPadに映す方法は、無線接続と有線接続の2種類があります。主にAirPlay機能を利用することで、ケーブルが不要な手軽な接続が可能です。また、利用シーンに応じて有線接続も選べます。
- 無線接続(AirPlay)
無線接続は、Wi-Fiを利用してiPhoneの画面をiPadにミラーリングする方法です。同じWi-Fiネットワークに接続する必要がありますが、ケーブルの煩わしさがないため非常に便利です。 - 有線接続(Lightningケーブル)
有線接続は、専用の「Lightning – Digital AVアダプタ」とHDMIケーブルを使用して接続します。無線接続に比べて安定性が高く、遅延が少ないのが特徴です。 - Bluetoothでの画面共有は不可
Bluetoothはデータ転送や周辺機器の接続には使えますが、画面ミラーリングには対応していません。必ずWi-Fiまたは有線接続を使用する必要があります。
使用環境や目的に応じて最適な方法を選ぶことで、より快適にiPhoneの画面をiPadに映すことが可能です。
iPad iPhone ミラーリングまとめ
iPadとiPhoneのミラーリングは、さまざまなシーンで役立つ便利な機能です。ここまで紹介した無線接続(AirPlay)や有線接続の方法を活用することで、動画視聴やプレゼンテーション、ゲームなどを大画面で楽しめます。
iPadとiPhoneのミラーリングはAirPlay機能を使えば簡単にできる
無線接続にはiPhoneとiPadが同じWi-Fiネットワークに接続されている必要がある
有線接続は「Lightning – Digital AVアダプタ」とHDMIケーブルを使用する
無線接続はケーブルが不要で操作が自由にできる
有線接続は遅延が少なく、安定した画面共有が可能
Wi-Fi環境が不安定だと無線ミラーリングに遅延が発生することがある
AirPlayを利用する場合、OSの最新バージョンを維持することが望ましい
Bluetoothは画面ミラーリングには対応していない
デバイスが見つからない場合はWi-Fi接続やiOSのバージョンを確認する
iPhoneとiPadの接続は用途に応じて無線・有線を使い分ける
サードパーティ製のミラーリングアプリも選択肢の一つである
有線接続は高速なデータ転送が可能
Bluetooth接続はデータ共有や周辺機器の接続に利用できる
AirPlayでデバイスが出てこない場合は再起動が有効な対処法
画面ミラーリングはプレゼンテーションや動画鑑賞に最適な方法である
- 無線接続は手軽で便利
AirPlayを使った無線接続は、ケーブルが不要なため簡単に利用できますが、Wi-Fi環境の安定性が重要です。 - 有線接続は安定性が高い
有線接続は接続が途切れる心配が少なく、遅延もほとんどありません。安定した画面共有が必要な場合に適しています。 - トラブル時の対応も忘れずに
デバイスが表示されない、接続が不安定などのトラブルが発生した場合は、Wi-Fi接続の確認やiOSのバージョンを最新に更新するなどの対処法を試してください。
iPadとiPhoneをミラーリングすることで、より便利で快適なデジタルライフを実現できます。使用シーンに応じた最適な方法を選び、活用してみましょう。
iPad Air 2025はいつ発売?M4チップや5G対応など新機能を徹底予想