iPadの「インターネット共有」機能を使えば、外出先でも他のデバイスをインターネットに接続できるため、とても便利です。しかし、突然「iPad インターネット共有できない」という問題に直面することもあります。本記事では、iPadやiPhoneでのインターネット共有の設定方法から、「iPad インターネット共有ができない原因と対処法」についてわかりやすく解説します。
例えば、iPadやiPhoneでインターネット共有が表示されない場合や、古いiPadのテザリングがうまくいかない場合、さらに特定の通信キャリアでインターネット共有が制限されるケースもあります。そうした問題に対応するため、基本的な対策や設定の確認方法、特定の設定方法まで、役立つ情報を一つずつご紹介していきます。
特に「iPhoneでインターネット共有ができなくなった時の対処法」や「インターネット共有のやり方と手順」もカバーしており、iOS15以降の設定変更にも対応しています。通信キャリア別の対策やWi-FiモデルのiPadでの接続方法、さらには「iPadとインターネット共有するにはどうすればいいか」といったポイントも網羅していますので、この記事を参考に問題を解決し、スムーズにインターネット共有を再開してください。
iPad インターネット共有できない原因と対処法
この記事のポイント
-
-
- iPadのインターネット共有ができない主な原因を理解できる
- インターネット共有を設定する手順を確認できる
- キャリアやプランの制約に関する注意点を知ることができる
- iPadや接続デバイスの基本的な設定の確認方法を学べる
- OSやネットワーク設定のリセットが効果的な理由がわかる
-
iPadでインターネット共有ができないのはなぜですか?
iPadでインターネット共有ができない原因には、さまざまな要因が考えられます。まず、設定やデバイス同士の接続が正しく行われていないことが一つの理由です。iPadの「設定」メニューで、インターネット共有機能がオンになっているか確認してみましょう。また、モバイルデータ通信の設定がオフになっている場合も、インターネット共有を行うことができません。
次に、使用している通信キャリアがインターネット共有に対応しているかどうかも確認する必要があります。通信キャリアによっては、インターネット共有機能(テザリング)を利用するために特別なオプションや追加契約が必要な場合があります。利用している通信プランがインターネット共有に対応しているか、契約内容を見直してみてください。
さらに、OSのバージョンが古い場合、インターネット共有がスムーズに動作しないこともあります。iPadOSの更新によりインターネット共有機能が改善される場合もありますので、iPadが最新バージョンのOSにアップデートされているかどうかを確認しましょう。
これらの点を踏まえ、接続できない場合には、一度iPadの再起動を行い、設定やキャリア対応状況を再度チェックすることで、問題が解決することが多いです。※この記事はプロモーションを含みます。
インターネット共有ができなくなった理由は何ですか?
インターネット共有が突然できなくなった場合、考えられる原因はいくつかあります。まず、iPadや接続するデバイスのWi-FiやBluetoothがオフになっている可能性があります。インターネット共有機能を利用する際には、iPadでWi-FiまたはBluetoothをオンに設定し、接続先のデバイスもそれに対応している必要があります。
また、iPadの設定でインターネット共有が無効になっているか、データ通信量が上限に達しているケースもあります。契約しているプランや通信事業者によっては、一定のデータ容量を超えるとインターネット共有が制限されることがあります。テザリングが無制限で利用できるプランかどうかを再度確認してください。
設定画面イメージ.webp)
| 見出し | 説明 |
|---|---|
| iPadでインターネット共有ができないのはなぜですか? | iPadでインターネット共有ができない原因には、設定やデバイス同士の接続の不備が挙げられます。まず、iPadの「設定」メニューで、インターネット共有機能がオンになっているか確認しましょう。また、モバイルデータ通信が有効であるかも確認が必要です。
次に、使用している通信キャリアがインターネット共有に対応しているかも確認しましょう。一部の通信プランでは追加契約が必要な場合があります。また、OSのバージョンが古い場合にもインターネット共有が不安定になることがあるため、OSを最新にアップデートしておくとよいでしょう。 以上を確認した上で、再度インターネット共有ができるかチェックしてみてください。 |
| インターネット共有ができなくなった理由は何ですか? | インターネット共有ができなくなった場合の原因として、まずiPadや接続先デバイスのWi-FiやBluetooth設定の不備が考えられます。インターネット共有を使用するには、iPad側でWi-FiまたはBluetoothをオンに設定し、接続先のデバイスも同様の設定が必要です。
また、データ通信量の上限に達していることや、周辺の電波環境の影響も原因となる可能性があります。混雑したWi-Fi環境や電波が弱い場所では、インターネット共有が不安定になることがあります。 上記を試しても解決しない場合は、ネットワーク設定のリセットを行うか、サポートに問い合わせてください。 |
さらに、周辺の通信環境も影響します。Wi-Fiが混雑している場所や、電波が弱い環境では、インターネット共有の接続が不安定になることがあります。信号が強く安定した場所で再度接続を試すと改善される場合が多いです。
iPadとインターネット共有するにはどうすればいいですか?
iPadでインターネット共有(テザリング)を利用するには、まず「インターネット共有」機能をオンにする必要があります。この機能は、iPadのモバイルデータ通信を他のデバイスと共有できる便利な方法です。設定の手順は以下の通りです。
- 設定アプリを開く
ホーム画面で「設定」アプリをタップして開きます。 - 「インターネット共有」を選択する
設定内で「インターネット共有」または「モバイル通信」>「インターネット共有」に進みます。このとき、通信プランにインターネット共有が含まれていることも確認しましょう。 - 「ほかの人の接続を許可」をオンにする
インターネット共有画面で「ほかの人の接続を許可」をオンにします。ここで必要に応じてWi-Fiのパスワードを設定し、接続するデバイスに正しくパスワードを入力してください。 - 接続方法を選ぶ
iPadのインターネットを共有するには、Wi-Fi、Bluetooth、またはUSBケーブルを利用できます。それぞれの接続方法に応じて、接続するデバイス側で設定を行いましょう。たとえば、Wi-Fiで接続する場合は、接続したいデバイスでiPadのネットワークを選び、設定したパスワードを入力します。
また、同じApple IDでiCloudにサインインしているApple製品同士であれば「Instant Hotspot」機能も利用できます。Instant Hotspotを使うと、iPad側でインターネット共有をオンにせず、直接他のデバイスで接続可能です。インターネット共有が利用できる設定を行うことで、複数のデバイスとスムーズに接続ができます。
iPhone SE 第3世代 いつまで使える?サポート終了時期と注意点
iPhoneでインターネット共有ができなくなった時の対処法は?
iPhoneでインターネット共有が突然使えなくなった場合、以下の対処法を試してみてください。
- インターネット共有の設定を確認
まず、「設定」>「インターネット共有」で機能がオンになっているか確認します。また、「インターネット共有」の項目自体が表示されていない場合、通信事業者側の契約やオプションに原因があるかもしれません。契約プランがテザリング機能に対応しているか確認しましょう。 - ネットワーク設定をリセット
インターネット共有が機能しないときは、ネットワーク設定に問題がある可能性もあります。ネットワーク設定をリセットするには、「設定」>「一般」>「転送またはリセット」>「リセット」>「ネットワーク設定をリセット」の順に進みます。これにより、Wi-Fiネットワークやパスワード、モバイルデータ通信設定が初期化されるため、再度インターネット共有を試してみてください。 - デバイスの再起動
一時的な不具合でインターネット共有ができない場合もありますので、iPhoneと接続したいデバイスを一度再起動してみましょう。電源を切り、数秒後に再び起動すると接続が復活することがあります。 - OSを最新バージョンにアップデート
iOSのバージョンが古い場合、インターネット共有の機能に影響を及ぼすことがあります。設定アプリで「一般」>「ソフトウェア・アップデート」と進み、最新のiOSにアップデートしてください。アップデートにより、インターネット共有機能の不具合が解消されることがあります。 - 別の接続方法を試す
インターネット共有がWi-Fiでうまくいかない場合、Bluetooth接続やUSBケーブルを使った接続も試してみてください。これにより、一部の接続方式に問題がある場合でもインターネット共有が可能になります。
これらの対処法を順に試しても改善しない場合、通信事業者のサポートセンターに問い合わせることを検討してください。また、専門のサポートツールを使用する方法もありますので、状況に
iPad インターネット共有 表示されない場合の対応
iPadの「インターネット共有」オプションが表示されない場合、いくつかの原因と解決方法を試してみると改善されることがあります。以下は、その原因と対応手順です。
- 通信事業者の設定を確認する
まず、契約している通信プランにインターネット共有(テザリング)機能が含まれているか確認しましょう。通信事業者によっては、テザリング利用に特別なオプション加入が必要な場合もあります。プランにテザリングが含まれていない場合、通信事業者に連絡し、オプションを追加する手続きを行います。 - iPadの設定を確認する
通信事業者の設定に問題がない場合、iPadの設定アプリで「モバイル通信」>「モバイルデータ通信ネットワーク」に進み、「インターネット共有」に関連する項目が設定されているか確認します。表示されていない場合、通信事業者のプロファイル設定に不具合があるかもしれません。再インストールが必要な場合は、通信事業者の指示に従って設定プロファイルを更新してください。 - ネットワーク設定のリセット
「インターネット共有」が表示されない場合、ネットワーク設定をリセットすることで解決することがあります。設定アプリで「一般」>「転送または[デバイス]をリセット」>「リセット」>「ネットワーク設定をリセット」を選択します。この操作でWi-FiやVPN設定が初期化されるため、再度設定が必要になる点に注意してください。 - iPadOSのアップデート
使用しているiPadOSが最新でない場合、システムの不具合でインターネット共有が表示されないこともあります。「設定」>「一般」>「ソフトウェア・アップデート」から最新バージョンに更新することで問題が解決する場合もあるため、確認してみましょう。
iPhoneとiPad テザリングできない原因と解決法
iPhoneとiPad間でテザリングができない場合、考えられる原因は複数あります。それぞれの原因と解決策を確認し、スムーズに接続できるように設定を調整してみましょう。
- 接続方法の確認
まず、接続したいデバイスがWi-Fi、Bluetooth、またはUSB接続のいずれかでテザリングに対応しているか確認します。Wi-Fi接続がうまくいかない場合、Bluetooth接続やUSBケーブルによる接続を試してみるのも効果的です。 - デバイス設定の確認
iPhone側で「設定」>「インターネット共有」がオンになっているか確認します。また、インターネット共有画面で「ほかの人の接続を許可」が有効になっているかも確認し、テザリング先のiPadが適切に接続できるように設定を整えましょう。 - 距離と環境の影響
iPhoneとiPadが離れすぎていると接続が不安定になることがあります。Bluetooth接続の場合は特に、両デバイスが約10メートル以内の距離にあるか確認し、電波干渉の少ない場所で再度接続を試みてください。 - ネットワーク設定のリセット
テザリングの接続に問題がある場合は、ネットワーク設定のリセットも有効です。「設定」>「一般」>「リセット」から「ネットワーク設定をリセット」を選び、再接続を行ってみてください。この操作は、保存されているWi-Fiパスワードなどもリセットされるため、必要に応じて再設定しましょう。 - ソフトウェアのアップデート
iPhoneとiPad両方のOSを最新バージョンにアップデートすることも重要です。古いバージョンのiOSやiPadOSでは互換性の問題が発生し、テザリングがうまく機能しない場合もあるため、ソフトウェア・アップデートが解決策になることがあります。
| 見出し | 説明 |
|---|---|
| iPad インターネット共有 表示されない場合の対応 | iPadの「インターネット共有」オプションが表示されない場合、以下の方法を試すと改善されることがあります。
|
| iPhoneとiPad テザリングできない原因と解決法 | iPhoneとiPadの間でテザリングができない原因と、その解決法をご紹介します。
|
iPad インターネット共有できないときのチェックリスト
iPadインターネット共有の設定と対策
iPadでインターネット共有が表示されない場合、契約プランや設定を確認
Wi-FiモデルのiPadはインターネット共有機能を直接利用できない
最新iPadOSに更新することで接続不良が改善される場合がある
Wi-Fiやモバイルデータ通信の接続設定を初期化して問題を解決
設定の不具合が続く場合、通信事業者に連絡しサポートを受ける
iPhone インターネット共有 表示されない【iOS15】
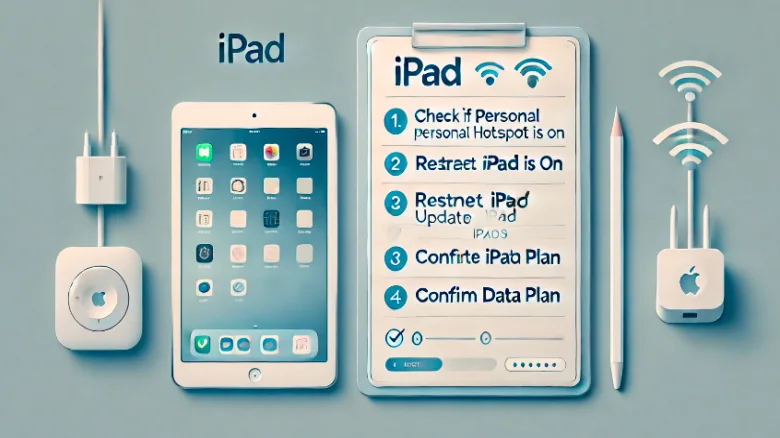
iPhoneで「インターネット共有」が表示されない場合、特にiOS15ではいくつかの原因が考えられます。ここでは、表示されない原因と対策について説明します。
- 通信事業者の設定確認
インターネット共有機能は、通信事業者や契約プランによって制限されることがあります。まず、契約プランがテザリング(インターネット共有)に対応しているかを確認しましょう。プランにテザリングが含まれていない場合は、オプションの追加が必要です。契約状況や利用条件について不明な場合は、通信事業者に問い合わせることをお勧めします。 - プロファイル設定の更新
設定内で「インターネット共有」が見つからない場合、プロファイルの設定に問題がある可能性があります。この場合、通信事業者の公式サイトから正しいプロファイルをダウンロードしてインストールし直すことで解決できることが多いです。プロファイルを再インストールすると、iOS15の不具合も解消されることがあります。 - ネットワーク設定のリセット
「インターネット共有」オプションが表示されない場合、ネットワーク設定のリセットが有効です。設定アプリから「一般」>「リセット」>「ネットワーク設定をリセット」の順で選択し、Wi-Fiやモバイル通信の設定をリセットしましょう。この操作により、保存していたWi-Fiパスワードなども初期化されるため、再設定が必要になります。 - iOSのアップデート
iOS15以降でもバグの修正や安定性向上が行われているため、最新のiOSにアップデートすることもおすすめです。アップデートすることで、表示されない不具合が解消されることがあります。「設定」>「一般」>「ソフトウェア・アップデート」から、最新バージョンのインストールを確認しましょう。
古いiPad テザリングできないときの対処法
古いiPadでテザリングができない場合、いくつかの原因と解決方法が考えられます。iPadがインターネット共有に対応しているかどうか確認し、対応策を試してみてください。
- iPadのモデルとOSの確認
まず、使用しているiPadがテザリングに対応しているか確認しましょう。Wi-Fi専用モデルのiPadはモバイルデータ通信機能がなく、テザリングができません。また、iPadOSのバージョンも古すぎる場合、テザリングに制限がかかることがあります。iPadOSを最新のバージョンにアップデートすることで、インターネット共有機能が利用可能になることもあるため確認してみましょう。 - 通信事業者のテザリングオプション
通信事業者によっては、古いモデルのiPadでもテザリングができるように設定されていますが、別途オプション契約が必要な場合があります。使用中のプランがテザリングに対応しているか、事業者に確認することをおすすめします。必要であれば、テザリングオプションを追加で契約することで利用できるようになります。 - ネットワーク設定をリセットする
ネットワーク設定に不具合が生じている場合、テザリングがうまくできないことがあります。設定アプリから「一般」>「リセット」>「ネットワーク設定をリセット」を選択し、設定を初期状態に戻してみましょう。これによりWi-FiやVPNの設定がリセットされるため、再接続の際に正常に動作する可能性が高くなります。 - 別の接続方法を試す
Wi-Fi接続がうまくいかない場合、BluetoothやUSB接続も試してみると解決することがあります。iPad側でBluetoothをオンにし、接続するデバイスでiPadのテザリングネットワークを選択することで安定した接続が可能です。USBケーブルを使って直接接続することで、より安定したインターネット接続が確保できる場合もあります。
これらの方法で改善が見られない場合は、サポートセンターへ相談し、ハードウェアの問題がないか確認してもらうのも一つの方法です。
インターネット共有 できない時のauでの対処法
auユーザーがiPadのインターネット共有(テザリング)を利用できない場合、いくつかの基本的な対処法があります。auでの対処法は次の通りです。
- テザリングオプションの確認
auでは、契約プランにテザリングが含まれているかどうかが重要です。テザリングオプションが契約プランに入っていない場合、インターネット共有機能が使用できません。契約内容が不明な場合は、auのマイページやサポートセンターにアクセスし、プランを確認・追加することが可能です。 - 「インターネット共有」が表示されない場合の対処
設定内で「インターネット共有」のオプションが表示されない場合、テザリングオプションに加入していない可能性があります。この場合、マイauやカスタマーサポートからオプションを追加してください。また、場合によっては設定のネットワーク情報を再設定することで表示されることもあります。 - ネットワーク設定のリセット
インターネット共有が使えない場合、ネットワーク設定のリセットを試してみてください。設定アプリで「一般」>「リセット」>「ネットワーク設定をリセット」の順に進むと、設定がリセットされます。ただし、Wi-Fiのパスワードなども初期化されるため、再設定が必要です。 - 最新のiPadOSにアップデート
古いバージョンのiPadOSでは、インターネット共有に不具合が出ることがあります。常に最新のiPadOSにアップデートすることで、機能の安定性が向上します。設定アプリで「一般」>「ソフトウェア・アップデート」から、最新のバージョンに更新してください。
インターネット共有のやり方と手順
iPadでインターネット共有を行う手順は簡単ですが、設定をしっかり行うことが大切です。以下に、インターネット共有を設定する方法を説明します。
インターネット共有の設定画面にアクセス
まず、iPadの「設定」アプリを開き、「インターネット共有」または「モバイル通信 > インターネット共有」を選択します。この画面で「ほかの人の接続を許可」をオンにすることで、iPadをモバイルホットスポットとして使えるようになります。
Wi-Fiのパスワードを設定
インターネット共有を利用する際に他のデバイスから接続するため、Wi-Fiパスワードの設定が必要です。パスワードは簡単に想像できない複雑なものにすることで、セキュリティが向上します。Wi-Fi接続するデバイスでこのパスワードを入力して接続します。
BluetoothまたはUSB接続も利用可能
インターネット共有ではWi-Fiの他に、BluetoothやUSBでも接続できます。Bluetooth接続の場合は、iPadと他のデバイスのBluetoothをオンにし、ペアリングを行って接続します。USBの場合は、iPadをケーブルでデバイスに接続し、インターネット共有をオンにするだけで簡単に利用できます。
接続を確認
インターネット共有が有効になっているかどうかは、画面上部に青いバーが表示されることで確認できます。このバーが表示されている間、他のデバイスがインターネットに接続されていることを示します。
不要なときはオフにする
インターネット共有を使い終わったら、バッテリーを節約するためにオフにするのがおすすめです。設定画面から簡単にオフにできるため、必要なときだけオンにする運用がよいでしょう。
| 内容 | |
|---|---|
| インターネット共有 できない時のauでの対処法 |
|
| インターネット共有のやり方と手順 |
|
この手順に従えば、iPadのインターネット共有をスムーズに利用することができます。
ipad テザリング wifiモデルでの接続方法
Wi-FiモデルのiPadをテザリングでインターネットに接続する方法は、テザリング機能を持つ別のiOSデバイス(iPhoneなど)を利用することです。以下の手順でWi-FiモデルのiPadをインターネットに接続できます。
- iPhoneなどのテザリング機能を有効にする
まず、iPhoneなどのテザリング機能を持つデバイスで「インターネット共有」をオンにします。設定アプリを開き、「インターネット共有」を選択し、「ほかの人の接続を許可」をオンにすることで、iPhoneがモバイルWi-Fiスポットとして機能します。ここで表示されるWi-Fi名とパスワードを確認しておきましょう。 - Wi-FiモデルのiPadで接続する
Wi-FiモデルのiPadで設定アプリを開き、「Wi-Fi」設定画面でテザリング元のiPhoneのネットワーク名を選択します。次に、iPhoneの「インターネット共有」画面に表示されたWi-Fiパスワードを入力し、「接続」をタップすることで、インターネットにアクセスできるようになります。 - 接続確認と注意点
接続が完了すると、iPhoneの上部に青いバーが表示され、テザリングが正常に作動していることがわかります。また、データ通信量を消費するため、モバイルデータの残量に注意して使用しましょう。必要がなくなった際は、iPhone側で「インターネット共有」をオフにすることでテザリングを終了できます。
ipad インターネットに接続できない場合の基本対策
iPadがインターネットに接続できない場合は、いくつかの基本的な対策を試して問題を解決できます。以下の方法を順に試して、接続が回復するか確認しましょう。
- Wi-Fiルーターの電源と接続範囲の確認
まず、Wi-Fiルーターの電源が入っているか、iPadが通信範囲内にあるかを確認しましょう。Wi-Fiルーターから離れすぎている場合、電波が弱くなり接続が不安定になることがあります。可能であれば、iPadをルーターに近づけて接続してみてください。 - iPadのWi-Fi設定を確認
iPadで「設定」>「Wi-Fi」の順に進み、Wi-Fiがオンになっていることを確認します。接続先のネットワークを選択し、必要に応じてパスワードを入力してください。また、「自動接続は使用停止中です」と表示される場合は、詳細設定で「自動接続」を有効にしておきましょう。 - ネットワーク設定のリセット
上記の方法で接続できない場合、ネットワーク設定のリセットが効果的です。「設定」>「一般」>「リセット」>「ネットワーク設定をリセット」を選択して、ネットワーク情報を初期化します。ただし、Wi-Fiのパスワードもリセットされるため、再接続が必要になります。 - iPadやルーターの再起動
デバイスの再起動も試してみましょう。iPadとWi-Fiルーターの両方を再起動することで、通信トラブルが解消されることがあります。ルーターは電源を切り、数分待ってから再び電源を入れると効果的です。
これらの基本対策を試してもインターネット接続が回復しない場合、ネットワーク障害の可能性も考えられるため、プロバイダに問い合わせると良いでしょう。
効果的なインターネット接続会社10社
| インターネット接続会社 | 主なサービス内容 | 特徴 | 効果的な理由 | 月額料金(税込) |
|---|---|---|---|---|
| 1. NTT東日本/西日本 | フレッツ光、光回線 | 全国展開、高速回線、安定性が高い | 全国カバー、安定した高速回線を提供。プロバイダー選択の自由度も高い。 | 戸建て:約5,720円 マンション:約4,180円 |
| 2. ソフトバンク光 | 光BBユニット提供、スマホとのセット割 | スマホとセットで割引、Wi-Fi機能も充実 | スマホとのセット割があり、家庭内通信費を抑えられる。設定済みルーターが初心者向け。 | 戸建て:約5,720円 マンション:約4,180円 |
| 3. auひかり | 光回線、auスマートバリュー | auスマホユーザー向け割引、エリアが限定 | auユーザー向けの割引があり、専用回線で通信速度が安定。 | 戸建て:約5,610円 マンション:約4,180円 |
| 4. ドコモ光 | 光回線、dポイント付与 | ドコモユーザー割引、プロバイダーが選択可能 | ドコモユーザー向けの割引やdポイントの還元があり、通信費が抑えられる。 | 戸建て:約5,720円 マンション:約4,400円 |
| 5. NURO光 | 超高速光回線(最大2Gbps) | 高速通信が特徴、一部地域で利用可能 | 業界最速クラスの通信速度で、動画配信やオンラインゲーム利用者に最適。 | 戸建て・マンション:5,200円 |
| 6. ビッグローブ光 | 光回線、格安SIMとセット | プロバイダー一体型、スマホとのセット割 | スマホとセットで通信費を削減。安定した光回線、シンプルな料金体系。 | 戸建て:約5,478円 マンション:約4,378円 |
| 7. 楽天ひかり | 楽天ポイント還元、楽天市場連携 | 楽天ユーザー向け割引、キャンペーンが豊富 | 楽天ユーザーはポイント還元でお得。キャンペーンで初期費用が抑えられる。 | 戸建て・マンション:4,180円 |
| 8. J:COM NET | ケーブルインターネット、テレビサービス | ケーブルテレビとセット割、エリア限定 | テレビや電話サービスとのセットで割引。総合的なコストパフォーマンスが高い。 | 戸建て:約6,380円 マンション:約4,378円 |
| 9. @nifty光 | 光回線、オプションサービスが充実 | 豊富なオプション、プロバイダー一体型 | コストがわかりやすく、さまざまなオプションが利用可能。 | 戸建て:約5,720円 マンション:約4,378円 |
| 10. eo光 | 関西エリア限定の光回線 | 地域限定ながら高速で安定した接続 | 関西エリアに特化し、地域特有のサポートも迅速。 | 戸建て:約5,448円 マンション:約3,876円 |
まとめ
- iPadでインターネット共有ができない原因は設定ミスや接続不備が考えられる
- 「設定」メニューでインターネット共有機能がオンか確認する
- モバイルデータ通信がオフの場合、共有ができない
- 通信キャリアがインターネット共有に対応しているか確認する
- インターネット共有が利用できないプランもあるため契約内容を見直す
- OSバージョンが古いと共有機能が正常に動作しない可能性がある
- 最新のiPadOSにアップデートすると不具合が改善されることがある
- iPadや接続デバイスのWi-FiとBluetoothがオンになっているか確認する
- データ通信量の上限超過で共有が制限される場合がある
- 通信環境が悪いと共有が不安定になるため、電波状況を確認する
- Instant Hotspot機能を活用すると、設定なしでApple製品と接続できる
- iPadでインターネット共有が表示されない場合、プロファイル設定の再インストールを試す
- ネットワーク設定をリセットすると接続不具合が解消することがある
- BluetoothやUSB接続に切り替えることで安定した共有が可能になる
- サポートセンターに問い合わせるとキャリア設定などの問題解決が期待できる