イラスト制作やデジタル作業を効率化したいと考える中で、「iPad 液タブ化」というキーワードに興味を持つ方が増えています。高性能なiPadとApple Pencilを活用すれば、専用の液晶ペンタブレットがなくても、描画作業が快適に行える環境を整えることが可能です。
本記事では、iPadは液タブとして使えるのか?、ペンタブとしての代用は可能か?、クリスタやIllustratorなどの描画ソフトと連携できるか?など、よくある疑問を徹底解説します。WindowsやMacでの接続方法、無料で試せる方法、有線・無線の違いなども紹介しています。
これからiPadを液タブ代わりに活用したい方や、クリエイティブな作業を始めたい方に向けて、役立つ情報をわかりやすくまとめました。ぜひ参考にしてください。
※この記事はプロモーションを含みます。
iPad 液タブ化は本当にできる?
この記事のポイント
-
-
- iPadを液タブとして使う基本的な方法
- MacとWindowsでの接続手段と違い
- 対応アプリとその特徴や価格帯
- CLIP STUDIO PAINTなど対応ソフトの活用法
- 無料・有料での導入の可否と注意点
-
iPadは液タブとして使えますか?
結論から言うと、iPadをそのまま液晶ペンタブレット(液タブ)として使用することはできません。ただし、専用アプリや接続方法を活用すれば、液タブのような使い方は可能です。
なぜなら、液タブは通常、パソコンと接続してディスプレイ上に直接描画できるデバイスを指しますが、iPad自体にはそのような機能は標準搭載されていないためです。iPadはあくまで単体で動作するタブレットであり、液タブのようにパソコンの操作を直接反映するためには工夫が必要になります。
例えば、「Astropad」や「Duet Display」といったアプリを使用すれば、iPadにパソコン画面をミラーリングしてApple Pencilでの操作を可能にし、液タブと同じような作業環境を実現できます。また、Macの場合は標準機能の「Sidecar」を使ってiPadをサブディスプレイとして活用し、Apple Pencilで描画することも可能です。
ただし、Windowsユーザーは基本的に有料アプリに頼る必要があり、描画の遅延や互換性に注意が必要です。そのため、iPadを液タブ代わりに使う際は、目的やアプリの対応状況を確認した上で選ぶことが重要です。

液タブ化とは?
- 液タブ化とは、液晶タブレット(液タブ)と同じように、画面に直接描画できる入力デバイスとして機器を活用することを指します。
- 一般的な液タブは、画面上に専用ペンで直接描くことができ、主にイラストやデザイン制作などの用途に使われます。
- 液タブ化という言葉は、もともと液タブとして作られていないデバイス(例:iPadやタブレット)を、アプリや周辺機器を用いて液タブのように使うことを意味します。
- パソコンの画面をiPadなどにミラーリングして、Apple Pencilなどのスタイラスを使って描画作業を可能にする方法が代表的です。
- 液タブ化により、既に持っているデバイスを活用し、コストを抑えて効率的に作業環境を整えることができます。
- ただし、描画遅延や互換性の問題、対応ソフトの制限など、液タブ専用機器とは異なる注意点もあります。
iPadはペンタブになるか?
iPadは、アプリと接続方法を工夫すればペンタブレットとして代用することが可能です。ただし、従来のペンタブのように、単に手元の操作がパソコン上に反映されるデバイスとは仕組みが異なります。
iPadは本来、iPadOS上で動作する独立したタブレットです。そのため、直接的に「板タブ」として認識されるわけではありません。しかし、例えば「Astropad Studio」などのアプリを使えば、iPadをMacの入力デバイスとして機能させることができます。これにより、Apple Pencilを用いてパソコン上のグラフィックソフトを操作することが可能です。
Windows環境でも「EasyCanvas」や「Duet Display」などを導入すれば、iPadを描画用デバイスとして使用できます。ただし、動作の安定性やペンの筆圧検知性能、ラグの有無などはアプリごとに異なります。
このように、専用のアプリと適切な接続環境を整えることで、iPadはペンタブとして活用できます。ただし、完全に板タブのような挙動を再現するものではないため、使用目的に応じた検討が必要です。
| 項目 | 内容 |
|---|---|
| iPadは液タブとして使えるか | 標準機能では不可。専用アプリを使用することで液タブのように使える。 |
| 主な対応アプリ | Duet Display、Astropad Studio、EasyCanvas、Yam Displayなど。 |
| Macでの対応方法 | macOS標準機能「Sidecar」を利用すれば、iPadをMacの液タブ代わりに使える。 |
| Windowsでの対応方法 | Duet DisplayやEasyCanvasなどの有料アプリを使用。無料アプリは選択肢が少ない。 |
| Apple Pencilの使用 | Apple Pencilを使えば、筆圧感知や直感的な操作が可能。ただしアプリに依存。 |
| iPadをペンタブとして使えるか | 可能。ただしパソコンと連携するためにアプリと設定が必要。 |
| iPhoneで液タブは使えるか | 現時点では非対応。iPhoneには液タブとしての利用はできない。 |
| 注意点 | 描画の遅延・アプリの対応OS・接続方法(有線/無線)によって使い勝手が異なる。 |
液タブ化できる機種・おすすめ商品
| 製品名 | メーカー | 特徴 | 価格(税込) |
|---|---|---|---|
| Wacom Cintiq 16 | Wacom | ペン先とポインターの視差が少なく、筆圧8192段階と傾き検知に対応。描きやすさに優れる。 | 99,880円 |
| Wacom One 液晶ペンタブレット 13 | Wacom | AndroidやChromebookにも対応。初心者に適したコスパ重視のモデル。 | 44,880円 |
| Wacom Movink 13 | Wacom | 有機ELディスプレイ採用。軽量で薄型、USB Type-Cで手軽に接続可能。 | 118,800円 |
| XP-PEN Artist 13.3 Pro | XP-PEN | フルラミネーションディスプレイ。筆圧16384段階、傾き検知、8キー+ホイール付き。 | 45,980円 |
| XP-PEN Artist 10セカンド | XP-PEN | 10.1インチのコンパクト液タブ。USB Type-C一本接続可能。板タブモードあり。 | 26,980円 |
| iPad Pro 11インチ(第4世代) | Apple | Apple Pencil(第2世代)対応。高性能タブレットとしても使用可能。 | 124,800円 |
| iPad 10.2インチ(第9世代) | Apple | コスパの良いモデル。Apple Pencil対応で簡易液タブとしても利用可能。 | 45,253円 |
iPadをモニター代わりにするにはどうすればいいですか?
iPadをモニター代わりに使いたい場合、専用のアプリや接続方法を活用することで、サブディスプレイや液晶タブレットのように利用することが可能です。
代表的な方法としては「Sidecar」と「Luna Display」があります。SidecarはAppleが提供している機能で、MacとiPadを同じApple IDで接続することで、iPadをワイヤレスまたはUSB経由でMacの拡張ディスプレイとして使えます。一方、Luna DisplayはWindowsユーザーにも対応しており、小さなデバイスをiPadに差し込むだけで、iPadがPCの第二画面として機能します。
ただし、SidecarはmacOS Catalina以降のMacと、iPadOS 13以降のiPadでしか使えないため、使用する前にお使いの機種とOSのバージョンを確認しておく必要があります。また、遅延や描画速度の面で快適さに差が出ることもあるため、用途に応じたアプリ選びが重要です。
iPad iPhone ミラーリングのやり方 必要な機材と具体的な設定方法
Sidecarを使ったiPad液タブ化のやり方(Mac専用)
- macOS Catalina以降を搭載したMacが必要
- iPadOS 13以降を搭載したiPadが必要
- MacとiPadを同じApple IDでサインインしておく
- Wi-FiまたはUSBケーブルで接続(有線のほうが安定)
- Macのメニューバーから「ディスプレイ」設定を開く
- 「ディスプレイを追加」→「iPadを選択」で接続完了
- Apple Pencilで直接iPadに書き込むことが可能
Luna Displayを使ったiPad液タブ化のやり方(Mac/Windows対応)
- Luna Displayの専用ドングル(USB-C/HDMIなど)を購入してPCに挿す
- PC(MacまたはWindows)にLuna Displayアプリをインストール
- iPadにもLuna Displayアプリをインストール(App Storeで配信)
- Wi-FiまたはUSB接続でPCとiPadをつなぐ
- アプリを起動し、指示に従って接続を確立
- iPadがPCのセカンドモニターとして機能するようになる
- Apple Pencilによる筆圧入力にも対応(アプリにより変動)
iPhoneで液タブは使えますか?
iPhoneを液晶タブレットのように使うことは原則的にはできませんが、工夫次第で一部の用途に活用することは可能です。
たとえば、iPhoneに「Astropad Studio」や「Duet Display」といったアプリをインストールすることで、MacやPCの画面をミラーリングし、指やスタイラスで簡単な操作や描画が可能になります。ただし、iPhoneの画面サイズが小さいため、緻密なイラスト制作やプロのデジタル作画にはあまり向いていません。
加えて、iPhoneはApple Pencilに対応していないため、筆圧感知や細かなブラシ操作が必要な作業には不向きです。軽いメモ書きやラフスケッチ程度であれば使える場面もありますが、本格的な液タブ代わりとして使うには限界があります。より高精度な描画を求めるなら、iPadの使用を検討するのがおすすめです。
iPad 液タブ化 無料の方法はある?
iPadを液タブ化する無料の方法は、限定的ながら存在します。ただし、無料で実現できるケースにはいくつかの制約があるため、目的に応じて選ぶことが大切です。
例えば、Macユーザーであれば、Apple純正機能の「Sidecar」を使えば追加費用なしでiPadを液タブ化できます。SidecarはmacOS Catalina以降とiPadOS 13以降に対応しており、安定性や操作性にも優れています。
一方、Windowsユーザーの場合、完全無料で液タブ化する手段はほとんどありません。ただし「spacedesk」などのアプリを利用すれば、iPadをセカンドディスプレイとして使うことは可能です。これはペン入力に対応していないため、液タブとしての機能は制限されます。
要するに、無料でiPadを液タブ化できるのは主にMac環境に限られ、Windowsユーザーは一部の機能に限定されると考えておくとよいでしょう。
iPad 液タブ化 クリスタに対応する?
iPadの液タブ化は「CLIP STUDIO PAINT(クリスタ)」にも対応しています。これは特にイラスト制作を目的とするユーザーにとって重要なポイントです。
対応させるには、「Astropad」や「Luna Display」といったアプリを使って、iPadをMacやWindows PCのサブディスプレイとして接続する必要があります。これにより、PCにインストールされたクリスタの画面をiPadに表示し、Apple Pencilで直接描画することが可能になります。
クリスタ側でも筆圧感知やショートカットの設定がそのまま活用できるため、ほぼ液タブと同じような環境が構築できます。描き心地も自然で、プロの現場でも使われている組み合わせです。
ただし、使用するアプリによっては有料ライセンスが必要です。Astropadは無料版もありますが、機能制限があるため、長期的に使うなら有料版の検討も必要でしょう。
このように、iPadを液タブとして使いながらクリスタに対応させることは十分可能で、環境構築さえ整えれば非常に高い作業効率が期待できます。

iPad 液タブ化の活用方法まとめ
おすすめ商品
ペン精度と描画のしやすさが特徴。8192段階の筆圧対応でプロも納得の性能。
コスパ重視ならコレ。ラミネーションディスプレイ&傾き検知で自然な描き心地。
Apple Pencil 第2世代対応。液タブ化や動画編集にも使える万能モデル。
Windows/Mac両対応。iPadを高精度セカンドモニターに変える小型デバイス。
iPadを有線で液タブ化。描画遅延を抑えた安定作業を実現する有料アプリ。
iPad 液タブ代わり Windowsでも使える?
iPadを液タブ代わりにしてWindowsで使うことは可能です。ただし、いくつかのアプリや設定が必要になります。
まず、代表的な方法として「Luna Display」や「Astropad Studio」などのアプリを使用する手があります。これらはWindowsとiPadの間で画面をミラーリング・拡張し、Apple Pencilの筆圧や描画精度を活かして液タブのような操作を実現します。
もう一つの選択肢は「Duet Display」です。Windows対応もしており、USB接続やWi-Fi経由でiPadをサブディスプレイ化できます。ペン入力対応版(Duet Pro)は有料ですが、筆圧感知やタッチ操作にも対応しているのが特徴です。
ただし、これらのアプリは基本的に有料で、無料での完全利用は難しいという点に注意が必要です。また、通信状況やPCのスペックによっては動作にラグが発生することもあります。
つまり、iPadはWindows環境でも液タブ代わりとして活用できますが、アプリ選定と設定に少し工夫が必要です。
iPad 液タブ化 Windows クリスタで描く
Windows環境でiPadを液タブ化し、「CLIP STUDIO PAINT(クリスタ)」で描くこともできます。イラストやマンガ制作を快適に行いたい方には、有効な手段のひとつです。
この方法では、まずWindowsにクリスタをインストールしたうえで、iPadと接続するアプリを利用します。定番は「Astropad Studio」や「Luna Display」です。これらを使うことで、PCのクリスタ画面をiPad上に表示し、Apple Pencilでそのまま描き込みが可能になります。
描画の追従性や筆圧感知も高精度で、違和感なく作業できるのが魅力です。また、iPad側はタッチ操作にも対応しているため、拡大・縮小や回転といった操作も直感的に行えます。
ただし、有料アプリであることが多く、安定した接続環境も必要です。特に無線接続の場合は、Wi-Fiの混雑具合によっては遅延が発生することがあります。可能であれば有線接続の利用を検討しましょう。
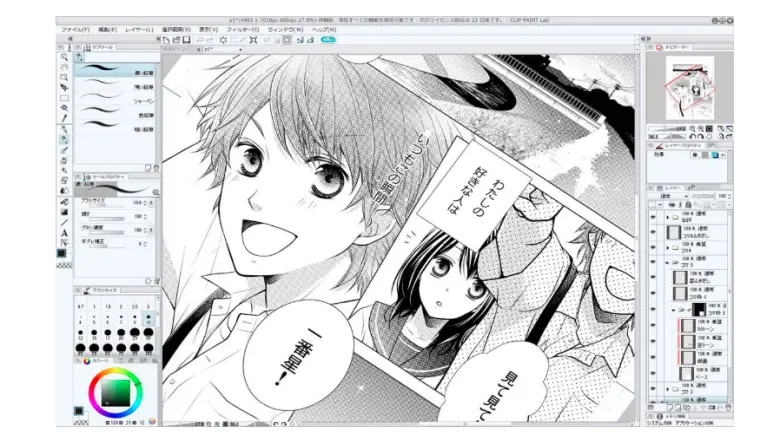
| 機能 | 使い方の概要 |
|---|---|
| 新規キャンバス作成 | 起動後に「ファイル」→「新規」を選び、キャンバスサイズ・解像度などを設定します。 |
| ブラシの選択 | 左側のツールパレットから「ペン」「鉛筆」「ブラシ」などを選択。設定パネルでサイズや不透明度を調整可能。 |
| レイヤー管理 | レイヤーパレットから新規レイヤーを作成。線画・色塗り・影など用途ごとに分けると作業がしやすくなります。 |
| 塗りつぶし | 「塗りつぶしツール」を使用して、選択した領域を一気にカラーで塗ることができます。 |
| 選択範囲 | 「投げなわツール」や「自動選択ツール」で範囲指定し、編集や削除、色変更ができます。 |
| コマ割り(漫画制作) | 「コマ割りツール」を使用すると、簡単にページ上に枠線を配置できます。ドラッグで分割も可能です。 |
| テキスト入力 | 「テキストツール」を使い、キャンバス内をクリックして文字を入力。フォントやサイズも変更可能。 |
| 保存・書き出し | 「ファイル」→「保存」で作品をCLIP形式で保存。「画像として書き出し」でJPG・PNG形式にも対応。 |
このように、iPadを液タブとして活用しながらWindowsのクリスタで描く環境を整えることで、作業の自由度が大きく広がります。
iPad 液タブ化 windows 無料で使うには
iPadを液タブ化してWindowsパソコンと連携させたい場合、無料のツールを活用すればコストをかけずに実現可能です。特にお試しで導入してみたい方にとっては、無料ソリューションが非常に魅力的です。
おすすめの方法としては、「Spacedesk」や「Duet Display(無料版)」の使用があります。SpacedeskはWindowsの画面をiPadにミラーリングする無料ソフトで、iPadをセカンドディスプレイとして扱えます。また、Duet Displayの無料プランでも、USB接続による画面拡張が可能です。ただし、これらは基本的に「ディスプレイ化」であり、筆圧対応や描画向けの細かい制御まではカバーされていません。
液タブとしてより快適に使いたい場合には、有料ツール(AstropadやLuna Displayなど)の導入も将来的に検討してみるとよいでしょう。無料ツールは動作に若干のラグが出ることや、描画アプリとの相性に注意が必要です。まずは手軽に試して、実際の描き心地や反応速度を体感してみるのがベストです。
iPad 液タブ化 macでのやり方
iPadをMacで液晶タブレットのように使いたいなら、Apple公式の「Sidecar」機能を使うのが最も簡単で安定した方法です。追加アプリなしで接続でき、macOSとiPadOSの標準機能として利用できます。
やり方は非常にシンプルで、MacとiPadを同じApple IDでログインし、Wi-FiまたはUSBで接続するだけです。その後、Macの「システム設定」→「ディスプレイ」からiPadを拡張ディスプレイとして設定できます。Apple Pencilを使えば、クリスタやPhotoshopなどの描画ソフトでも自然な書き心地が再現されます。
ただし、Sidecarを利用するには、対応しているMac(macOS Catalina以降)とiPad(iPadOS 13以降)である必要があります。また、SidecarはMac限定の機能のため、Windowsでは利用できません。よりプロ向けに使いたい場合は、Astropad Studioなどと組み合わせて筆圧対応を強化するのもおすすめです。
| 項目 | 内容 |
|---|---|
| 使用環境 | WindowsでiPadを液タブ化 |
| 無料ツール | Spacedesk:Windows画面をiPadにミラーリング Duet Display(無料版):USB接続で拡張ディスプレイ化 |
| できること | 画面拡張・ミラーリングは可能だが、筆圧感知などには非対応 |
| 注意点 | 描画遅延・反応速度に差があるため、本格的な作業には不向き |
| 有料ソフト例 | Astropad StudioやLuna Displayで筆圧対応&安定性向上 |
| Macでの対応方法 | Sidecar機能を使えば簡単にiPadを液タブ化可能(macOS Catalina以上) |
| 接続条件 | MacとiPadが同じApple ID/Wi-FiまたはUSB接続 |
| 互換性と機能 | Apple Pencil使用可、筆圧・描画対応もスムーズ |
| 補足 | Mac専用機能のため、WindowsではSidecarは使えない |
iPad 液タブ化 windows イラストレーター対応
WindowsでiPadを液タブ化し、Adobe Illustrator(イラストレーター)に対応させて使いたいというニーズは、イラストやデザインを本格的に行うクリエイターの間で高まっています。適切なアプリや設定を行えば、iPadとApple Pencilを活用してIllustrator上での描画が可能になります。
おすすめの方法は「Astropad Studio」や「EasyCanvas」の利用です。Astropad StudioはWindows版でも提供が始まっており、iPadを高性能なペンタブレットとして使用できます。Illustratorと連携し、Apple Pencilで直接パスやブラシを操作することができます。EasyCanvasはUSBまたはWi-Fi接続でPC画面をiPadに表示し、Illustratorの操作をスムーズに行える環境を構築できます。
ただし、Illustrator自体がラスターベースの描画よりもベクターデータの処理に特化しているため、筆圧感知や手書きの感覚はPhotoshopやCLIP STUDIO PAINTと比べてやや異なります。スムーズな操作のためには、ショートカットキーのカスタマイズや、iPad用にタッチジェスチャーを最適化する設定も合わせて行うのがポイントです。
iPad 液タブ化 windows 有線接続の方法
iPadを液タブ化してWindowsパソコンと有線で接続することで、描画時の遅延を抑え、より安定した環境で作業ができます。Wi-Fi接続よりもラグが少なく、プロの制作現場でも有線接続が好まれる傾向にあります。
有線で接続するには、「Duet Display」や「EasyCanvas」といったアプリが便利です。特にDuet Displayは、LightningまたはUSB-CケーブルでiPadとPCを物理的に接続し、セカンドディスプレイやタッチ操作可能な入力デバイスとして使えます。EasyCanvasも同様にUSB接続に対応しており、筆圧感知や描画用アプリとの連携も可能です。
注意点としては、USB接続にはドライバーのインストールが必要である点です。公式サイトから最新のWindows用ドライバーをダウンロードし、指示に従ってインストールすることで正しく動作します。また、初回接続時にはiPad側でアプリを起動しておく必要があります。接続が不安定な場合は、USBケーブルの交換やポートの変更も試してみるとよいでしょう。
iPad 液タブ化まとめ
iPadを液タブ化する方法には、専用アプリやAppleの標準機能を活用する手段があります。特に「Sidecar」や「Luna Display」「Astropad」などを使えば、MacやWindowsと連携して描画用ディスプレイとして使用可能です。















まず、Macユーザーであれば「Sidecar」がもっとも手軽です。追加アプリのインストールなしにiPadをサブディスプレイとして使用でき、Apple Pencilにも対応しています。一方で、Windowsユーザーの場合は「Duet Display」や「EasyCanvas」などの外部アプリを使う必要があります。
これらのアプリを使えば、iPad上でCLIP STUDIO PAINTやPhotoshopといったソフトの描画画面を表示させ、Apple Pencilで直接作業できるようになります。ただし、接続方法(有線・無線)やスペック、アプリの対応状況によっては遅延や互換性の問題が出る場合もあります。
また、無料で使えるものもありますが、安定性や機能面では有料アプリのほうが実用的です。自分の用途や環境にあわせてアプリを選びましょう。
総じて、iPadは専用アプリを利用することで、液タブのような役割を果たせますが、正確には本来の「液タブ(液晶ペンタブレット)」とは異なるため、違いを理解したうえで導入することが重要です。