iPad AIRを使用中にフリーズや画面の無反応が発生し、 「iPad AIR 強制 終了できない」 と困って検索している方は多いのではないでしょうか。本記事では、 iPad air 強制終了できない時の対処方法 をわかりやすく解説します。
「iPadエアーを強制終了するにはどうすればいいか」 という疑問を持つ方に向けて、モデル別の手順や、 「iPadが固まって電源が落とせない場合の手順」 を詳しく紹介します。また、 iPadの画面が反応しなくなった時の対処法 や、 iPadの電源を強制的に切る方法はあるか といった疑問にもお答えします。
「iPad 強制終了 スライドできない場合の解決方法」 や 「iPad air 強制再起動 スライドできない場合の対策」 についても取り上げ、トラブルの原因と具体的な解決策を整理しました。
iPad miniやiPad Proなど、他のモデルで 「iPad 強制再起動 できない」 または 「iPad pro 強制終了 できない」 状況にも対応可能な方法を解説しているので、多くのiPadユーザーに役立つ内容となっています。
「iPad タッチパネル 反応しない時の緊急対処法」 も含め、すぐに実践できる方法を中心にまとめています。本記事を参考にすれば、困ったときの対処法がきっと見つかるはずです。※この記事はプロモーションを含みます。
iPad air 強制終了できない時の対処方法
この記事のポイント
- iPad AIRが強制終了できない原因を理解できる
- モデルごとの適切な強制再起動手順を学べる
- スライド操作が反応しない場合の対策を知れる
- 再起動後の不具合が続く場合の対応策を理解できる
- Appleサポートや修理サービスの必要性を把握できる
iPadエアーを強制終了するにはどうすればいいか
iPad Airを強制終了する方法は、特にタッチ操作ができなくなった場合やフリーズが起こった際に役立ちます。強制終了には、機種ごとに異なる手順があるため、使用するiPad Airのモデルに応じた方法で行うことが重要です。
まず、最新のホームボタンのないiPad Airの強制終了方法について説明します。このモデルでは、「音量の上ボタン」を押してすぐ離し、次に「音量の下ボタン」を押してすぐ離し、最後に「トップボタン(電源ボタン)」をAppleロゴが表示されるまで押し続けます。これにより、強制終了が行われ、フリーズしていたシステムがリセットされます。
一方、ホームボタンのあるiPad Airでは、「ホームボタン」と「トップボタン(電源ボタン)」を同時に長押しして、Appleロゴが表示されるまで待ちます。この操作で、画面が反応しない場合でも強制終了が可能になります。
強制終了を行う際の注意点として、頻繁に行うとシステムに負荷がかかり、データが失われるリスクもあるため、日常的には使用せず、緊急時のみの操作として活用してください。また、強制終了後も動作不良が続く場合は、専門的な修理サービスを検討するとよいでしょう。
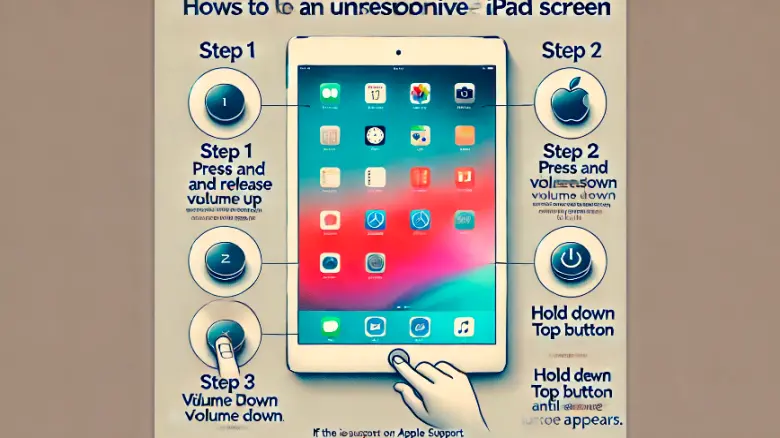
iPadが固まって電源が落とせない場合の手順
iPadが固まって通常の電源オフができない場合、強制再起動を行うことが有効な対策です。特にタッチパネルが反応しない場合や、スライドでの電源オフが機能しない場合は、次の方法を試してください。
ホームボタンのないiPadの場合、最初に「音量の上ボタン」を押して離し、次に「音量の下ボタン」を押して離します。最後に「トップボタン(電源ボタン)」をAppleロゴが表示されるまで押し続けると、強制的に再起動が行われます。この手順によって電源が切れ、システムが再起動されます。
また、ホームボタンがあるiPadでは、「ホームボタン」と「トップボタン(電源ボタン)」を同時に長押しし、Appleロゴが表示されるまで待ちます。画面が反応しないときでもこの方法で強制再起動が可能です。
| 内容 | |
|---|---|
| iPadエアーを強制終了するにはどうすればいいか | iPad Airを強制終了する方法は、フリーズやタッチ操作が効かなくなった際に役立ちます。機種ごとに異なる手順があるため、使用しているモデルに応じた方法を選びましょう。
注意: 頻繁な強制終了はシステムに負荷をかけるため、緊急時のみに留めましょう。 |
| iPadが固まって電源が落とせない場合の手順 | iPadがフリーズして電源をオフにできない場合は、強制再起動が有効です。特にタッチパネルが反応しない場合や、通常のスライド操作が効かないときに試します。
動作に不具合がある場合は、再起動後にアプリの削除やシステムの更新も検討すると良いでしょう。 |
この操作が完了すると、フリーズしていたiPadは通常通りの操作が可能になりますが、再発防止のため、動作に不具合があったアプリの削除やシステムの更新を行うとよいでしょう。強制再起動後も問題が続く場合は、専門的な修理やサポートに相談することをおすすめします。
iPadの画面が反応しなくなった時の対処法
iPadの画面が突然反応しなくなった場合、いくつかの対処法を試すことで解決できることが多いです。まず、簡単な手順として、iPadを強制的に再起動する方法が有効です。モデルによって操作が異なるため、下記の手順に従ってください。
| 見出し | 重要部分(色分け) |
|---|---|
| 画面が反応しない場合は再起動を試す | 再起動 |
| 強制再起動の方法を確認する | 強制再起動 |
| 充電状況とケーブルを確認する | 充電状況 |
| iOSの最新バージョンを確認・更新する | 最新バージョン |
| ハードウェアの問題を点検する | ハードウェア |
| Appleサポートに問い合わせる | Appleサポート |
これらの方法で画面が再び応答するか確認できます。また、iPadの画面に汚れや水分が付着していると反応しにくくなることがあるため、柔らかい布で画面を軽く拭くことも試してみましょう。
もし再起動後も反応しない場合は、OSの不具合が原因である可能性があるため、システムのアップデートやAppleサポートへの相談も視野に入れてください。
iPadの電源を強制的に切る方法はあるか
iPadがフリーズして電源が切れない場合でも、強制的に電源をオフにする方法があります。この方法は、通常のスライド操作で電源が切れない場合やタッチパネルが反応しない場合に便利です。
- ホームボタンなしのモデルの場合、「音量の上ボタン」を押して放し、「音量の下ボタン」を押して放した後、トップボタンをAppleロゴが表示されるまで長押しして強制終了できます。
- ホームボタンありのモデルの場合、「ホームボタン」と「トップボタン」を同時に長押しし、Appleロゴが表示されるまで押し続けてください。
この強制終了手順により、デバイスを安全に再起動し、再び通常の操作に戻ることができます。ただし、強制終了はシステムに負担をかけることがあるため、頻繁には行わないよう注意しましょう。また、操作後も不具合が続く場合は、Appleサポートへの相談や修理依頼を検討してください
iPad 強制終了 スライドできない場合の解決方法
iPadがフリーズしてスライドで電源をオフにできない場合、以下の方法を試してみてください。
強制再起動を試みる
スライド操作が反応しないときは、強制再起動が有効です。モデルに応じて操作方法が異なります。
- ホームボタンのないモデルの場合: 音量を上げるボタンを押してすぐに離し、次に音量を下げるボタンを押して離します。その後、トップボタンをAppleロゴが表示されるまで長押しします。
- ホームボタンのあるモデルの場合: ホームボタンとトップボタンを同時にAppleロゴが表示されるまで押し続けます。
周辺機器を取り外す
外部のアクセサリや周辺機器がiPadの動作に影響を与えている可能性があります。一度すべてのケーブルやアクセサリを取り外し、再試行してください。
バッテリーが消耗するまで待つ
強制再起動がうまくいかない場合は、バッテリーが完全に消耗して自動的に電源が切れるのを待ちましょう。その後、充電して再起動を試みてください。
Appleサポートに相談
これらの手段を試しても改善しない場合は、ハードウェアの問題が考えられます。公式のAppleサポートや正規サービスプロバイダに相談するのがおすすめです。
iPad air 強制再起動 スライドできない場合の対策
iPad Airでスライドによる電源オフができない場合、以下の対策を実行してください。
モデルに応じた強制再起動の実行
スライド操作が反応しない場合でも、強制再起動は利用できます。
- iPad Air (ホームボタンなし): 音量を上げるボタンを短く押して離し、次に音量を下げるボタンを押して離します。その後、トップボタンをAppleロゴが表示されるまで長押しします。
- iPad Air (ホームボタンあり): ホームボタンとトップボタンを同時に押し、Appleロゴが表示されるまで押し続けます。
設定からシステム終了を試す
もし「設定」アプリが操作可能なら、次の手順を試してください。
- 「設定」アプリを開き、「一般」を選択します。
- 「システム終了」をタップし、スライダーを使わずに電源をオフにします。
最新のiPadOSに更新
システムの不具合が原因の場合があります。Wi-Fi接続を確認し、「設定」→「一般」→「ソフトウェア・アップデート」でiPadOSを最新バージョンに更新してください。
外部障害を排除する
保護ケースや画面フィルムがタッチ感度を低下させている場合があります。一時的にこれらを取り外して動作を確認してください。
専門の修理サービスを利用
上記の方法で解決しない場合、iPad自体の物理的な故障が考えられます。Apple正規の修理サービスを依頼することを検討しましょう。
iPad air 強制終了できない原因と具体的な解決策
iPad AIR 強制終了できない問題の詳細
ボタン操作の誤りやシステムエラーが原因で強制終了できないケースがあります。
音量ボタンとトップボタンを正しく操作する手順が解説されています。
スライドで電源がオフにできない場合の代替手段も紹介しています。
外部アクセサリが問題を引き起こしている可能性についても説明しています。
ハードウェアの故障や解決しない場合の修理手順を案内しています。
iPad 強制再起動 できない理由とその対処法

強制再起動ができない主な理由
iPadの強制再起動ができない理由は、操作手順の誤りやハードウェアの問題が考えられます。特に以下の要因が挙げられます。
- 操作手順が間違っている: モデルによって再起動方法が異なるため、適切な手順を理解していない可能性があります。
- ボタンの故障: 音量ボタンやトップボタンが物理的に損傷している場合、正しく作動しないことがあります。
- システムの深刻なフリーズ: iPadOSに重大なバグやエラーが発生すると、再起動操作が無効になることがあります。
モデルごとの正しい再起動方法
正しい再起動手順を再確認してください。
- ホームボタンなしのモデル: 音量上げボタンを押して離し、音量下げボタンを押して離します。その後、トップボタンを長押しします。
- ホームボタンありのモデル: ホームボタンとトップボタンを同時に押し続け、Appleロゴが表示されるまで待ちます。
ボタンが故障している場合の対処法
物理ボタンが機能しない場合は、設定アプリを使った「システム終了」機能を試すか、AssistiveTouchを有効にして仮想ボタンで再起動を実行できます。
- 設定アプリから「一般」→「システム終了」を選択してオフにします。
- AssistiveTouchは「設定」→「アクセシビリティ」→「タッチ」→「AssistiveTouch」で有効化できます。
システムの深刻なフリーズへの対応
デバイスがシステムフリーズしている場合、以下を試してください。
- 充電ケーブルを接続: 一部のフリーズ状態では充電ケーブルを差し込むことで復帰する場合があります。
- iTunesまたはFinderに接続: パソコンに接続し、リカバリモードを試してデバイスを復元します。
ハードウェアの問題が疑われる場合
上記の方法で解決しない場合、Appleサポートに問い合わせるか、修理サービスを利用することを検討してください。
iPad pro 強制終了 できない時の解決手順
強制終了ができない理由
iPad Proで強制終了ができない原因は、操作手順の誤解やシステムエラー、ハードウェアの不具合に起因することがあります。特に次の状況が原因となり得ます。
- 誤った操作: iPad Proはホームボタンがないため、強制終了の手順が他のモデルと異なります。
- ボタンの反応が悪い: トップボタンや音量ボタンが正しく動作しない場合があります。
- システムが完全にフリーズ: ソフトウェアの不具合により、再起動操作が受け付けられないことがあります。
正しい強制終了の方法
以下の手順で、iPad Proの強制終了を試みてください。
- 音量を上げるボタンを一度押してすぐに離します。
- 音量を下げるボタンを一度押してすぐに離します。
- トップボタンをAppleロゴが表示されるまで長押しします(約10~15秒)。
ボタンが機能しない場合の解決策
- 設定から電源をオフにする: 「設定」→「一般」→「システム終了」で電源を切ります。
- AssistiveTouchの活用: AssistiveTouchをオンにして、仮想ボタンを使って再起動を試みます。
完全なフリーズ時の手順
- 充電ケーブルを使用: 充電ケーブルを接続してバッテリーを確認します。場合によっては起動が復元することがあります。
- パソコンに接続して復元を試す: macOSのFinderやiTunesを使ってリカバリモードでデバイスを復元できます。
修理やサポートの検討
上記の方法で解決しない場合、ハードウェアの不具合の可能性があります。Appleサポートに問い合わせて修理の手配を行いましょう。
| 見出し | 内容 |
|---|---|
| iPad 強制再起動 できない理由とその対処法 |
対処法:
|
| iPad pro 強制終了 できない時の解決手順 |
対処法:
|
iPad 強制再起動 できない 知恵袋での情報
iPadが強制再起動できない場合、知恵袋などの情報はユーザーの経験談や公式サポートへのリンクが含まれています。ただし、信頼性が不確実な点もあるため、注意が必要です。
口コミで得られる主な情報
知恵袋では、強制再起動に関する以下のような具体的なアドバイスが多く見られます。
- ボタン操作の手順:音量ボタンを正しい順序で操作してからトップボタンを長押しする方法。
- ソフトウェアのバグが原因:iOSの更新が必要である可能性が指摘されています。
- デバイスの寿命やハードウェアの不具合:物理的な故障が考えられる場合は修理が推奨されるケースも多いです。
| 手順番号 | IOS更新操作手順 |
|---|---|
| 1 | iPadの「設定」アプリを開きます。 |
| 2 | 「一般」を選択し、「ソフトウェア・アップデート」をタップします。 |
| 3 | 新しいアップデートが利用可能であれば、詳細情報が表示されます。「ダウンロードしてインストール」をタップしてください。 |
| 4 | 必要に応じてパスコードを入力します。これによりダウンロードが開始されます。 |
| 5 | ダウンロードが完了すると、「今すぐインストール」を選択してアップデートを開始します。 |
| 6 | インストール中、iPadが再起動し、アップルロゴが表示されます。更新が完了するまでデバイスに触れずに待ちます。 |
| 7 | 更新が完了すると、iPadが通常のホーム画面に戻ります。新しいiOSが適用されています。 |
iPad mini ゼリー スクロールは改善可能?原因と見え方を詳しく紹介
口コミ情報を活用する際の注意点
知恵袋は、個人の投稿が中心です。そのため、公式情報とは異なり正確性に欠ける場合があります。以下の点に注意してください。
- 投稿者の信頼性:投稿者の信頼度を確認し、情報が正確か慎重に判断する。
- 最新情報の確認:iOSのバージョンによって操作方法が異なる場合があるため、公式サイトの情報と照らし合わせる。
- 最終手段は公式サポート:強制再起動がどうしてもできない場合はAppleの公式サポートに連絡するのが確実です。
口コミ以外の参考情報
知恵袋以外にも、Appleの公式サポートページやユーザー向けフォーラムがあります。公式情報は信頼性が高く、トラブル解決に役立ちます。
iPad mini 強制終了できない場合の方法
iPad miniが強制終了できない場合は、特定の手順を試すことで問題が解決することがあります。以下に具体的な手順を示します。
強制終了の基本操作
iPad miniはモデルによりボタン操作が異なります。
- ホームボタンのあるiPad mini
- ホームボタンとトップボタンを同時に押す:Appleロゴが表示されるまで両方のボタンを長押しします。
- リセット完了後、再起動を確認:Appleロゴが表示された後、通常通りホーム画面が表示されます。
- ホームボタンのないiPad mini
- 音量上ボタンを短く押して放す。
- 音量下ボタンを短く押して放す。
- トップボタンを長押し:Appleロゴが表示されるまで押し続けます。
解決しない場合の対策
以下の追加対策を検討してください。
- 充電を確認する
バッテリー切れで操作不能になっている場合があります。最低1時間の充電を行ってから再試行してください。 - ソフトウェアの更新
iPadOSの不具合が原因の場合があります。PCに接続し、iTunesまたはFinderでiPad miniをアップデートしてください。 - リカバリーモードの利用
リカバリーモードに切り替え、iTunesやFinderを使用してiPadを初期化またはアップデートします。 - Appleサポートに相談
上記で解決しない場合は、Appleのサポートに相談し修理や交換の手続きを進めてください。
注意点
強制終了が頻繁に必要な場合は、ハードウェアの問題がある可能性があります。その場合、早めに修理を依頼するのが安全です。
iPad タッチパネル 反応しない時の緊急対処法
iPadのタッチパネルが突然反応しなくなった場合でも、以下の緊急対処法で改善することが期待できます。このようなトラブルは、ソフトウェアやハードウェアの問題が原因で起こることが多いです。
緊急対処法
- 画面をきれいにする
- タッチパネルが汚れていると正しく反応しない場合があります。柔らかい布で画面を優しく拭いてみてください。
- 強制再起動を試す
- 上記の「強制再起動の手順」に従ってデバイスを再起動します。これにより、一時的なシステムエラーが解消される場合があります。
- 接続機器を外す
- Apple Pencilや外部キーボードなどの周辺機器が影響を与える場合があります。それらを取り外し、タッチパネルが正常に動作するか確認してください。
- ズーム機能の確認
- iPadのアクセシビリティ設定でズーム機能がオンになっている場合、意図せず操作が制限されていることがあります。「設定」→「アクセシビリティ」→「ズーム」で設定を確認し、オフにします。
ハードウェアの問題が疑われる場合
これらの対処法を試しても改善しない場合は、物理的な故障の可能性があります。この場合、Appleサポートに相談するか、Apple認定のサービスプロバイダーで修理を依頼することをおすすめします。
防止策として
タッチパネルの不具合を防ぐために、定期的にiOSをアップデートし、バッテリーの膨張や画面の損傷がないか注意を払いましょう。また、デバイスの過熱を防ぐため、直射日光や高温の場所での使用を避けることも大切です。
iPad AIR 強制 終了できない結論
iPad AIRが強制終了できない場合、以下の方法を試すことで解決できる可能性があります。それぞれ順番に試してください。
- 音量ボタンとトップボタンを使った強制再起動
- 音量を上げるボタンを押してすぐに放す。
- 音量を下げるボタンを押してすぐに放す。
- トップボタンを長押しして、Appleロゴが表示されるまで待つ。
- 物理ボタンが壊れている場合の対策
- 「設定」アプリを開き、「一般」→「システム終了」を選択。
- 必要に応じて、パソコンに接続して「iTunes」や「Finder」から操作を試みる。
- 完全放電を試す
- バッテリーを完全に使い切るまで放置し、デバイスの電源を切らせる。
- 再度充電し、問題が解消されるか確認する。
- iPadOSの不具合が原因の場合
- 最新バージョンのiPadOSにアップデートすることで不具合が解消する可能性があります。
- ハードウェア故障の可能性がある場合
- Appleサポートに連絡し、修理または交換を依頼。認定サービスプロバイダーでの点検もおすすめです。
iPad AIR 強制 終了できないまとめ
- iPad Airの強制終了方法はモデルによって異なる
- ホームボタンなしモデルは音量ボタンとトップボタンを使用する
- ホームボタンありモデルはホームボタンとトップボタンを長押しする
- スライド操作が効かない場合は強制再起動を試す
- 頻繁な強制終了はシステムに負担をかける
- 強制再起動後も不具合が続く場合は修理を検討する
- 周辺機器が動作に影響する場合があるため取り外して確認する
- 設定アプリの「システム終了」機能を利用できる場合がある
- iPadOSを最新バージョンに更新すると問題が解消する可能性がある
- タッチパネルが反応しない場合は画面を清掃する
- ボタンの故障時はAssistiveTouch機能を活用する
- リカバリモードでシステムを復元できる場合がある
- バッテリーを完全放電してから再起動を試みる
- Appleサポートへの相談や修理依頼が最終手段となる
- 過熱や衝撃を避けることでタッチパネルの不具合を防げる