グーグル ピクセルシリーズのスマートフォンを使用していると、画質が悪いと感じることがあるかもしれません。特に「グーグル ピクセル 画質 悪い」というキーワードで検索される方は、その原因や改善方法を探していることでしょう。本記事では、グーグル ピクセル9やピクセル7a、ピクセル8など、各モデルにおける画質の課題や解決策を詳しく解説します。
グーグルピクセル7aやPixel6aを使っている方の中には、写真や動画の画質が期待と異なり、画質悪いと感じる方も少なくありません。また、グーグルピクセル8でも同様の不満が見られ、特に低照度撮影や動画撮影時に画質が低下することがあります。こうした状況で、どうすればPixelのカメラの画質を上げることができるのか、気になるところではないでしょうか。
また、Googleフォトにバックアップした際に「googleフォト 画質落ちる」や「googleフォト 元の画質に戻す」といった問題もよくあります。バックアップ時の設定によっては、写真や動画が圧縮されることがあり、これが画質低下の原因となることが多いです。高画質を保つための「googleフォト 画質良くする方法」や、画質を落とさないための設定方法も解説していきます。
さらに、「Google Pixelの解像度はどうやって変更する?」といった疑問をお持ちの方にも役立つ情報を提供します。グーグルピクセルの写真の画質や動画の画質を向上させるための具体的な手順を知りたい方は、ぜひ読み進めてください。最後に、実際のユーザーからの「グーグル ピクセル口コミ」も紹介し、実際の使用感を把握する手助けをします。
グーグル ピクセル 画質 悪い原因と改善方法
この記事のポイント
-
-
- グーグル ピクセルシリーズの画質が悪いと感じる原因
- googleフォトの設定が画質に与える影響と対策
- Pixelのカメラ画質を改善するための設定方法
- 各モデルの特徴とユーザーの口コミからの評価
-
グーグルピクセル8 画質悪いと感じる理由
グーグルピクセル8を使用するユーザーの中には、画質が悪いと感じる人もいます。この問題にはいくつかの要因が考えられます。
まず、Googleフォトの設定や圧縮による影響が挙げられます。グーグルピクセル8では、撮影した写真や動画が自動的にGoogleフォトにバックアップされる機能があります。しかし、デフォルト設定で「保存容量の節約画質」が選択されている場合、写真や動画が圧縮され、オリジナルの画質が低下することがあります。このため、保存された写真や動画を確認すると、撮影時と比べて鮮明さに欠けると感じることがあるのです。
また、カメラアプリの設定による影響も重要です。ピクセル8にはAIによる自動補正機能が搭載されており、これが逆に意図しない画質調整を行う場合があります。たとえば、特定のシーンや低照度環境でノイズリダクションやシャープネス調整が強く働きすぎると、画像のディテールが失われ、画質が悪く見えることがあります。
さらに、ディスプレイの見え方による主観的な影響も見逃せません。他のスマートフォンと比較した際、ピクセル8のディスプレイの色味やコントラストが異なるため、これが画質の悪さとして認識されることがあります。特に鮮やかな色を好むユーザーにとって、ピクセル8の自然な色調整が「くすんでいる」と感じられる場合があるのです。
このように、グーグルピクセル8の画質が悪いと感じる理由には、Googleフォトの圧縮設定やカメラの自動補正機能、そしてディスプレイの特性などが関係しています。設定を見直し、適切な画質調整を行うことで改善されることも多いため、まずは自身の使用環境を確認してみることが大切です。
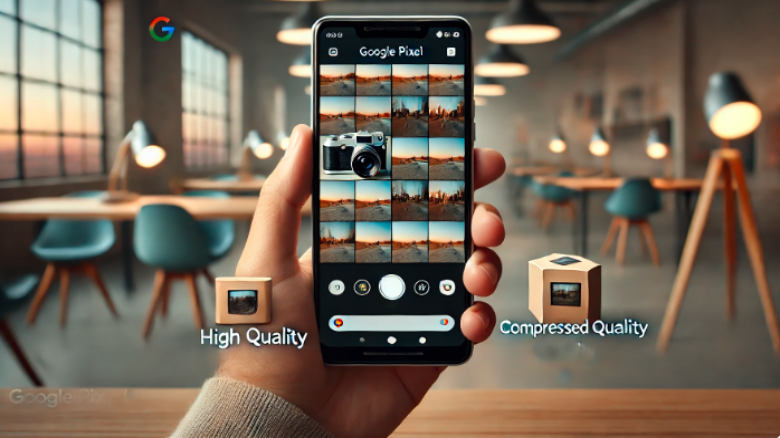
ピクセル7a 画質悪いのはなぜか
ピクセル7aの画質が悪いと感じる理由はいくつか考えられ、これにはデバイスの仕様や設定、そして使用環境が影響しています。
最初に考えられるのが、カメラのハードウェアとソフトウェアの限界です。ピクセル7aは比較的コストパフォーマンスに優れたモデルとして設計されていますが、その分、上位モデルと比べてカメラのセンサーやレンズの性能が若干劣る場合があります。その結果、低照度環境での撮影や、動きの速い被写体を撮影した際に、画像がブレたり、ノイズが目立ちやすくなったりします。
次に、Googleフォトのバックアップ設定も影響を与える要因の一つです。ピクセル7aで撮影した写真をGoogleフォトにバックアップする際、デフォルトで「保存容量の節約画質」が選ばれていると、写真や動画が自動的に圧縮されます。この圧縮によって解像度や細かいディテールが失われることがあり、これが画質の悪さと感じる原因になることがあります。
さらに、カメラアプリの設定や最適化の問題も影響します。ピクセル7aには、AIによる自動調整機能が備わっているものの、シーンに応じた最適な調整がうまくいかないことがあります。特に、暗い場所や逆光のシーンでは、適切な明るさやコントラストが得られず、写真が暗くなったり、細部が不明瞭になることがあります。
これらの理由から、ピクセル7aの画質が悪いと感じる場合は、まずはGoogleフォトの設定を確認し、必要に応じて「元の画質」での保存に切り替えることや、カメラの手動設定を試すことが有効です。また、撮影環境を改善するために、明るい場所での撮影を心がけることも、画質の向上につながります。

Pixel6a 画質 悪いときの対処方法
Pixel6aを使用していて画質が悪いと感じる場合、いくつかの設定や調整を行うことで、画質の改善が期待できます。ここでは、具体的な対処方法を紹介します。
まず、カメラアプリの設定を見直すことが重要です。Pixel6aのカメラには、高解像度モードやHDR(ハイダイナミックレンジ)機能が搭載されています。HDRをオンにすると、明るさのバランスがとれた写真を撮ることができます。カメラアプリを開き、設定メニューからHDRを有効にすることで、より鮮明な写真を得られるでしょう。
次に、Google フォトのバックアップ設定を確認することも大切です。バックアップ時に「保存容量の節約画質」を選択していると、写真が自動的に圧縮され、画質が劣化する場合があります。これを防ぐには、Google フォトの設定から「元の画質」を選択し、バックアップすることで、撮影した際の画質を維持できます。
さらに、カメラレンズのクリーニングも効果的です。スマートフォンを長期間使用していると、カメラレンズに指紋や汚れがついてしまい、画質が低下することがあります。レンズを柔らかい布で拭き取るだけでも、撮影時の画質が向上することがあります。
また、最新のソフトウェアアップデートをインストールすることも忘れないようにしましょう。GoogleはPixelシリーズに対して定期的にソフトウェアアップデートを提供しており、カメラのパフォーマンスや画質改善が含まれることがあります。設定アプリから「システムアップデート」を確認し、最新の状態にしておきましょう。
これらの対処方法を試すことで、Pixel6aでの画質問題を改善し、より鮮明な写真や動画を撮影することができるでしょう。
グーグルピクセル 動画 画質悪い時の解決策
Google Pixelの動画撮影時に画質が悪くなる場合、いくつかの調整を行うことで解決が可能です。以下に、具体的な改善策を紹介します。
まず、動画解像度の設定を確認してみましょう。Pixelシリーズのカメラアプリには、4Kや1080pなどの異なる解像度設定があります。カメラアプリを開き、設定メニューから動画解像度を確認し、最高解像度(4Kなど)に設定することで、より高精細な動画を撮影できます。ただし、高解像度で撮影するとファイルサイズが大きくなるため、ストレージ容量には注意が必要です。
次に、Googleフォトでの保存設定を見直すことも効果的です。Googleフォトに動画をアップロードする際、「保存容量の節約画質」を選択すると、動画が圧縮されて画質が劣化することがあります。これを防ぐには、Googleフォトの設定から「元の画質」を選び、アップロードするようにしてください。これにより、オリジナルの画質で動画を保存することができます。
また、動画撮影時の光量にも気をつける必要があります。暗い場所や照明の少ない環境で撮影すると、ノイズが増え、画質が悪くなることがあります。できるだけ明るい場所で撮影するか、撮影時に照明を追加することで、より鮮明な動画を撮ることが可能です。
さらに、動画ブースト機能の活用もおすすめです。Pixelシリーズには「動画ブースト」機能があり、動画撮影時の画質を自動的に調整してくれます。カメラアプリの設定で動画ブーストをオンにすることで、動きの多いシーンでも滑らかな映像が得られます。
| 重要部分 | |
|---|---|
| Pixel6a 画質 悪いときの対処方法 |
|
| グーグルピクセル 動画 画質悪い時の解決策 |
|
これらの方法を試すことで、Google Pixelの動画撮影時の画質を改善し、より美しい映像を残すことができるでしょう。
Google Pixelの解像度はどうやって変更する?
Google Pixelの解像度を変更するには、ディスプレイやカメラの設定を確認・調整する方法があります。解像度は主にカメラでの写真や動画の品質、またはディスプレイに表示される内容の詳細さに関わるため、用途に応じて設定を変更すると良いでしょう。
ディスプレイの解像度を変更する方法
Google Pixelのディスプレイ設定から解像度を変更することはできませんが、テキストや画面の要素の表示サイズを調整することが可能です。これにより、表示される文字やアイコンの大きさを自分の見やすいサイズに変更できます。手順は以下の通りです:
- 設定アプリを開きます。
- ディスプレイを選択し、画面サイズやフォントサイズを調整します。
- 表示が変更され、見やすい画面になります。
カメラ解像度の設定を変更する方法
写真や動画の解像度を変更する場合は、Google カメラアプリから設定を行います。これにより、高画質または低画質で撮影することができ、ストレージを節約したい場合には低解像度、よりクリアな写真を撮りたい場合には高解像度を選ぶことが可能です。
- Google カメラを開き、設定アイコン(歯車マーク)をタップします。
- 写真と動画の解像度のオプションを選びます。
- ここから、動画の場合は1080pや4K、写真の場合はフル解像度を選択することで、解像度を変更できます。
高解像度にするメリットと注意点
高解像度に設定すると、細部まで鮮明な写真や動画を撮影できますが、ファイルサイズが大きくなるため、ストレージを多く消費します。また、Google フォトでバックアップする場合には、ストレージ容量に注意が必要です。必要に応じて、「元の画質」でのバックアップ設定を見直すことをおすすめします。
Pixelのカメラの画質を上げるには?
Pixelのカメラでより高画質の写真や動画を撮影するためには、いくつかの設定と工夫がポイントです。カメラの性能を最大限に活かすためには、環境や設定に合わせた調整が必要です。
HDR+をオンにする
Google Pixelのカメラアプリでは、HDR+(ハイダイナミックレンジ)機能をオンにすることで、明るい部分と暗い部分のバランスが取れた写真を撮影できます。HDR+をオンにする手順は以下の通りです:
- Google カメラを開きます。
- 画面上部の**HDR+**オプションをタップしてオンにします。
- 撮影することで、色合いやディテールが強化された写真が得られます。
ナイトモードや動画ブーストを活用する
低照度環境での撮影には、ナイトモードが効果的です。ナイトモードを使用することで、暗い場所でも明るくノイズの少ない写真が撮れます。また、動画の撮影時には動画ブースト機能を活用することで、滑らかで高画質な映像を記録できます。
- カメラアプリでナイトモードを選択します。
- 暗い場所で撮影する際に、モードが自動でオンになることもあります。
- 動画撮影時には、設定メニューから動画ブーストをオンにすることができます。
レンズの清掃と手ブレ補正
高画質を実現するためには、カメラレンズが清潔であることも重要です。レンズに汚れや指紋がついていると、写真がぼやけてしまいます。撮影前に柔らかい布でレンズを拭くことを心がけましょう。また、手ブレ補正機能を利用することで、動画や写真のブレを軽減できます。
- ソフトクロスなどでカメラレンズを拭きます。
- 手ブレ補正が自動で有効になっているか確認し、より安定した写真や動画撮影を行います。
写真と動画の解像度を設定する
高画質の写真や動画を撮影するためには、解像度の設定も重要です。Google カメラの設定から高解像度を選ぶことで、より詳細な写真や動画を記録できます。ただし、保存サイズが大きくなるため、ストレージ容量を確認しながら調整しましょう。
| 項目 | 手順/説明 |
|---|---|
| Google Pixelの解像度変更 | ディスプレイの調整: 設定アプリからディスプレイのテキストサイズや画面サイズを変更 カメラの解像度変更: Google カメラアプリで写真や動画の解像度を選択(例:1080pや4K) |
| Pixelのカメラ画質を上げる方法 | HDR+の利用: カメラアプリでHDR+をオンにして、明暗差を調整 ナイトモード/動画ブースト: 暗い場所での撮影にナイトモード、動画撮影時に動画ブーストを使用 レンズ清掃と手ブレ補正: レンズを清潔にし、手ブレ補正機能を活用してブレを防ぐ |
| 注意点 | 高解像度設定はストレージを多く消費するため、容量管理に注意が必要。Google フォトでのバックアップ方法を考慮することも重要。 |
グーグル ピクセル 消しゴム マジック 仕組みと複雑な背景でもきれいに消す方法
これらの設定を活用することで、Pixelのカメラ性能を最大限に引き出し、より鮮明で美しい写真や動画を撮影できるようになります。
グーグル ピクセル 画質 悪いと感じたら試す方法

googleフォト 画質良くする方法
Googleフォトの画質を良くするためには、いくつかの設定を見直すことで、より高画質な写真や動画を保存・再生できます。まず、「バックアップの画質」を「元の画質」に変更することがポイントです。この設定を選ぶと、写真や動画が圧縮されることなく、元の解像度のまま保存されます。
- バックアップの画質設定を変更
Googleフォトアプリを開き、右上のプロフィールアイコンをタップして「フォトの設定」へ進みます。次に、「バックアップと同期」→「バックアップの画質」で「元の画質」を選択します。これにより、保存容量を多く使いますが、写真や動画の品質が保たれます。 - Wi-Fi環境下でアップロードを行う
高画質な写真や動画をアップロードする際には、Wi-Fi環境で行うことをおすすめします。モバイルデータ通信では、速度制限や通信品質の問題で、アップロード時に画質が劣化することがあります。 - 動画ブースト機能を活用
Google Pixelシリーズを使用している場合は、カメラアプリで「動画ブースト」機能をオンにすることで、撮影時の動画の画質を向上させることができます。これにより、細部までクリアに撮影され、Googleフォトでも高画質で再生可能になります。 - クラウド容量の管理
Googleフォトに保存される写真や動画の画質を保つためには、クラウドのストレージ管理も重要です。空き容量が少ないと、圧縮が強制される場合があるため、不要なファイルを削除するか、追加ストレージを購入することで、スペースを確保しましょう。
googleフォト 画質落ちる理由と対策
Googleフォトで画質が落ちる理由は、主に圧縮設定とストレージの制限に関係しています。保存容量を節約するために、写真や動画のデータが圧縮されることで、画質が低下してしまうことがあります。以下に具体的な原因とその対策を説明します。
- 圧縮による画質劣化
Googleフォトには、「保存容量の節約」モードがあり、この設定では写真が16MPに縮小され、動画は1080pまでに圧縮されます。この設定により、ストレージを節約できるものの、元の解像度よりも画質が落ちることが一般的です。- 対策:圧縮を避けたい場合は、「元の画質」を選択することで、オリジナルの解像度を保持したまま写真や動画を保存できます。これにより、保存容量を多く使いますが、画質低下を防ぐことができます。
- ストレージ不足による自動圧縮
Googleフォトの無料ストレージ枠(15GB)が不足すると、圧縮を選ばざるを得ない状況になることがあります。特に、長期間利用している場合や高解像度の写真を大量に保存している場合は注意が必要です。- 対策:定期的に不要な写真や動画を削除するか、Google Oneを利用してストレージ容量を増やすと、圧縮のリスクを減らせます。また、バックアップの際は、保存容量を意識して元の画質設定を維持するようにしましょう。
- ネットワーク環境による影響
ネットワークの速度が遅いと、アップロード中に画質が低下することがあります。特に、モバイルデータ通信でアップロードする場合に、低品質でアップロードされることがあります。- 対策:Wi-Fiを利用してアップロードを行うことで、安定した速度で高画質なデータを保存できます。また、設定で「Wi-Fi利用時のみバックアップ」を選択しておくと、より安定したアップロードが可能です。
- アップロード後の再生品質の低下
アップロードした後に、ストリーミング再生で画質が落ちることがあります。これは、ネットワークの状況により、Googleフォトが再生時に画質を自動的に調整するためです。- 対策:この場合、再生前に写真や動画を端末にダウンロードしてから確認することで、高画質のまま再生できます。特に、クラウド上の再生で画質が低いと感じた場合は試してみてください。
googleフォト 画質落とさないための設定
Googleフォトで写真や動画の画質を落とさずに保存するためには、適切な設定を行うことが重要です。まず、保存時の画質設定を見直しましょう。Googleフォトには「元の画質」と「保存容量の節約画質」の2つの選択肢があります。以下に、それぞれの設定方法を紹介します。
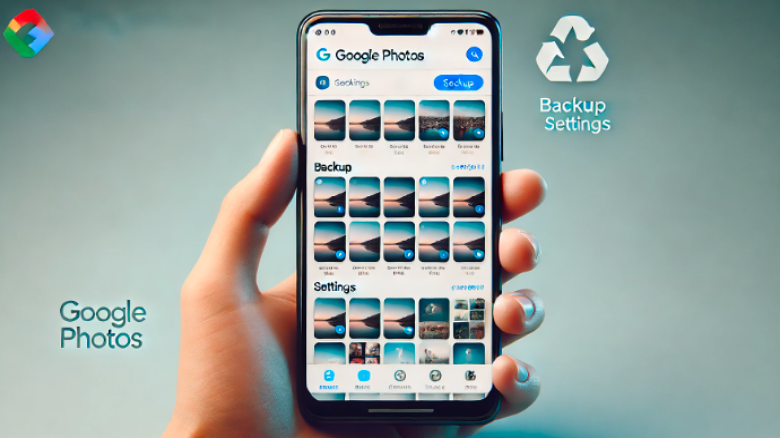
元の画質でバックアップする方法
写真や動画を元の画質のまま保存したい場合は、「元の画質」オプションを選ぶ必要があります。この設定を選ぶことで、画質を保ちながら保存できますが、Googleアカウントのストレージを消費します。
- スマートフォンの場合:Googleフォトアプリを開き、プロフィール写真をタップします。その後、「フォトの設定」→「バックアップ」→「バックアップの画質」から「元の画質」を選択してください。
- パソコンの場合:photos.google.com/settingsにアクセスし、画質設定を「元の画質」に変更します。
保存容量の節約画質の注意点
「保存容量の節約画質」設定を選択すると、写真や動画が圧縮され、ストレージの消費を抑えることができます。しかし、この場合、16MPを超える画像は16MPに縮小され、1080pを超える動画も1080pに縮小されるため、画質が低下する可能性があります。
高画質を保つためのポイント
保存容量を節約しながらもなるべく高い画質を保つために、以下の点にも注意してください:
- Wi-Fi環境でバックアップすることで、アップロード時の速度が速くなり、画質の劣化が抑えられます。
- Googleフォトのストレージがいっぱいになると、バックアップが停止することがあるので、定期的に不要なファイルを削除するか、追加のストレージを購入しておくと安心です。
googleフォト 元の画質に戻す手順
Googleフォトで保存された写真や動画を元の画質に戻すには、特定の手順を踏む必要があります。特に、「保存容量の節約画質」で保存されたデータを元の画質に戻す場合には、注意が必要です。
元の画質でダウンロードする方法
「保存容量の節約画質」でアップロードされた写真や動画を、元の画質に戻してダウンロードしたい場合、次のように操作します。
- スマートフォンでの手順:
- Googleフォトアプリを開き、ダウンロードしたい写真や動画を選びます。
- 右上のメニューアイコン(縦3点)をタップし、「ダウンロード」を選択します。これにより、元のデバイスに保存されたオリジナルの画質でファイルが保存されます。
- パソコンでの手順:
- photos.google.comにアクセスし、必要な写真や動画を選択します。
- 右上の「その他のオプション」アイコンをクリックし、「元の画質でダウンロード」を選びます。
元の画質を保つための注意点
- 一度「保存容量の節約画質」で圧縮されたデータは、圧縮前の画質には戻せません。そのため、バックアップ前に設定を確認することが重要です。
- 「元の画質」に設定しても、Googleアカウントのストレージを多く消費するため、ストレージの残量に注意が必要です。
Google Pixelを使っている場合の利点
Google Pixelシリーズのスマートフォンを使用している場合、特定のモデルでは「元の画質」で無制限にバックアップできる特典があります。Pixelユーザーは、このメリットを活用して、画質を維持したまま大量の写真や動画を保存することができます。
これらの方法を活用することで、Googleフォトでの画質低下を防ぎ、思い出を鮮明に保存することができます。設定を見直し、最適な保存方法を選ぶことが、画質を保つための鍵です。
グーグルピクセルの写真の画質は?高画質の設定方法
Google Pixelシリーズは、そのカメラ性能の高さから多くのユーザーに支持されています。特に、写真の画質にこだわる方にとっては、いくつかの設定を最適化することで、さらに満足のいく結果が得られます。ここでは、グーグルピクセルの写真の画質と、より高画質で撮影するための設定方法について説明します。
Google Pixelの写真の画質の特長
Google Pixelシリーズは、AIを活用した写真処理技術を搭載しており、暗所での撮影や、風景のディテールを際立たせることが得意です。特に「HDR+」機能により、明るさの異なる複数の画像を合成し、均一で自然な写真が撮れます。こうした技術により、Pixelの写真は鮮やかで高精細な仕上がりになります。
高画質撮影のための設定方法
より高画質な写真を撮影するためには、カメラアプリ内の設定を確認し、最適なオプションを選ぶことが重要です。
- HDR+をオンにする:
- カメラアプリを開き、画面上部にあるHDR+のアイコンをタップしてオンにします。これにより、光の当たり具合が異なる写真を合成して、バランスの取れた美しい写真が得られます。
- RAW+JPEGモードを使用する:
- プロフェッショナルな編集をするなら、「RAW+JPEG」モードの利用を検討してください。設定から「RAWを保存」を有効にすることで、編集の自由度が高まります。RAWファイルはより多くの情報を含んでいるため、後から色調や明るさを細かく調整できます。
- ナイトサイトを活用する:
- 暗い場所や夜間の撮影には「ナイトサイト」機能が役立ちます。これを使うと、暗所でもノイズが少なく、クリアで自然な仕上がりになります。
高画質撮影時の注意点
- ストレージの消費:高画質の写真はファイルサイズが大きくなるため、ストレージを圧迫する可能性があります。定期的に不要な写真を整理するか、Googleフォトにバックアップすることをおすすめします。
- バッテリー消費:HDR+やRAW撮影は、通常の撮影よりもバッテリーを消費します。長時間の撮影を予定している場合は、予備のバッテリーや充電器を準備すると安心です。
グーグル ピクセル口コミとユーザーの評価
Google Pixelシリーズは、その高性能カメラやスムーズな操作性で多くのユーザーから評価を得ていますが、一方で改善を求める声もあります。ここでは、実際の口コミやユーザーの評価を基に、Google Pixelのメリットとデメリットを整理して紹介します。
Google Pixelのメリットに関する口コミ
- 「カメラ性能が抜群」:
- 多くのユーザーがPixelのカメラ性能を高く評価しています。特に、AIを活用した写真の自動補正機能や、夜景撮影に強いナイトサイトが人気です。明るさが異なるシーンでも、自然な仕上がりになる点が支持されています。
- 「Androidの最新機能がいち早く使える」:
- PixelシリーズはGoogleが開発しているため、Androidの最新アップデートを他の機種よりも早く受け取ることができます。この点は、セキュリティ面でも安心できると好評です。
- 「操作がシンプルで使いやすい」:
- スマートフォンに複雑な操作を求めないユーザーからは、Google PixelのシンプルなUI(ユーザーインターフェース)が好まれています。直感的に使える設計で、初心者でも扱いやすいとの声が多いです。
Google Pixeのデメリットに関する口コミ
- 「ストレージが少ない」:
- Pixelシリーズの一部モデルでは、ストレージの容量が限定的である点が指摘されています。特に、写真や動画を多く撮影するユーザーにとって、ストレージ不足は悩みの種です。追加のストレージを利用するか、Googleフォトにこまめにバックアップを取ることが推奨されます。
- 「価格が高め」:
- 高性能なカメラや最新のAndroidをいち早く体験できるものの、その分価格が高く設定されている点をデメリットと感じるユーザーもいます。特に、価格と機能のバランスを重視する方にとっては、コストパフォーマンスに不満が出ることもあります。
- 「バッテリーの持ちが改善の余地あり」:
- カメラ性能が優れている分、バッテリーの消費も多いと感じるユーザーがいます。長時間の外出や撮影時には、予備バッテリーの準備を勧める意見が見られます。
総合評価と今後の期待
多くのユーザーがGoogle Pixelのカメラ性能と使いやすさを評価していますが、ストレージ容量や価格に対する改善を求める声もあります。新しいモデルにおいて、こうしたユーザーのフィードバックを取り入れることで、さらに魅力的なスマートフォンになることが期待されています。Pixelシリーズを選ぶ際には、自分の使い方に合ったモデルを選び、必要に応じてストレージやバッテリーの対策をしておくと良いでしょう。
| デバイス | 手順 |
|---|---|
| Android | 1. Google フォト アプリを開く。 2. プロフィール写真またはイニシャルをタップする。 3. [フォトの設定] を選択。 4. [バックアップ] をタップ。 5. [バックアップの画質] で「元の画質」を選択。 |
| パソコン | 1. photos.google.com/settings にアクセス。 2. [バックアップの画質] で「元の画質」を選択。 |
| iPhone/iPad | 1. Google フォト アプリを開く。 2. プロフィール写真またはイニシャルをタップする。 3. [フォトの設定] を選択。 4. [バックアップ] をタップ。 5. [バックアップの画質] で「元の画質」を選択。 |
まとめ
- グーグルピクセル8の画質が悪く感じる原因には、Googleフォトの圧縮設定が影響する
- デフォルトで「保存容量の節約画質」が選ばれていると、画像が圧縮される
- AIの自動補正が意図しない調整を行う場合がある
- カメラアプリの設定でシャープネスが強く働きすぎることがある
- 低照度環境ではノイズリダクションが過剰に働く場合がある
- 他のスマホと比較したときのディスプレイの色味の違いも原因となる
- 自然な色調整が好まれないユーザーには、画質が「くすんでいる」と感じられる
- ピクセル7aは上位モデルと比べてカメラセンサーの性能が劣ることがある
- 低価格モデルのため、暗い場所での撮影時にノイズが目立ちやすい
- Googleフォトのバックアップ設定で、圧縮された画像が見劣りする場合がある
- カメラアプリの自動調整がシーンに適していないことがある
- 明るい場所での撮影が推奨されるが、環境によって画質が悪化する場合がある
- Pixel6aではHDR機能の利用で画質を改善できる
- カメラレンズの汚れが画質低下の原因になる場合がある
- ソフトウェアアップデートでカメラ性能が改善されることがある
グーグル ピクセル 検索 バーを移動・消去するための具体的な対策
グーグル ピクセル 画質改善方法
Googleフォトの圧縮設定やカメラの自動補正、ディスプレイの特性が原因となることが多い。適切な設定変更で改善可能。
カメラのハードウェア性能、Googleフォトの圧縮設定、低照度環境での撮影が影響する。設定の見直しが有効。
HDR設定をオンにしたり、Googleフォトのバックアップを元の画質に設定することで改善が期待できる。
4K設定、動画ブースト機能の活用、Googleフォトでの元の画質保存設定を推奨。光量も考慮する。
圧縮設定やストレージ不足が原因で画質が低下する。設定変更やストレージ管理が効果的。
歴代Pixelおすすめポイント
- Google Pixel (初代)
高性能なカメラと純粋なAndroid体験が特徴。Googleのソフトウェアサポートも充実している - Google Pixel 2/2 XL
デュアルピクセルオートフォーカスにより、写真撮影の速度と精度が向上。初めて「Active Edge」機能が搭載され、握るだけでGoogleアシスタントが起動できる - Google Pixel 3/3 XL
ナイトサイト(Night Sight)機能により、低照度環境でも高品質な写真を撮影可能。ソフトウェアでの背景ボケ(ポートレートモード)の進化も評価される - Google Pixel 3a/3a XL
コストパフォーマンスに優れたモデルで、Pixelシリーズのカメラ性能をリーズナブルに体験できる。3.5mmイヤホンジャックを搭載 - Google Pixel 4/4 XL
90Hzディスプレイの採用により、滑らかな操作感を実現。新しい「Motion Sense」機能で、端末を触れずに操作が可能に - Google Pixel 4a/4a 5G
コンパクトながら高品質なカメラを備え、5G対応のモデルも用意。価格が抑えられ、手軽にPixelの体験を楽しめる - Google Pixel 5
金属製ボディながらワイヤレス充電に対応したデザインが特徴。バッテリー寿命が向上し、長時間の使用が可能 - Google Pixel 6/6 Pro
Google独自のTensorプロセッサーを初めて搭載し、AI機能が大幅に強化。デザインも刷新され、高い処理能力と新しいカメラ機能が魅力 - Google Pixel 6a
ミッドレンジながらTensorチップを搭載し、カメラやAI処理のパフォーマンスを向上。手頃な価格でPixelシリーズの最新技術を利用できる - Google Pixel 7/7 Pro
第2世代Tensorチップにより、さらなるパフォーマンスの向上とバッテリー効率を実現。新しい望遠カメラが搭載されたProモデルは、ズーム撮影が強化された - Google Pixel 7a
ミッドレンジながらもPixel 7に近い性能を提供。ワイヤレス充電や防水性能が追加され、より多くのユーザーに対応 - Google Pixel 8/8 Pro
最新のAI機能とソフトウェアによる写真・動画の自動補正が強化。Proモデルは、さらに大きなディスプレイと高品質なカメラを搭載し、プロユーザーにも最適
これらの特徴を比較しながら、自分に合ったモデルを選ぶことが、Pixelシリーズを最大限に活用するポイントです。