Google Pixelを使っていると、「グーグル ピクセル 文字 入力」が思ったようにうまくいかないことがあります。
たとえば、文字入力ができない、または入力が遅いと感じたことはありませんか?この記事では、グーグルピクセルの文字入力に関する問題を解決するための方法を紹介します。
文字入力画面が表示されない場合の対処法や、google pixelの文字入力キーボードの選び方、ローマ字入力やフリック入力の設定、さらには予測変換機能の活用法まで幅広くカバーしています。
また、文字入力時のバイブレーションや音を消す方法についても解説しているので、快適に入力できるようになります。グーグルピクセルの文字入力に関するお悩みを解決し、効率的に操作できるようにサポートします。
グーグル ピクセル 文字 入力の基本設定

この記事のポイント
-
-
- Google Pixelでの文字入力の設定方法を理解できる
- 文字入力ができない・遅い場合の対処法がわかる
- ローマ字入力や予測変換の設定方法を学べる
- 入力音やバイブレーションの調整方法がわかる
-
google pixel 文字入力 キーボードの選び方
Google Pixelには、標準で「Gboard」というGoogle製のキーボードアプリがインストールされています。Gboardは多機能で、カスタマイズ性も高いため、ほとんどのユーザーにとって使いやすい選択肢です。ただし、用途や好みに応じて他のキーボードアプリに切り替えることも可能です。
まず、キーボードを選ぶ際のポイントとしては、自分がどのような入力スタイルを好むかを考えることです。たとえば、フリック入力を使う方には、Gboardの12キー設定が適しています。一方、英字入力を頻繁に使う場合は、QWERTY配列のキーボードが効率的でしょう。
次に考慮すべき点は、予測変換や絵文字のサポートです。Gboardは、非常に優れた予測変換機能や、豊富な絵文字のサポートを提供しており、これらの機能が日常的な入力に便利です。他のアプリも検討する場合、ATOKやSimejiなどのアプリも日本語入力に強いオプションです。
最後に、キーボードのデザインやレイアウトのカスタマイズも重要です。Gboardではテーマを変更できるため、自分の好みに合わせて背景や色を設定できます。このように、見た目や使いやすさを考慮して、最適なキーボードを選びましょう。
| キーボードの種類 | 特徴 | おすすめユーザー | URL |
|---|---|---|---|
| Gboard(12キー) | フリック入力が可能。予測変換や絵文字サポートが豊富。 | 日本語のフリック入力を重視するユーザー | Gboard ダウンロード |
| Gboard(QWERTY) | PCと同じ配列で英字入力がスムーズ。カスタマイズも可能。 | 頻繁に英字を入力するユーザー | Gboard ダウンロード |
| ATOK | 日本語入力の精度が高い。辞書機能が豊富。 | より精度の高い日本語入力を求めるユーザー | ATOK ダウンロード |
| Simeji | 豊富な顔文字やカスタマイズ機能が特徴。 | 顔文字や特殊文字を多用するユーザー |
グーグル ピクセル 消しゴム マジック 仕組みと複雑な背景でもきれいに消す方法
グーグルピクセル 文字入力画面の出し方
Google Pixelで文字入力画面を開く方法は非常にシンプルです。通常、テキスト入力が必要なフィールドをタップするだけで、キーボードが自動的に表示されます。しかし、場合によってはキーボードが表示されないことがあります。
このような場合、まず確認すべきは、Gboardが有効になっているかどうかです。設定アプリの「システム」→「言語と入力」→「仮想キーボード」からGboardが正しく有効化されているか確認しましょう。次に、もしキーボードが出てこない場合は、再度テキストフィールドをタップしてみるか、他のアプリでテキスト入力を試してみてください。
また、Google Pixelには画面キーボードを手動で開く方法もあります。通知バーを下にスワイプし、画面右下のキーボードアイコンをタップすることで、キーボードを強制的に表示させることができます。
これでも解決しない場合は、デバイスを再起動するか、設定アプリで「キーボードのリセット」を行うことも有効です。こうした基本操作を覚えておくと、文字入力に困ったときにすぐ対応できます。
グーグル ピクセル 文字 入力 音 消す方法
Google Pixelで文字入力時の音を消すには、キーボードの設定を調整する必要があります。デフォルト設定では、キーを押した際に「入力音」が鳴るようになっていますが、これを簡単にオフにすることができます。
まず、設定アプリを開き、「システム」→「言語と入力」→「画面キーボード」→「Gboard」→「設定」と進んでください。次に、設定メニュー内にある「キー操作音」のスイッチをオフにすることで、入力音が消えます。この設定により、文字入力時の音が出なくなり、静かに文字を打つことが可能です。
また、同じメニュー内で「触覚フィードバック」も調整できます。音だけでなく、振動も不要であれば、このオプションもオフにすると良いでしょう。特に公共の場や静かな場所では、入力音が気になることがありますが、この設定変更で快適な文字入力が可能になります。
グーグルピクセル ローマ字入力の設定方法
Google Pixelで日本語のローマ字入力を利用するためには、キーボードのレイアウトをQWERTYに設定する必要があります。Gboardを使用している場合、この設定は簡単に行えます。
まず、設定アプリを開き、「システム」→「言語と入力」→「画面キーボード」→「Gboard」→「言語」と進んでください。次に、日本語のキーボードレイアウトを選択する際に「ローマ字入力(QWERTY)」を選択します。これにより、日本語を入力する際に、パソコンと同じようにローマ字で文字を打てるようになります。
ローマ字入力は、日本語を頻繁にタイピングするユーザーや、PCキーボードに慣れている方にとって効率的な方法です。一方、フリック入力に慣れている方には12キー入力の方が使いやすいかもしれませんので、自分の使用スタイルに合わせて設定を変更しましょう。
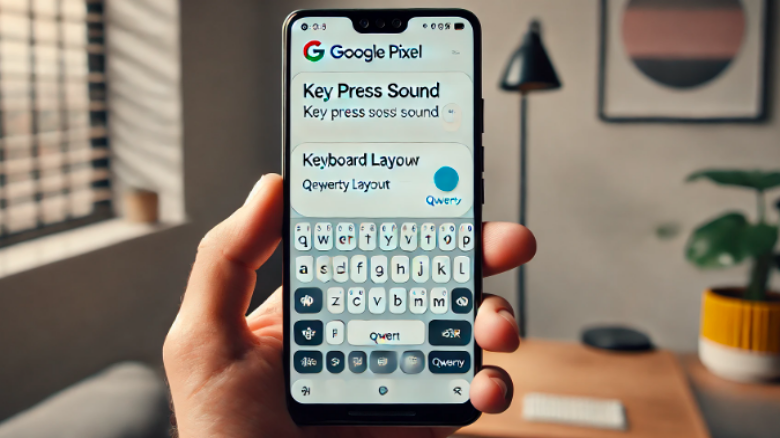
グーグルピクセル 文字入力予測変換の使い方
Google Pixelに標準搭載されているGboardには、文字入力を効率化する「予測変換」機能があります。この機能を使うことで、入力中の文字に基づいて次に入力する単語や候補が自動的に表示され、タイピングの手間を省くことができます。
予測変換を使うには、まずGboardが有効になっていることを確認しましょう。設定アプリを開き、「システム」→「言語と入力」→「画面キーボード」→「Gboard」→「テキストの修正」から「次の入力候補」がオンになっているか確認します。これにより、文字を入力するたびに変換候補が自動的に表示されるようになります。
実際に文字を入力すると、Gboardが文脈に基づいて最適な単語を予測してくれます。たとえば、「おは」と入力すると「おはよう」といった候補が表示されます。表示された候補をタップするだけで、入力を素早く完了できます。
この機能は特に長文を入力する際や、日常的に使うフレーズを繰り返し入力する場合に便利です。ただし、予測変換が自分の意図と異なる場合もあるため、その際は候補を無視して直接入力を続けることも可能です。設定で辞書登録を行えば、自分だけのカスタム変換候補も作成できるので、さらに入力が快適になります。
予測変換は一部の専門用語やスラングには対応していない場合がありますが、日常的なやり取りでは非常に便利な機能です。
グーグル ピクセル 文字 入力の問題解決方法
グーグル ピクセル 文字 入力の基本設定
フリック入力が可能。予測変換や絵文字サポートが豊富。日本語のフリック入力を重視するユーザー向け。
PCと同じ配列で英字入力がスムーズ。カスタマイズも可能。頻繁に英字を入力するユーザー向け。
日本語入力の精度が高い。辞書機能が豊富。より精度の高い日本語入力を求めるユーザー向け。
豊富な顔文字やカスタマイズ機能が特徴。顔文字や特殊文字を多用するユーザー向け。
画像編集で複雑な背景でも不要なオブジェクトを簡単に消去できる機能。
グーグルピクセル 文字入力 できない場合の対処法
Google Pixelで文字入力ができない場合、いくつかの原因と対処法を確認する必要があります。まず、最初に確認すべきは、キーボードアプリ(Gboard)が正しく有効になっているかどうかです。設定アプリを開き、「システム」→「言語と入力」→「仮想キーボード」に進み、Gboardがオンになっているか確認してください。
次に、テキストフィールドを正しくタップしているかを確認しましょう。キーボードが自動的に表示されない場合は、他のアプリやテキスト入力フィールドを試すことで問題の範囲を特定できます。
さらに、キャッシュやデータの問題で入力できなくなる場合もあります。この場合、Gboardのキャッシュをクリアすることを試みてください。設定から「アプリ」→「Gboard」→「ストレージ」→「キャッシュをクリア」を選択してリセットすることで、キーボードが正常に機能する可能性があります。
最終的な手段として、デバイスの再起動や最新のAndroidアップデートを確認することも重要です。特にシステムのバグやアップデートによる影響が考えられる場合、これらの対策で問題が解決することがあります。
グーグルピクセル 文字入力 遅いときの解決策
Google Pixelで文字入力が遅いと感じる場合、いくつかの原因が考えられます。まず、最も一般的な原因はキーボードのキャッシュやデータが蓄積していることです。これを解決するために、設定アプリから「アプリ」→「Gboard」→「ストレージ」に進み、「キャッシュをクリア」することで、キーボードの動作が改善されることがあります。
次に、使用しているキーボードアプリが最新版でない場合、アップデートが必要です。Google PlayストアでGboardや他のキーボードアプリの最新バージョンを確認し、更新することで動作が向上することが多いです。
また、端末のストレージ容量が不足していると、全体的な動作が遅くなることがあります。この場合、不要なアプリやデータを削除してストレージを確保することで、文字入力の速度も改善されます。
さらに、「触覚フィードバック」や「キー操作音」などの設定が有効になっていると、文字入力が遅く感じることがあります。設定アプリの「Gboard」→「設定」からこれらの機能をオフにすることで、レスポンスが早くなります。
| 原因 | 解決策 |
|---|---|
| キーボードのキャッシュが蓄積している | 設定アプリ →「アプリ」→「Gboard」→「ストレージ」→「キャッシュをクリア」を選択してリセットします。 |
| キーボードアプリが古いバージョンである | Google PlayストアでGboardや使用中のキーボードアプリを最新バージョンに更新します。 |
| ストレージ容量が不足している | 不要なアプリやデータを削除し、ストレージの空き容量を増やします。 |
| 触覚フィードバックやキー操作音が有効 | 設定アプリの「Gboard」→「設定」から「触覚フィードバック」と「キー操作音」をオフにします。 |
グーグル ピクセル 検索 バーを移動・消去するための具体的な対策
グーグルピクセルでキーボードが出てこない場合
Google Pixelでキーボードが出てこない場合、いくつかの原因が考えられます。まず、最も一般的な原因として、キーボードアプリ(Gboard)が無効になっているか、適切に設定されていないことが挙げられます。これを確認するために、設定アプリを開き、「システム」→「言語と入力」→「仮想キーボード」に進み、Gboardが有効化されているか確認しましょう。
また、特定のアプリや入力フィールドでのみキーボードが表示されない場合、そのアプリに問題がある可能性もあります。別のアプリでテキスト入力を試し、同様の問題が発生するか確認してみてください。もし、他のアプリでもキーボードが出てこない場合は、端末の再起動を試すことが有効です。
さらに、キャッシュの蓄積が原因でキーボードが正常に表示されないこともあります。設定アプリから「アプリ」→「Gboard」→「ストレージ」に進み、キャッシュをクリアして動作をリフレッシュさせましょう。
これらの手順を試してもキーボードが表示されない場合は、Google PlayストアでGboardを最新バージョンに更新するか、最終的にはデバイスを初期化することも考慮すべきです。
グーグルピクセル 文字入力 バイブレーションの設定変更
Google Pixelで文字入力時に感じるバイブレーション(触覚フィードバック)の設定は、Gboardのオプションから簡単に変更できます。この機能は、キーを押したときにフィードバックを感じるためのもので、オン・オフや強度を調整することが可能です。
まず、設定アプリを開き、「システム」→「言語と入力」→「画面キーボード」→「Gboard」→「設定」と進んでください。次に、「キー操作時の触覚フィードバック」の項目を見つけ、このスイッチをオフにすることで、バイブレーションを無効にできます。もしバイブレーションを感じたい場合は、同じ画面で「振動の強さ」を調整することもできます。
また、バイブレーション自体は便利な機能ですが、長時間の入力で手に負担を感じる場合や、バッテリー消費を抑えたい場合にはオフにすることをおすすめします。この設定を変更することで、快適な文字入力体験が得られるでしょう。

Googleの文字入力の設定は?
Google Pixelの文字入力設定は、主に「Gboard」を通じて行いますが、細かな調整が可能です。まず、Gboardの設定にアクセスするには、設定アプリから「システム」→「言語と入力」→「画面キーボード」→「Gboard」に進みます。この画面では、言語の追加や入力方式の変更が可能です。
たとえば、複数の言語で文字入力を行いたい場合は「言語」から新しい言語を追加することで、すぐに切り替えができるようになります。日本語を12キー入力にするか、ローマ字入力(QWERTY)にするかもここで選択できます。また、「テキストの修正」では、予測変換や自動補正のオン・オフを設定することが可能です。
さらに、音声入力や手書き入力もサポートされており、これらの機能は特定のシチュエーションで便利です。音声入力は、キーボードのマイクアイコンをタップして使用でき、素早い入力が求められる場面で役立ちます。手書き入力を有効にすると、画面に直接文字を書いて入力することができ、特に日本語の難しい漢字を入力する際に有効です。
これらの設定を活用することで、あなたの入力スタイルに合った快適な文字入力環境を作り上げることが可能です。
まとめ
- Google Pixelでは、Gboardが標準搭載されている
- Gboardは12キーとQWERTY配列が選択可能
- 予測変換機能で入力効率を向上させる
- キーボードのテーマやデザインも変更可能
- Gboardのキャッシュをクリアすると動作が改善する
- Gboardが無効化されていると、キーボードが表示されない
- 文字入力時の音はGboardの設定で消せる
- ローマ字入力はQWERTY配列で設定できる
- フリック入力は12キー設定で使用できる
- キーボードが出ない場合、再起動やリセットが有効
- バイブレーションは触覚フィードバックの設定で調整可能
- 文字入力が遅い場合、アプリの更新やキャッシュクリアが必要
- Google Pixelは音声入力や手書き入力にも対応している
- 言語の追加や削除はGboardの設定から可能
- 予測変換が自分に合わない場合、辞書登録を行うと便利
グーグル ピクセル 検索 バーを移動・消去するための具体的な対策
Google Pixel 年代別機種とおすすめ便利グッズ一覧
| 年 | 機種名 | 特徴 | 便利グッズ |
|---|---|---|---|
| 2024年 | Pixel 8 / Pixel 8 Pro | 新しいAI機能、優れたカメラ性能、120Hzディスプレイ | Pixel 8専用ケース、ワイヤレス充電器、画面保護フィルム |
| 2023年 | Pixel 7a | 手頃な価格で高性能カメラとAndroid 13対応 | Pixel 7a用防水ケース、急速充電器、USB Type-Cケーブル |
| 2022年 | Pixel 7 / Pixel 7 Pro | Google Tensor G2チップ搭載、プロ仕様のカメラ | Pixel 7 Pro用スマートバッテリーケース、画面保護フィルム |
| 2021年 | Pixel 6 / Pixel 6 Pro | Google独自開発のTensorチップ、優れた画像処理能力 | Pixel 6用ワイヤレス充電器、スマートウォッチ |
| 2020年 | Pixel 5 | 5G対応、オールスクリーンデザイン、バッテリー長持ち | Pixel 5用マグネット付きカーマウント、ポータブル充電器 |
| 2019年 | Pixel 4 / Pixel 4 XL | 優れた夜間撮影モード、顔認証対応 | Pixel 4用レンズアタッチメント、手帳型ケース |