グーグルマップのタイムラインは、過去の移動履歴を記録し、訪れた場所を振り返るのに便利な機能です。しかし、誤って削除してしまったり、機種変更時にデータが消えてしまったりすることがあります。
本記事では、グーグルマップタイムライン復元の方法を詳しく解説します。バックアップの重要性や、タイムラインの保存期間の設定、インポートやエクスポートの方法など、確実にデータを守るためのポイントを紹介します。
「グーグルマップのタイムラインを復元するにはどうすればいいですか?」「タイムラインが消えたときの対処法」といった疑問を持つ方に向けて、役立つ情報をまとめています。大切なデータを失わないために、適切な設定と管理方法を確認しましょう。
※この記事はプロモーションを含みます。
グーグルマップタイムライン復元の方法とは?
グーグルマップタイムライン復元記事のポイント
-
-
- グーグルマップタイムラインの復元方法と必要な手順がわかる
- 削除したタイムラインデータが復活できるかどうかを理解できる
- 機種変更時にタイムラインを引き継ぐためのバックアップ方法を学べる
- Google Takeoutを活用したデータのエクスポート・インポート方法を知る
- タイムラインが消えた際の原因と復元できない場合の対処法を理解できる
-
グーグルマップのタイムラインを復元するにはどうすればいいですか?
グーグルマップのタイムラインを復元するには、事前にバックアップを取っておくことが重要です。タイムラインのデータは、クラウド保存からデバイス保存へと変更されており、バックアップがなければ復元できません。
具体的には、Googleマップアプリの「タイムライン」画面でバックアップ設定をオンにすることで、自動的にデータが保存されます。機種変更時やアプリの再インストール後には、バックアップデータをインポートすることで、以前のタイムラインを復元できます。
ただし、バックアップをしていない場合や、手動で削除したデータは復元できません。このため、定期的にGoogle Takeoutを利用してエクスポートし、ローカルに保存しておくことをおすすめします。
バックアップ手順
- Googleマップアプリを開く。
- 右上のプロフィールアイコンをタップし、「タイムライン」を選択。
- 右上の雲のマーク(バックアップアイコン)をタップ。
- 「バックアップを有効にする」を選択し、設定をオンにする。
- Wi-Fi環境下で端末が充電中のときに自動でバックアップが作成される。
- 「バックアップ」欄にデバイス名と最新のバックアップ日時が表示されることを確認。
- 手動で最新のバックアップを作成する場合は、一度オフにして再度オンにする。
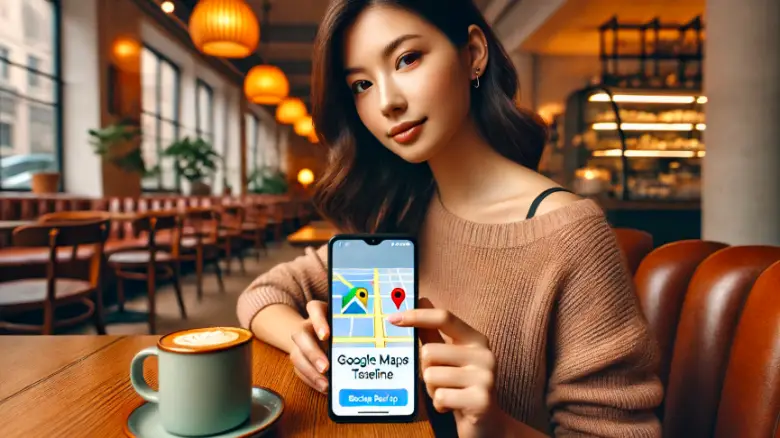
グーグルマップのタイムラインを削除したら復活できますか?
グーグルマップのタイムラインを削除した場合、復活させることはできません。タイムラインのデータは、一度削除するとGoogleのサーバーから完全に消去されるため、復元する方法は提供されていません。
もし誤って削除してしまった場合、代替手段として、手動でロケーション履歴を追加することは可能です。タイムラインの編集機能を使い、訪れた場所や移動経路を手動で入力することで、一部の情報を再現できます。しかし、元のデータを完全に復活させることはできません。
今後のデータ消失を防ぐためには、Googleマップのバックアップ機能を活用し、定期的にデータを保存しておくことが重要です。また、Google Takeoutを利用してロケーション履歴をエクスポートし、削除される前に別の場所に保管しておくと安心です。
| 項目 | 詳細 |
|---|---|
| タイムラインの復元 | グーグルマップのタイムラインは、バックアップがない限り復元できません。データはデバイスに保存されるため、バックアップを定期的に取ることが重要です。 |
| バックアップの方法 | Googleマップアプリの「タイムライン」画面で、バックアップ設定をオンにする。Wi-Fi環境下で自動的にデータが保存される。 |
| 機種変更時の対応 | 新しい端末でGoogleマップアプリを開き、バックアップデータをインポートすることで復元可能。ただし、事前のバックアップが必要。 |
| 削除したデータの復活 | 一度削除したタイムラインデータは復元不可能。Googleのサーバーから完全に消去されるため、元のデータを取り戻す方法はない。 |
| 手動での再入力 | 削除後でも、訪れた場所や移動経路をタイムラインの編集機能を使って手動で追加することは可能。 |
| データ消失の対策 | Google Takeoutを利用し、定期的にロケーション履歴をエクスポートして外部保存すると安全。自動削除設定を確認し、必要に応じて変更する。 |
グーグルマップのタイムラインで過去のデータを確認するには?
グーグルマップのタイムラインを使えば、過去に訪れた場所や移動経路を簡単に確認できます。以下の手順で、スマートフォンやPCからアクセスしてみましょう。
スマートフォン(Android / iPhone)で確認する方法
- Googleマップアプリを開く
- 右上のプロフィールアイコンをタップ
- 「タイムライン」を選択
- 画面上部のカレンダーアイコンをタップ
- 確認したい日付を選択すると、その日の移動履歴が表示される
PC(ブラウザ)で確認する方法
- ブラウザで Googleマップ タイムライン にアクセス
- Googleアカウントにログイン
- 画面左上のカレンダーで確認したい日を選択
- 過去の訪問場所や移動ルートが表示される
タイムラインでは、訪れた場所の詳細や移動手段(徒歩・車・公共交通機関など)も表示されます。旅行の記録や日常の移動履歴を振り返る際に便利な機能です。
グーグルマップのタイムラインの保存期間は?
グーグルマップのタイムライン(ロケーション履歴)の保存期間は、ユーザーの設定によって異なります。デフォルトでは3か月ごとに自動削除されますが、設定を変更することで最大36か月(3年間)まで保存可能です。
タイムラインの保存期間を変更する方法
- Googleマップアプリを開く
- 右上のプロフィールアイコンをタップ
- 「タイムライン」を開き、右上の設定アイコンを選択
- 「ロケーション履歴の自動削除」をタップ
- 「3か月」「18か月」「36か月」から選択
- 「次へ」をタップし、確認画面で「確認」を選択
また、「自動削除しない」を選択すると、手動で削除しない限りデータを無期限に保持できます。ただし、デバイスのストレージやプライバシーの観点から、定期的な管理を推奨します。
2025年6月以降、Googleはクラウド保存を廃止し、各デバイスごとにロケーション履歴が保存される仕様に変更する予定です。そのため、データを長期間保持したい場合は、定期的にGoogle Takeoutを利用してバックアップを取ることをおすすめします。
グーグルマップのタイムラインが消えたときの対処法
グーグルマップのタイムラインが突然消えた場合、いくつかの原因が考えられます。以下の対処法を試して、データの復元や再表示を試みてください。
1. ロケーション履歴がオフになっていないか確認
- Googleマップアプリを開く
- 右上のプロフィールアイコンをタップ
- 「タイムライン」を開く
- 右上の「設定」を選択
- 「ロケーション履歴」がオフになっていた場合、オンに変更する
2. 別のGoogleアカウントに切り替わっていないか確認
- Googleマップアプリを開く
- 右上のプロフィールアイコンをタップ
- 現在ログインしているGoogleアカウントを確認
- タイムラインを記録していたアカウントに切り替える
3. デバイスの保存設定を確認する
2025年6月以降、タイムラインデータはクラウドではなく各デバイスごとに保存される仕様に変更されました。データが別の端末に保存されていないか確認してください。
4. Googleマップアプリを最新バージョンに更新
- Google Playストア(Android)またはApp Store(iPhone)を開く
- 「Googleマップ」を検索
- 「更新」ボタンが表示されている場合、最新バージョンにアップデート
5. Google Takeoutを利用してバックアップを確認
過去にGoogle Takeoutを利用してデータをエクスポートしていた場合、バックアップからデータを確認できます。
6. 端末を再起動してキャッシュをクリア
- スマートフォンを再起動する
- Googleマップアプリのキャッシュをクリアする(Androidの場合)
これらの方法を試してもタイムラインが復元されない場合、Googleサポートに問い合わせることをおすすめします。
グーグルマップのタイムライン設定の確認方法
グーグルマップのタイムラインを正しく利用するためには、設定を適切に確認し、必要に応じて変更することが重要です。以下の手順で設定を確認しましょう。
1. ロケーション履歴の設定を確認
- Googleマップアプリを開く
- 右上のプロフィールアイコンをタップ
- 「タイムライン」を開く
- 右上の「設定とプライバシー」を選択
- 「ロケーション履歴」を確認し、必要に応じてオンにする
2. タイムラインの自動削除設定を確認
- 「ロケーション履歴の自動削除」をタップ
- 「3か月」「18か月」「36か月」または「自動削除しない」から選択
3. 端末の位置情報設定を確認
- スマートフォンの「設定」を開く
- 「位置情報」メニューを選択
- 「Googleマップ」の位置情報許可を「常に許可」または「アプリ使用中のみ許可」に設定
4. タイムラインのデータ保存場所を確認
2025年6月以降、タイムラインのデータ保存先がデバイスごとに変更されました。現在どのデバイスに保存されているか、設定画面で確認しておきましょう。
5. タイムラインの編集と管理
- タイムライン画面で過去の移動履歴を編集
- 訪問した場所の名前を修正
- 移動手段(徒歩・車・電車など)を変更
| 項目 | 詳細 |
|---|---|
| タイムラインが消えた原因 |
|
| タイムラインの復元方法 |
|
| バックアップの手順 |
|
| 保存期間の設定 |
|
| データが復元できない場合の対処法 |
|
タイムラインの設定を適切に管理することで、正確な移動履歴を記録し、必要なデータを保持できます。
グーグルマップタイムライン復元を確実に行うには?
▼→▼
グーグルマップのタイムライン復元(機種変更時のポイント)
機種変更時にグーグルマップのタイムラインを復元するには、事前にバックアップを取ることが重要です。データはクラウドではなくデバイスに保存されるため、適切な手順を踏まないと移行後にタイムラインが消えてしまう可能性があります。
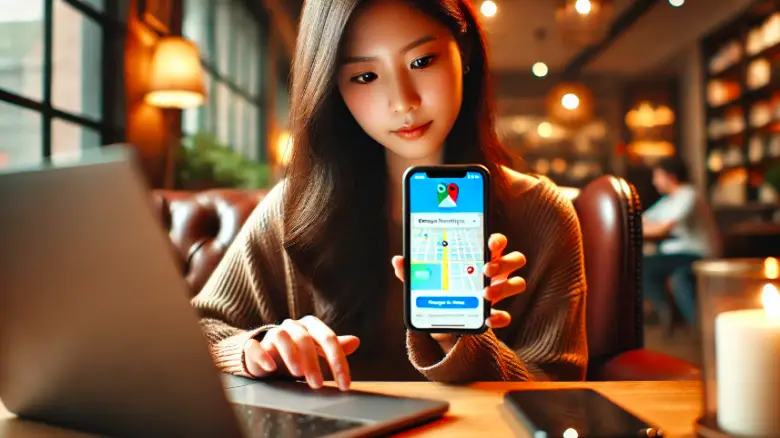
機種変更前にやるべきこと
- Googleマップアプリを開き、右上のプロフィールアイコンをタップ
- 「タイムライン」→「設定とプライバシー」を選択
- 「バックアップ」の項目を確認し、オンになっていることを確認
- Wi-Fi環境で最新のバックアップを作成
- Google Takeoutを利用し、ロケーション履歴のエクスポートを行う
機種変更後にやるべきこと
- 新しいスマホでGoogleマップアプリをインストール
- 同じGoogleアカウントでログイン
- 「タイムライン」→「設定とプライバシー」を開く
- 「バックアップ」からデータをインポート
- 必要に応じてGoogle Takeoutのエクスポートデータを活用
機種変更時にデータ移行を忘れると、タイムラインの履歴が消えてしまう可能性があります。必ず事前にバックアップを取り、適切な手順で復元を行いましょう。
グーグルマップのタイムラインインポートの方法
Googleマップのタイムラインデータをインポートすることで、機種変更やデータ復元時に過去の移動履歴を取り戻すことができます。以下の方法で、正しくインポートを行いましょう。
Googleマップのバックアップからインポートする
- Googleマップアプリを開く
- 右上のプロフィールアイコンをタップし、「タイムライン」を開く
- 右上の雲のアイコンをタップし、「バックアップ」メニューを表示
- 利用可能なバックアップデータを選択し、「インポート」をタップ
- データが反映されるまで待つ(数分~数時間かかる場合あり)
Google Takeoutを利用してインポートする
- Google Takeoutにアクセス
- 「ロケーション履歴(タイムライン)」を選択し、エクスポート
- エクスポートされたデータをPCまたはスマホにダウンロード
- Googleマップの「タイムライン」設定から手動でデータを追加
タイムラインのデータが正しくインポートされない場合、Googleマップのキャッシュをクリアしたり、アプリを最新バージョンに更新したりすることで解決することがあります。定期的なバックアップと、正しいインポート手順の実施が大切です。
グーグルマップのタイムラインバックアップの重要性
グーグルマップのタイムラインは、移動履歴を記録し、過去の訪問場所や経路を振り返るのに便利な機能です。しかし、データを失うリスクもあるため、定期的なバックアップが重要になります。
バックアップが必要な理由
- 機種変更時にデータが移行されない可能性がある
- アプリのバグや誤操作でデータが消失することがある
- Googleの仕様変更により、データの保存方法が変わる可能性がある
バックアップの方法
- Googleマップアプリを開き、「タイムライン」→「設定とプライバシー」を選択
- 「バックアップ」の項目を確認し、オンにする
- Wi-Fi環境で最新のバックアップを作成
- Google Takeoutを利用し、ロケーション履歴のエクスポートを行う
バックアップを取っておくことで、万が一のデータ消失にも対応でき、過去の移動履歴を確実に保存できます。
グーグルマップのタイムラインエクスポートしてデータを守る
グーグルマップのタイムラインデータは、Google Takeoutを利用してエクスポートし、保存することができます。これにより、誤削除や機種変更時のデータ紛失を防ぐことが可能です。
エクスポートの手順
- Google Takeoutにアクセス
- 「ロケーション履歴(タイムライン)」を選択
- エクスポート形式を選択し、データをダウンロード
- 保存したデータをPCやクラウドストレージに保管
エクスポートのメリット
- データを長期間保存できる
- 機種変更や端末の故障時に復元が可能
- Googleの仕様変更に影響されずデータを保持できる
定期的にエクスポートすることで、予期せぬデータ消失を防ぐことができます。
グーグルマップのタイムラインインポートできない場合の対処法
バックアップしたタイムラインデータをインポートできない場合、いくつかの原因が考えられます。以下の対処法を試してみましょう。
主な原因と解決策
| 原因 | 対処法 |
|---|---|
| Googleマップのバージョンが古い | 最新バージョンにアップデートする |
| バックアップデータが破損している | 別のデバイスでインポートを試す |
| Googleアカウントが異なる | 元のアカウントにログインし直す |
| インポート機能が一時的に利用できない | 数時間待って再試行する |
その他の対策
- Googleマップアプリを再インストールする
- キャッシュとデータをクリアする
- 端末を再起動し、もう一度インポートを試す
インポートできない場合は、Googleのサポートに問い合わせるのも一つの手です。事前にデータをエクスポートしておくことで、万が一のトラブルにも対応しやすくなります。
グーグルマップのタイムラインはやばい?データ管理のリスクと注意点
グーグルマップのタイムラインは便利な機能ですが、データ管理には注意が必要です。誤った設定や仕様変更によって、大切な移動履歴を失う可能性があります。
1. データの自動削除のリスク
グーグルマップのタイムラインでは、ロケーション履歴の保存期間を3カ月、18カ月、36カ月から選択できます。設定によっては古いデータが自動削除されてしまうため、必要な履歴を保持したい場合は「自動削除しない」に設定することが重要です。
2. 機種変更やアプリのアップデートによるデータ消失
2025年6月以降、Googleはクラウド保存を廃止し、データをデバイスごとに保存する仕様に変更します。このため、機種変更時に適切なバックアップを取らないと、タイムラインの履歴が消えてしまうリスクがあります。
3. プライバシーとセキュリティの懸念
タイムラインは個人の移動履歴を詳細に記録するため、第三者に不正アクセスされるとプライバシーの侵害につながる可能性があります。Googleアカウントの2段階認証を有効にする、定期的に不要な履歴を削除するなどの対策が必要です。
これらのリスクを避けるために、定期的なバックアップとセキュリティ対策を徹底しましょう。
グーグル マップ タイム ライン 復元まとめ
グーグルマップのタイムラインは便利ですが、データを確実に復元するためには適切な対策が必要です。以下のポイントを押さえておきましょう。















- タイムラインのデータは一度削除すると復元不可 – 誤って削除しないよう注意が必要。
- 機種変更時はバックアップ必須 – 新端末に移行する前にデータを保存し、インポートできるようにする。
- クラウド保存が廃止される – 2025年6月以降はデバイスごとにデータが保存されるため、定期的なバックアップが重要。
- Google Takeoutを活用 – 定期的にデータをエクスポートし、外部ストレージやPCに保存しておく。
- セキュリティ対策を徹底 – 2段階認証や強固なパスワードでアカウントを保護する。
タイムラインのデータを長期間維持したい場合は、これらの対策を実施し、定期的に設定を見直しましょう。