グーグルマップのピン止め機能を活用すれば、目的地を簡単に記録し、後からすぐにアクセスできます。しかし、「グーグルマップでピン止めするにはどうすればいいですか?」や「グーグルマップにピンを立てる方法は?」といった疑問を持つ人も多いでしょう。
本記事では、スマホやパソコンでのピン止めの具体的な手順を詳しく解説します。iPhoneやAndroidでの操作方法に加え、「グーグルマップ ピン止め パソコン」でのやり方、複数のピンを管理する方法も紹介します。
さらに、「グーグルマップ ピンが出ないのはなぜ?」といったトラブル対策や、保存したピンを削除する「グーグルマップ 青いピン 消す」方法、リスト機能の活用法まで詳しく解説します。スマホ・PCを問わず、効率的にグーグルマップを活用する方法を知りたい方は、ぜひ最後までご覧ください。
※この記事はプロモーションを含みます。
グーグルマップ ピン止めの基本と使い方
この記事のポイント
-
-
- グーグルマップでピン止めする基本的な方法がわかる
- スマホ・PCでのピン止めの違いや操作手順が理解できる
- 複数のピンを追加・管理する方法を学べる
- ピンが表示されない・削除できない場合の対処法がわかる
- リスト機能を活用して効率的にピンを整理できる
-
グーグルマップでピン止めするにはどうすればいい?
Googleマップでピン止めするには、スマートフォンまたはパソコンを使用して、特定の場所をマークする必要があります。ピンを立てることで、後から簡単にその場所を確認したり、他の人と共有したりできます。
【スマホでピン止めする方法】
- Googleマップアプリを開きます。
- ピンを立てたい場所を地図上で探します。
- その場所を長押しすると、赤いピンが表示されます。
- 画面下部に表示される情報を確認し、必要に応じて「保存」や「共有」をタップします。
【パソコンでピン止めする方法】
- Googleマップのウェブサイト(https://www.google.co.jp/maps/)を開きます。
- ピンを立てたい場所を探し、その地点をクリックします。
- ポップアップで住所や情報が表示され、そこに赤いピンが立ちます。
- 「保存」ボタンを押して、お気に入りのリストに追加できます。
これらの方法を使うことで、簡単にGoogleマップにピンを立てることができます。目的地の管理や経路案内に便利なので、ぜひ活用してみてください。
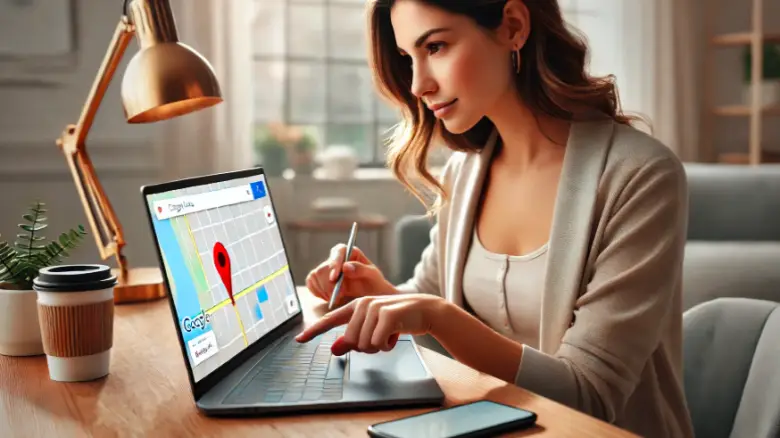
グーグルマップにピンを立てる方法
Googleマップにピンを立てる方法は、スマホとパソコンで操作が異なります。それぞれの手順を解説します。
【スマホでピンを立てる方法】
- Googleマップアプリを開く
- ピンを立てたい場所を地図上で長押し
- 赤いピンが表示されるのを確認
- 画面下部に表示される情報を活用(経路案内・保存・共有など)
【パソコンでピンを立てる方法】
- Googleマップ(https://www.google.co.jp/maps/)にアクセス
- ピンを立てたい地点をクリック
- 赤いピンが自動で表示される
- ポップアップの「保存」ボタンを押し、リストに追加
Googleマップにピンを立てることで、特定の場所をマークし、すぐにアクセスできるようになります。また、ピンを共有すれば待ち合わせやルート案内にも便利です。
| デバイス | 操作手順 |
|---|---|
| スマホ(iPhone / Android) |
|
| パソコン(PC / Mac) |
|
| 複数のピンを管理する方法 |
|
| ピンが表示されない場合の対処法 |
|
グーグルマップでピン留めする具体的な手順
グーグルマップでピンを留めることで、目的地を簡単にマークし、後でスムーズにアクセスできます。以下の手順でピンを留める方法を確認しましょう。
- 1. Googleマップを開く
GoogleマップのアプリまたはPCのウェブサイトにアクセスします。 - 2. 目的の場所を探す
検索バーに住所や施設名を入力するか、地図をスクロールして目的地を見つけます。 - 3. ピンを立てる
PCの場合は目的の場所をクリック、スマホでは長押しすることでピンを追加できます。 - 4. 追加したピンを確認
画面下部に表示される詳細情報をチェックし、必要に応じて名前を変更したり、メモを追加できます。 - 5. 保存または共有
ピンを保存する場合は「保存」ボタンを押してリストに追加し、共有する場合は「共有」ボタンを使ってリンクをコピーします。
これでピン留めの設定が完了です。保存したピンは「マイプレイス」からアクセスできます。
グーグルマップ ピン止め スマホでの方法
スマホでグーグルマップにピンを立てる方法は簡単で、外出先でもスムーズに目的地を登録できます。以下の手順で操作しましょう。
- 1. Googleマップアプリを開く
スマホでGoogleマップのアプリを起動します。 - 2. ピンを立てたい場所を探す
検索バーに目的地を入力するか、指で地図をスクロールして探します。 - 3. 画面を長押ししてピンを追加
目的の場所を長押しすると、赤いピンが表示されます。 - 4. ピンの詳細情報を確認
画面下部に住所や施設情報が表示されるので、内容をチェックします。 - 5. ピンを保存または共有
「保存」ボタンをタップすると、お気に入りやリストに追加可能です。「共有」ボタンを使えば、LINEやメールで他の人と共有できます。
スマホなら、出先でも簡単にピンを立てて管理できます。頻繁に訪れる場所はリストに保存するとさらに便利です。
グーグルマップに便利なアクセサリー

| アクセサリー名 | 用途・特徴 | おすすめポイント |
|---|---|---|
| スマホ車載ホルダー | 運転中にGoogleマップをナビとして活用 | 角度調整が可能で視認性が向上 |
| ワイヤレス充電スタンド | 長時間のナビ利用でもバッテリー切れを防ぐ | 置くだけで充電でき、ケーブル不要 |
| モバイルバッテリー | 外出先でもスマホの電池を気にせずマップを使用 | コンパクトサイズで持ち運びやすい |
| タッチペン | スマホのマップ操作をよりスムーズに | 画面に指紋が付きにくく、正確なタップが可能 |
| 折りたたみスマホスタンド | デスクでGoogleマップを確認しながら作業 | コンパクトで持ち運びにも便利 |
グーグルマップ ピン止め iPhoneでの操作方法
iPhoneでグーグルマップのピン止めを行うことで、目的地の保存や経路確認がスムーズになります。ここでは、簡単な手順でピンを立てる方法を解説します。
1. グーグルマップアプリを開く
まず、iPhoneで「Googleマップ」アプリを開きます。アプリがインストールされていない場合は、App Storeからダウンロードしてください。
2. ピンを立てたい場所を選ぶ
検索バーに目的地を入力するか、地図をドラッグして該当する場所を表示します。正確な位置を選ぶため、ズーム機能を活用すると便利です。
3. 画面を長押ししてピンを追加
ピンを立てたい場所を指で長押しすると、赤いピンが表示されます。これがピン止めされた状態です。
4. ピンを保存または共有する
ピンを保存するには、画面下部に表示される「保存」をタップし、リスト(お気に入り、行きたい場所など)を選択します。また、「共有」ボタンを押せば、リンクを友人や家族と共有可能です。
5. ピンを削除する
不要になったピンは、タップして詳細画面を開き、「ピンを削除」を選択すると消去できます。
以上の手順で、iPhoneでも簡単にグーグルマップのピン止めが可能です。
通勤経路 グーグルマップ提出のやり方!スマホ・PC・コンビニ印刷も徹底解説
グーグルマップ ピン止め パソコンでのやり方
パソコン版のグーグルマップでは、マウス操作でピンを立てることができます。より大きな画面で正確な位置を設定できるため、詳細な経路計画や場所の保存に役立ちます。
1. グーグルマップを開く
Google ChromeやSafariなどのブラウザを開き、Googleマップにアクセスします。
2. ピンを立てたい場所を検索または選択
検索バーに目的の住所や施設名を入力するか、地図をスクロールして目的地を表示します。
3. クリックしてピンを設置
ピンを立てたい場所を左クリックすると、グレーのピンが表示されます。これがピン止めされた状態です。
4. ピンの情報を確認・保存
画面左側にピンの詳細情報が表示されるので、「保存」ボタンを押し、お気に入りリストや行きたい場所に追加できます。
5. ピンを削除する
不要になったピンは、クリックして詳細情報を表示し、「削除」または「×」ボタンを押せば消去できます。
パソコン版では、ピンの位置を細かく調整しやすいため、正確な場所を記録したいときに便利です。
| 操作 | iPhoneでの方法 | パソコンでの方法 |
|---|---|---|
| グーグルマップを開く | 「Googleマップ」アプリを開く(App Storeからダウンロード可能) | ブラウザで Googleマップ にアクセス |
| ピンを立てる方法 | 検索バーで目的地を検索、または地図をドラッグして長押し | 検索バーで目的地を検索、または地図上で左クリック |
| ピンの保存 | 「保存」ボタンをタップし、お気に入りや行きたい場所に追加 | ピンの詳細情報画面で「保存」をクリックし、リストに追加 |
| ピンの共有 | 「共有」ボタンをタップし、リンクを送信 | 「共有」ボタンをクリックし、リンクをコピーまたはSNSで送信 |
| ピンの削除 | ピンをタップし、「ピンを削除」を選択 | ピンをクリックし、詳細情報から「削除」または「×」を押す |
| メリット | スマホで手軽に操作可能。外出先でのナビに便利 | 大画面で詳細な位置を確認でき、正確なピン設定が可能 |
| デメリット | 小さい画面では細かい位置調整が難しい | スマホと違い、移動中のナビ機能は利用しにくい |
グーグルマップ ピン止めの応用とトラブル対策
グーグルマップ ピン止めの詳細
Googleマップアプリを開き、目的地を長押しするとピンが立つ。詳細情報から保存や共有も可能。
Googleマップのウェブ版を開き、目的の場所をクリックするとピンが立つ。保存やリスト管理もできる。
マイマップ機能を使うと複数のピンを追加・管理できる。旅行や仕事のスケジュール管理に最適。
住所の入力ミスやズーム不足、キャッシュの影響が原因。地図の調整やアプリの更新で解決可能。
現在地ピンは位置情報をオフ、保存済みピンはリストから削除、履歴のピンはマップ履歴を消去。
グーグルマップ ピン止め 複数の追加方法
グーグルマップでは、複数の場所をピン止めして管理することが可能です。旅行計画や訪問予定地の整理、ビジネスの拠点管理などに役立ちます。ここでは、複数のピンを追加する方法を紹介します。
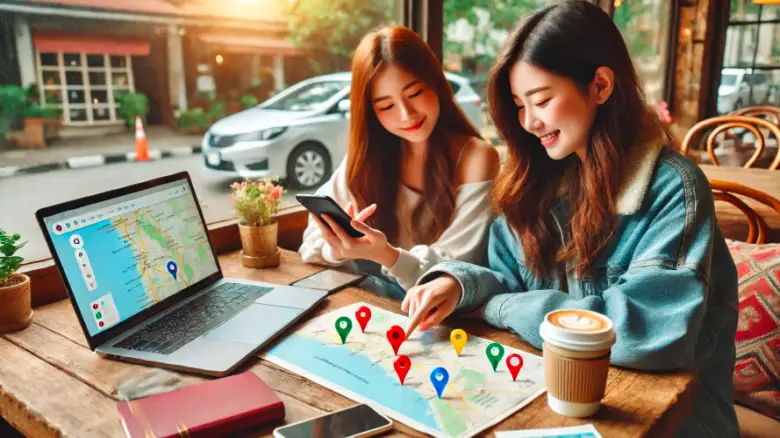
Googleマイマップを活用する
Googleマップの「マイマップ」機能を使うと、複数のピンを簡単に追加・管理できます。
- 1. Googleマップを開き、左上のメニュー(≡)をタップ
- 2. 「マイプレイス」→「マイマップ」→「地図を作成」を選択
- 3. 追加したい場所を検索し、「マーカーを追加」をクリック
- 4. 地図上の任意の場所をクリックし、ピンを立てる
- 5. ピンの名前や説明を入力し、「保存」
リスト機能を使う
Googleマップには「お気に入り」「行ってみたい」などのリスト機能があり、これを活用することで複数のピンを簡単に管理できます。
- 1. Googleマップを開き、目的の場所を検索
- 2. 「保存」をタップし、リストを選択(新しいリストの作成も可能)
- 3. 登録したピンは、マップの「保存済み」からいつでも確認できる
マイマップとリストを組み合わせることで、より効果的に複数のピンを管理できます。
グーグルマップ ピン止め 複数をスマホで管理する方法
スマホでも複数のピンを管理できる方法があります。ここでは、Googleマップのリスト機能とマイマップ機能を使った管理方法を紹介します。
リスト機能でピンを管理する
スマホアプリでピンを管理する場合、リスト機能が便利です。
- 1. Googleマップアプリを開き、ピンを立てたい場所を検索
- 2. 「保存」をタップし、「お気に入り」や「行ってみたい」などのリストを選択
- 3. 「新しいリストを作成」を選択すれば、カスタムリストを作成可能
- 4. 「保存済み」タブから、登録したピンを一覧表示
マイマップ機能をスマホで利用
スマホでもマイマップを利用し、複数のピンを管理できます。ただし、アプリから直接マイマップの編集はできないため、PCで作成後、スマホで閲覧する形になります。
- 1. PCでGoogleマップの「マイマップ」を作成
- 2. スマホでGoogleマップを開き、アカウントにログイン
- 3. 「保存済み」→「マイマップ」から作成済みのマップを確認
スマホではリスト機能が簡単に使えるため、外出先でのピン管理に最適です。一方、詳細なルート計画やエリア管理には、PCでマイマップを作成し、スマホで閲覧する方法が便利です。
Googleマップのマイプレイス作成方法
Googleマップの「マイプレイス」機能を活用すると、お気に入りの場所や訪問予定のスポットを簡単に保存・管理できます。以下に、マイプレイスを作成する方法を詳しく説明します。
| 手順 | 操作内容 |
|---|---|
| 1. Googleマップを開く | スマホアプリまたはPCのブラウザでGoogleマップを開き、Googleアカウントにログインします。 |
| 2. メニューを開く | 左上の「≡(メニュー)」をタップまたはクリックし、「マイプレイス」を選択します。 |
| 3. 「保存済み」タブを選択 | 「マイプレイス」の画面で「保存済み」タブを開きます。 |
| 4. 新しいリストを作成 | 「+新しいリスト」をタップまたはクリックし、リストの名前と説明を入力します。 |
| 5. 場所を追加 | Googleマップで場所を検索し、「保存」をタップ後、作成したリストを選択して追加します。 |
| 6. リストを管理・共有 | 作成したリストは「マイプレイス」の「保存済み」から確認でき、共有リンクを作成することで他のユーザーと共有可能です。 |
この手順を実践することで、訪れたい場所やビジネス拠点を整理し、簡単にアクセスできるようになります。
グーグルマップ ピン止め リスト機能の活用法
グーグルマップのリスト機能を活用すると、ピン止めした場所をカテゴリごとに整理でき、旅行や仕事での移動計画がスムーズになります。特に複数の場所を訪れる際や、お気に入りのスポットを管理する際に便利です。
リスト機能の基本
グーグルマップでは、ピン止めした場所を「リスト」に保存できます。リストはカスタマイズ可能で、「行きたい場所」「お気に入り」「旅行プラン」など、用途に応じて分けることが可能です。
リストを作成する方法
- Googleマップアプリを開く
- ピン止めしたい場所を検索または地図上で選択
- 画面下部の「保存」をタップ
- 既存のリストを選択するか、「新しいリストを作成」をタップ
- リスト名を入力し、「保存」を押して完了
リストを共有する方法
リストは他のユーザーと共有でき、共同編集も可能です。
- Googleマップの「保存済み」からリストを開く
- 「共有」ボタンをタップ
- リンクをコピーして友人や家族に送信
リスト機能の活用例
- 旅行の訪問先リストを作成し、計画を立てる
- カフェ巡りやレストランリストを作成して食べ歩きを楽しむ
- 仕事の出張先や取引先を管理し、移動を効率化する
このように、リスト機能を活用することで、グーグルマップの利便性が大幅に向上します。
グーグルマップ ピン止め 青いピンを消す方法
グーグルマップの青いピンは、現在地や保存済みの場所を示すマーカーですが、不要な場合は非表示にできます。消し方を知っておくことで、地図が見やすくなり、目的地の確認がスムーズになります。
青いピンの種類と意味
- 現在地のピン(青い円)…GPSによる現在地の表示
- 保存済みのピン(青いマーカー)…リストに追加された場所
- 履歴のピン…最近訪れた場所や検索した地点
青いピンを削除する方法
現在地の青いピンを消す
- Googleマップを開く
- 位置情報サービスをオフにする(スマホの設定から)
- アプリのキャッシュをクリアする
保存済みのピンを削除する
- Googleマップを開く
- 「保存済み」→「リスト」から対象のリストを選択
- 不要な場所の右側の「…」メニューをタップし「削除」を選択
履歴のピンを削除する
- Googleマップの「設定」を開く
- 「マップ履歴」を選択
- 不要な履歴を削除
青いピンが消えない場合の対処法
- Googleマップアプリを再起動する
- スマホを再起動し、再度マップを開く
- Googleアカウントからログアウトし、再ログインする
これらの方法を試せば、不要な青いピンを削除し、スムーズにマップを活用できるようになります。
グーグルマップ ピン止め できないときの原因と対処法
グーグルマップでピン止めができない場合、いくつかの原因が考えられます。主な理由として、住所情報の誤入力や地図のズームレベル、システムの不具合などが挙げられます。ここでは、それぞれの原因と対処法について解説します。
ピン止めできない主な原因
- 住所の入力ミス:正しく住所を入力しないと、マップ上にピンが表示されないことがあります。公式の住所表記と一致しているか確認しましょう。
- 地図のズームレベルが適切でない:広範囲のマップを表示していると、ピンの位置が正確に設定できない場合があります。ズームインして詳細な位置を指定しましょう。
- キャッシュやデータの問題:アプリやブラウザのキャッシュが影響し、ピンが立たないことがあります。一度キャッシュをクリアして再試行してください。
- Googleマップのシステムエラー:Googleマップの一時的な不具合や更新の影響でピンが機能しないこともあります。時間をおいて再度試してみましょう。
対処法
- 住所をもう一度正確に入力する。
- マップを適切なズームレベルに調整する。
- Googleマップのキャッシュとデータを削除し、再起動する。
- アプリやブラウザを最新のバージョンに更新する。
- Googleマップのサポートページでシステム障害が発生していないか確認する。
これらの方法を試すことで、多くのケースでピン止めの問題を解決できます。
グーグルマップ ピン止めが出ない場合の解決策
グーグルマップでピンが表示されない場合、いくつかの解決策を試すことで問題を解消できます。主な原因として、Googleマップの設定ミスやデータの不具合、位置情報の誤認識などが挙げられます。
ピンが出ない主な原因
- ピンが非表示になっている:Googleマップのリスト機能で保存したピンが、設定によって表示されないことがあります。
- GPSや位置情報の設定ミス:スマホやPCの位置情報サービスがオフになっていると、正しくピンが表示されないことがあります。
- Googleマップのアカウント同期の問題:アカウントの同期が正しく行われていないと、保存したピンが表示されないことがあります。
解決策
- Googleマップの「保存済み」リストを確認し、非表示設定になっていないかチェックする。
- スマホやPCの位置情報サービスをオンにし、Googleマップのアクセス許可を確認する。
- Googleアカウントを一度ログアウトし、再度ログインして同期を試す。
- Googleマップのアプリやブラウザを最新の状態に更新する。
- 一時的な不具合の可能性もあるため、しばらく時間を置いて再試行する。
これらの方法を実施することで、ピンが表示されない問題を解決し、スムーズに目的地を管理できるようになります。
グーグルマップ ピン止めまとめ
グーグルマップのピン止め機能を活用することで、特定の場所を簡単に記録し、ナビゲーションや情報共有をスムーズに行えます。スマホやパソコンでの操作方法、複数ピンの管理、トラブル対処法などを把握しておけば、より便利に活用できます。















グーグルマップ ピン止めの基本
- スマホでのピン止め:地図を長押しすることでピンを設置可能。保存や共有も簡単に行えます。
- パソコンでのピン止め:マウスクリックで場所を指定し、リストに保存やカスタマイズが可能です。
- 複数ピンの管理:マイマップ機能を活用すると、複数のピンを整理しながら保存できます。
グーグルマップ ピン止めの応用
- リスト機能の活用:「お気に入り」や「行きたい場所」などカテゴリごとに整理できます。
- ピンが消えないようにする対策:アカウント同期やマップ設定を確認し、必要に応じてデータをバックアップしましょう。
- 旅行やビジネスでの活用:ルート計画や目的地管理に役立ち、複数の訪問先を効率的に管理できます。
ピン止めができない場合の対処法
- 住所が正しく入力されているか確認:誤った表記ではピンが正常に表示されない可能性があります。
- ズームレベルを調整:広範囲表示ではピンが埋もれることがあるため、拡大して詳細を確認しましょう。
- キャッシュのクリアやアプリの更新:システムの不具合が原因の場合は、これらの対策で改善することがあります。
グーグルマップのピン止めを活用することで、日常の移動や旅行計画がより快適になります。基本操作と応用方法を身につけ、マップを最大限に活用しましょう。