Googleマップでナビゲーションを活用するためには、正しく自宅を設定しておくことが重要です。しかし、「グーグルマップ自宅変更」がうまくできない、「Googleマップの自宅がズレている」「自宅の住所が違う」といった問題に直面することもあります。
特に、iPhoneを使用している場合、「マップの自宅をiPhoneで変更するにはどうすればいいのか?」と悩む人も多いでしょう。また、知らないうちに「グーグルマップ 自宅 勝手に」登録されていたり、プライバシー面で「googleマップ 自宅登録 危険」と感じるケースもあります。
本記事では、「Googleマップの自宅設定を変更するには?」という基本操作から、「Googleマップ 自宅を削除する方法」や「Googleマップ 自宅を見るな」といったプライバシー対策まで、詳しく解説します。正しく設定を行い、安心してGoogleマップを利用できるようにしましょう。
※この記事はプロモーションを含みます。
グーグルマップ自宅変更の方法と注意点
グーグルマップ自宅変更記事のポイント
-
-
- Googleマップで自宅の住所を変更・削除する手順がわかる
- iPhoneやPCでの自宅変更の具体的な操作方法を理解できる
- 自宅の位置がズレた場合の修正方法がわかる
- ストリートビューで自宅のぼかしを申請する方法を学べる
- プライバシーを守るためのGoogleマップの設定ポイントを理解できる
-
Googleマップの自宅設定を変更するには?
Googleマップで自宅の住所を設定または変更するには、Googleアカウントにログインし、設定画面から編集を行います。自宅の住所を正しく設定することで、ナビゲーションや検索の利便性が向上します。
具体的な手順は以下の通りです。
- Googleマップを開く
- 画面右上のプロフィールアイコンをタップ
- 「設定」→「自宅や職場」→「自宅」を選択
- 新しい住所を入力するか、地図上で正しい位置を指定
- 「保存」をタップして変更を確定
自宅の住所を変更する際には、Googleアカウントでログインしていることを確認してください。また、住所が正しく反映されない場合は、アプリのキャッシュをクリアしたり、再起動を試すことで改善されることがあります。
Googleマップに自宅を登録すると、ナビゲーションの時間短縮や周辺情報の提供などのメリットがありますが、プライバシーの観点から、自宅情報が他人に見えないようにする設定も確認しておくと安心です。
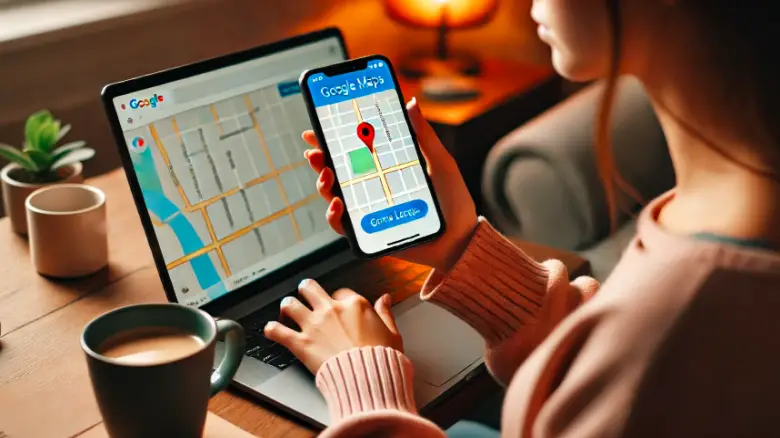
| 手順 | 詳細 |
|---|---|
| 1. Googleマップを開く | スマートフォンまたはPCでGoogleマップを開きます。 |
| 2. Googleアカウントにログイン | 右上のプロフィールアイコンをタップし、正しいGoogleアカウントでログインしていることを確認します。 |
| 3. 自宅の設定画面を開く | メニューから「保存済み」→「ラベル付き」→「自宅」を選択します。 |
| 4. 住所を編集または削除 | 「自宅を編集」ボタンを押し、新しい住所を入力して保存します。変更せず削除する場合は「自宅を削除」を選択します。 |
| 5. ピンの位置を調整 | 地図上でピンを正確な自宅の位置に移動し、「完了」をタップして設定を保存します。 |
| 6. 設定の確認 | 検索バーで「自宅」と入力し、正しく反映されているか確認します。 |
| 7. ストリートビューのぼかし申請 (必要な場合) | ストリートビューに自宅が映っている場合、「問題を報告」からぼかしのリクエストを送信できます。 |
- Google マップアプリ – スマートフォンやPCから簡単に自宅の設定を変更できます。
- Google アカウント管理ページ – Googleアカウントの個人情報設定から住所の変更や削除が可能です。
- ストリートビューぼかしツール – 自宅の画像をぼかすリクエストを送信し、プライバシーを守ることができます。
- Google 連絡先 – 連絡先に自宅住所が登録されている場合、ここで編集・削除できます。
- 位置情報履歴の管理 – Googleマップのロケーション履歴をオフにすることで、自宅の自動登録を防げます。
- ブラウザのシークレットモード – 住所変更後、ログアウト状態でGoogleマップを開いて正しく反映されているか確認できます。
- Google マップのフィードバック機能 – 自宅の住所が間違っている場合、「情報の修正を提案」からGoogleに修正依頼を送ることができます。
マップの自宅をiPhoneで変更するには?
iPhoneでGoogleマップの自宅を変更する場合、アプリを使って簡単に設定できます。正しく設定することで、ナビゲーションの利便性が向上し、目的地への案内がスムーズになります。
変更手順は以下の通りです。
- Googleマップアプリを開く
- 画面右上のプロフィールアイコンをタップ
- 「設定」→「自宅や職場」→「自宅」を選択
- 新しい住所を入力するか、地図上でピンを移動させる
- 「保存」をタップして変更を完了
住所を変更しても反映されない場合は、アプリを再起動するか、Googleアカウントからログアウト・再ログインすることで解決することがあります。また、最新のGoogleマップアプリを使用しているか確認することも重要です。
さらに、iPhoneではSiriを活用して「自宅までの道順」などを簡単に検索できます。そのため、Googleマップで正しく自宅を登録しておくことで、音声アシスタントをより便利に活用することができます。
Googleマップの自宅がズレているのはどうしたらいい?
Googleマップで自宅の位置が正しく表示されない場合、登録情報を確認し、必要に応じて修正することで解決できます。特に、住所を手動入力した際や、GPSの精度に影響される場合にズレが生じることがあります。
修正する方法は以下の通りです。
- Googleマップアプリを開く
- 右上のプロフィールアイコンをタップ
- 「設定」→「自宅や職場」→「自宅」を選択
- 現在登録されている住所を確認し、必要に応じて変更
- 地図上でピンを移動し、正しい位置を設定する
- 「保存」をタップして変更を完了
また、ズレが生じる原因として、位置情報の精度が影響している場合もあります。Wi-Fiやモバイルデータ通信を有効にし、GPSの精度を高める設定を確認すると改善することがあります。
それでもズレが直らない場合、Googleマップのキャッシュをクリアする、またはアプリを最新のバージョンに更新することで、より正確な位置情報が反映される可能性があります。
マップの自宅の位置はどうやって変える?
Googleマップで自宅の位置を変更するには、Googleアカウントにログインし、現在の登録情報を編集する必要があります。正しい位置に設定することで、ナビゲーションの利便性が向上します。
変更の手順は以下の通りです。
- Googleマップアプリを開く
- 右上のプロフィールアイコンをタップ
- 「設定」→「自宅や職場」→「自宅」を選択
- 新しい住所を手入力するか、地図上のピンを動かして正しい位置を指定
- 「保存」をタップして完了
自宅の位置を変更した後、Googleマップの検索やナビゲーションにすぐに反映されない場合があります。その際は、アプリを再起動したり、ログアウト・再ログインを試すことで更新されることが多いです。
また、ストリートビュー上の自宅の映像が古い場合は、最新の画像が反映されるまで時間がかかることもあります。その場合は、Googleマップの「問題を報告」機能を活用し、情報の修正をリクエストするのも一つの方法です。
Googleマップ 自宅の住所が違う場合の対処法
Googleマップに登録された自宅の住所が間違っている場合、修正する方法はいくつかあります。正確な住所を設定することで、ナビゲーションや位置情報サービスがより正しく機能します。
1. Googleマップの設定から修正する
Googleマップの「自宅」設定を変更するには、以下の手順を実行してください。
- GoogleマップアプリまたはPC版Googleマップを開く
- 画面右上のプロフィールアイコンをタップし、「設定」を開く
- 「自宅または職場」を選択し、「自宅」の項目を編集
- 新しい住所を入力し、保存
2. Googleアカウントの個人情報を確認
Googleアカウントに登録されている情報とGoogleマップの情報が一致していない場合、アカウント設定を確認しましょう。
- Googleアカウント管理ページにアクセス
- 「個人情報」→「住所」へ移動
- 正しい住所を登録し、変更を保存
3. 位置情報の履歴を確認する
Googleのロケーション履歴がオンになっていると、過去の位置情報が影響し、自宅住所が誤って記録されることがあります。ロケーション履歴をオフにするか、データを削除してみましょう。
- Googleマップの「タイムライン」を開く
- 過去の位置情報を確認し、不要なデータを削除
4. Googleマップに修正リクエストを送信
地図情報自体が間違っている場合は、Googleマップの「情報の修正を提案」機能を活用しましょう。
- Googleマップで誤った住所を表示
- 「問題の報告」または「情報の修正を提案」をクリック
- 正しい情報を入力し、Googleに送信
Googleマップ 自宅変更ができないときの原因と対策
Googleマップで自宅の住所を変更できない場合、いくつかの原因が考えられます。それぞれの原因に応じた解決策を試してみましょう。
1. Googleアカウントにログインしていない
自宅の住所はGoogleアカウントに紐づいているため、ログインしていない状態では変更できません。まずはGoogleアカウントにログインしてください。
2. アプリやブラウザのキャッシュが影響している
変更が反映されない場合、Googleマップのキャッシュをクリアすることで解決することがあります。
- スマートフォンの「設定」→「アプリ」→「Googleマップ」→「ストレージ」
- 「キャッシュを削除」または「データを削除」を選択
- 再度Googleマップを開き、住所を変更
3. Googleマップのデータが更新されていない
Googleマップのデータは定期的に更新されますが、変更がすぐに反映されない場合があります。最新の情報に更新するため、以下を試してみましょう。
- Googleマップアプリを最新版にアップデート
- アプリを再起動し、変更が反映されるか確認
4. 自宅の場所が正しく指定されていない
地図上でピンを適切に配置しないと、住所が正しく登録されません。手動でピンを調整しましょう。
- Googleマップを開き、「自宅」を選択
- 「地図を編集」からピンを移動し、正しい位置を指定
- 「保存」をタップして完了
5. Googleの位置情報履歴が影響している
ロケーション履歴が影響している場合、履歴の削除や設定変更を行いましょう。
- Googleマップの「設定」→「Google ロケーション履歴」を開く
- 履歴を削除、または「オフ」に設定
上記の方法を試しても変更できない場合、Googleマップのサポートに問い合わせることをおすすめします。
グーグルマップ自宅変更時のリスクと対策
Googleマップの自宅設定に関する詳細情報
Googleマップの「ラベル付き」から自宅の住所を編集。ピンの位置も調整可能。
Googleマップアプリの「設定」から「自宅」情報を編集し、正しい住所を登録する。
GPSの影響で位置がズレる場合は、ピンの調整や手動入力で正確に設定可能。
「ラベル付き」の「自宅」から削除することで、Googleマップに登録されなくなる。
Googleマップのストリートビューで自宅が映る場合、「問題の報告」からぼかしを依頼。
Googleマップ 自宅登録は危険?プライバシーの影響
Googleマップに自宅を登録することには便利な面もありますが、一方でプライバシー面での懸念もあります。ここでは、Googleマップの自宅登録がもたらすリスクと対策について解説します。
1. Googleマップの自宅登録のメリット
自宅を登録すると、ナビゲーションや経路検索がスムーズになり、ワンタップで自宅へのルートを案内してくれる利便性があります。また、特定の場所への移動時間を簡単に確認できるのもメリットです。
2. 自宅登録によるプライバシーリスク
自宅の情報が他人に見られるのではないかと心配する人も多いですが、Googleマップに登録した自宅情報は本人のGoogleアカウントに紐づいており、第三者が閲覧することはできません。しかし、以下のようなリスクは考えられます。
- 共有端末やログイン状態のまま放置すると、他人に見られる可能性がある
- Googleアカウントが不正アクセスを受けた場合、自宅情報が漏れるリスクがある
- ストリートビューに自宅や車のナンバーが写り込んでいると、特定される可能性がある
3. プライバシーを守るための対策
プライバシーを守るためには、以下の対策を行いましょう。
- Googleアカウントの2段階認証を設定し、不正アクセスを防ぐ
- 共有端末ではGoogleアカウントからログアウトする
- Googleストリートビューで自宅が表示されている場合、ぼかし申請を行う
- ロケーション履歴をオフにして、行動履歴を記録しないようにする
4. ぼかし申請の手順
Googleマップのストリートビューで自宅の詳細が映っている場合は、ぼかし申請を行うことで対応できます。
- Googleマップで自宅を検索
- ストリートビューを開き、右下の「問題の報告」をクリック
- ぼかしを適用したい箇所を指定し、Googleにリクエストを送信
Googleマップの自宅登録は便利ですが、適切な対策を講じることでプライバシーを守ることができます。
グーグルマップ 自宅が勝手に登録される原因と防止策
Googleマップを開いたときに、自宅が勝手に登録されていると感じることがあります。これはGoogleの自動推測機能やロケーション履歴が関係しています。ここでは、その原因と防止策について解説します。
1. 自動登録の主な原因
Googleは、ユーザーの位置情報をもとに自宅や職場の場所を自動で推測することがあります。主な原因は以下のとおりです。
- ロケーション履歴がオンになっており、長時間滞在する場所が自宅として認識される
- Googleアカウントの設定で「自宅」の情報が自動入力される
- スマートフォンのGPS情報が影響し、過去の位置情報が自宅として記録される
2. 勝手に登録されるのを防ぐ方法
Googleマップの自宅登録を防ぐためには、以下の対策を行いましょう。
- ロケーション履歴をオフにする
- Googleアカウントの「自宅」設定を手動で削除
- 位置情報の記録を定期的に確認し、誤った情報を削除
3. ロケーション履歴をオフにする手順
ロケーション履歴をオフにすることで、自動登録を防ぐことができます。
- Googleマップアプリを開く
- プロフィールアイコンをタップし、「設定」へ移動
- 「Google ロケーション履歴」を選択し、「オフ」に設定
4. Googleマップで自宅を手動削除する
自宅が誤って登録されている場合は、以下の手順で削除できます。
- Googleマップを開く
- 「保存済み」→「ラベル付き」→「自宅」を選択
- 「自宅を削除」をタップ
Googleマップは便利なツールですが、プライバシーを保護するために定期的に設定を見直すことをおすすめします。
Googleマップ 自宅を削除する方法
Googleマップに登録された自宅の住所を削除する方法を知りたい方へ。自宅を登録したものの、削除したい場合や、勝手に登録されてしまった住所を消したい場合に役立つ手順を紹介します。
1. Googleマップで自宅の登録情報を削除する手順
Googleマップの「自宅」設定を削除するには、以下の手順を行います。
- Googleマップアプリを開く
- 画面下の「保存済み」タブをタップ
- 「ラベル付き」→「自宅」を選択
- 「自宅の削除」ボタンをタップ
- 確認画面で「削除」を選択
この方法で削除すれば、今後Googleマップに「自宅」として登録された住所は表示されなくなります。
2. Googleアカウントの住所設定を削除する
Googleマップだけでなく、Googleアカウントにも住所情報が保存されている場合があります。アカウントから削除する方法は以下の通りです。
- Googleアカウントにログイン
- 「個人情報」セクションを開く
- 「住所」から「自宅」を選択
- 「削除」をクリックまたはタップ
この方法を実行すると、Googleサービス全体で自宅の住所情報が削除されます。
3. ロケーション履歴を無効にして情報の自動登録を防ぐ
Googleはロケーション履歴を元に自宅を自動推測することがあります。これを防ぐには、ロケーション履歴をオフにしましょう。
- Googleマップアプリを開く
- プロフィールアイコンをタップし、「設定」を開く
- 「Googleロケーション履歴」を選択
- 「オフ」に設定
この設定を変更することで、Googleマップに自宅が自動登録されるのを防ぐことができます。
Googleマップ 自宅を見るな!ストリートビューのぼかし申請方法
Googleマップのストリートビューに自宅が映っているのが気になる方のために、ぼかしを入れる方法を解説します。ストリートビューは誰でもアクセスできるため、プライバシーを守るためにも適切な対応をしておきましょう。
1. Googleマップでストリートビューのぼかし申請ができる理由
Googleのストリートビューは、世界中の道路や建物を閲覧できる便利な機能ですが、自宅や車のナンバープレートが映り込むことでプライバシーの侵害になる可能性があります。Googleでは、個人情報保護のためにぼかし申請を受け付けています。
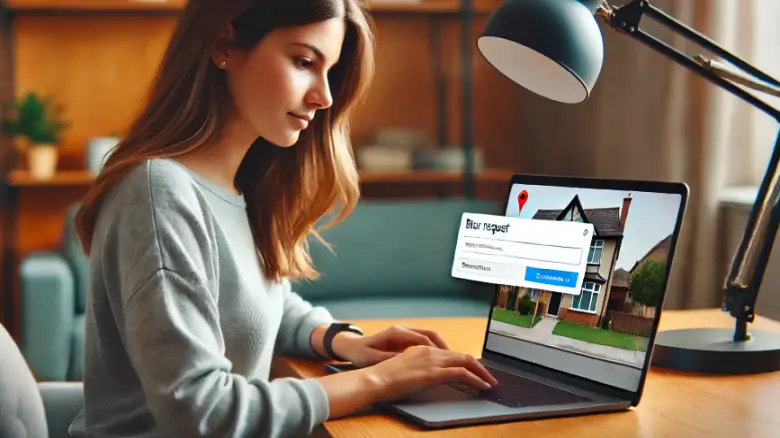
2. ストリートビューのぼかしを申請する手順
自宅の画像をぼかすには、以下の手順を実行します。
- Googleマップを開く
- 自宅の住所を検索
- ストリートビューを表示
- 右下の「問題の報告」をクリック
- 「ぼかしをリクエスト」を選択
- ぼかしを適用したい部分を指定
- 必要事項を入力し、「送信」をクリック
この申請を送信すると、Googleが審査を行い、問題がなければ自宅の部分にぼかしが適用されます。
3. ぼかしを申請する際の注意点
一度ぼかしを適用すると、元に戻すことはできません。そのため、申請する際は慎重に確認しましょう。また、処理には数週間かかる場合があるため、すぐに反映されないことも考慮しておきましょう。
4. その他のプライバシー対策
ストリートビューのぼかし以外にも、以下の対策を行うことでプライバシーを強化できます。
- Googleマップの自宅登録を削除する
- Googleアカウントの公開情報を確認・調整する
- ロケーション履歴をオフにする
プライバシーを守るためには、Googleマップの設定を適切に管理し、不要な情報を削除・非公開にすることが重要です。
グーグルマップ 自宅登録のメリットとデメリット
Googleマップに自宅を登録すると、ナビの利便性が向上する一方で、プライバシーの問題も考慮する必要があります。ここでは、自宅登録のメリットとデメリットを詳しく解説します。
メリット
- ナビゲーションの利便性 – 目的地をすばやく設定でき、経路検索の時間を短縮できます。
- 周辺情報の活用 – 自宅周辺の交通状況や天気情報をリアルタイムで把握しやすくなります。
- リマインダーとの連携 – GoogleカレンダーやGoogleアシスタントと連携し、出発時間の通知を受けられます。
- 複数の端末で共有可能 – スマートフォンやPCなど、複数のデバイスで同じ自宅情報を利用できます。
デメリット
- プライバシーのリスク – アカウントにログインした状態で端末を他人に貸すと、自宅の位置が知られてしまう可能性があります。
- 自動登録の可能性 – Googleのロケーション履歴が有効になっていると、自動で自宅が推測されることがあります。
- 削除手続きが必要になることも – 住所変更やプライバシーの観点から削除したくなった場合、手動で削除する必要があります。
自宅登録は便利な機能ですが、セキュリティやプライバシー対策を考慮した上で活用することが大切です。
グーグルマップ自宅変更まとめ
Googleマップで自宅の設定を変更する方法や、登録・削除の手順について説明しました。最後に、重要なポイントをまとめます。















- 自宅の変更方法 – Googleマップの「ラベル付き」メニューから簡単に変更可能。
- iPhoneでの変更 – iOSアプリから「設定」→「通勤」メニューで編集が可能。
- 自宅のズレを修正 – ピンの位置をドラッグして修正、または「情報の修正を提案」から報告。
- 削除する方法 – 「自宅」ラベルを削除すれば、登録情報がリセットされる。
- プライバシー対策 – ストリートビューのぼかし申請を行うことで、住宅の映像が見えにくくなる。
Googleマップの自宅設定は、適切に管理することで利便性を最大限に活かしながら、プライバシーも守ることができます。定期的に設定を確認し、必要に応じて変更・削除を行いましょう。