AndroidからiPhoneにデータ移行をスムーズに行うには、適切な手順や注意点を知ることが重要です。「AndroidからiPhoneにデータを移行するにはどうすればいいですか?」という疑問を解決するため、本記事では具体的な方法やツールを分かりやすく解説します。
移行の際には、Android端末からiPhoneへ移せないものもある点に注意が必要です。例えば、電子マネーの残高やAndroid限定アプリのデータは「iOSに移行」では対応していないため、事前準備が欠かせません。また、「androidからiphone データ移行 初期設定後」に作業を行う場合は、iPhoneを初期化する必要があります。
さらに、「AndroidからiPhoneに機種変する前にやることは?」という質問に対しても、データ移行前のバックアップやアプリ引き継ぎのコツを詳しく解説。この記事では、「androidからiphone データ移行 ドコモの場合の手順」など特定のケースにも対応した情報を提供しています。
データ移行にかかる時間や、「androidからiphone アプリ移行 できない」ときの対処法も触れながら、移行を成功させるためのチェックリストも掲載しています。後悔を避けるための注意点や、「androidからiphone データ移行 あとから追加できるもの」の確認方法なども網羅しています。
AndroidからiPhoneへの機種変更を考えている方にとって、この記事は役立つ情報が満載です。「androidからiphone 機種変更 自分でできる方法」についての詳細や、スムーズな移行を成功させるコツをぜひ参考にしてください。
AndroidからiPhoneにデータ移行をスムーズにする方法
この記事のポイント
-
-
- AndroidからiPhoneにデータ移行する具体的な手順を理解できる
- 移行できないデータやアプリについて事前に把握できる
- データ移行をスムーズに行うための準備方法を学べる
- 初期設定後のデータ移行対応策を知ることができる
- データ移行後に必要な確認作業や注意点を理解できる
-
AndroidからiPhoneにデータを移行するにはどうすればいいですか?
AndroidからiPhoneにデータを移行するには、Apple公式の「iOSに移行」アプリを使用する方法が最も便利です。このアプリを活用すれば、写真、連絡先、メッセージなど多くのデータをワイヤレスで転送できます。
まず、AndroidデバイスにGoogle Playストアから「iOSに移行」アプリをインストールしてください。その後、iPhoneを初期設定する際に「Appとデータ」の画面で「Androidからデータを移行」を選択します。この画面からAndroidとiPhoneを接続し、iPhoneに表示されたコードをAndroidに入力することで、2台の端末が一時的なWi-Fiネットワークで連携されます。
続いて、Androidデバイスで転送するデータを選択し、データ転送が完了するまで端末を近くに置きます。移行にはデータ量とWi-Fi環境に応じて数十分~数時間かかることもあるので、端末を充電しながら行うと安心です。
ただし、初期設定後に移行を試みる場合、iPhoneを初期化して再設定する必要があります。この点を踏まえ、データ移行は初期設定中に行うのが最適です。
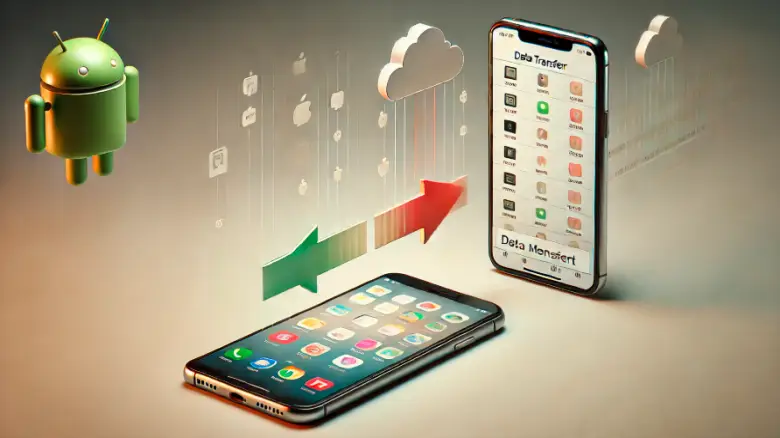
AndroidからiPhoneに移せないものは何ですか?
AndroidからiPhoneに移せないデータもいくつかあります。たとえば、以下のようなデータは「iOSに移行」アプリでは転送できません。
- Android専用アプリのデータ
一部のAndroid限定アプリやGoogle Play専用アプリは、iOSで対応するアプリがない場合、データ移行が不可能です。 - 電子マネーの残高
Androidのおサイフケータイで利用していた電子マネー(楽天Edy、WAONなど)の残高は引き継げません。移行前に使い切るか、公式サイトで他の方法がないか確認しましょう。 - アプリ内データ
ゲームアプリや電子決済アプリなど、アプリごとに独自のデータ引き継ぎ方法が必要なものは「iOSに移行」で対応していません。引き継ぎ手順を事前に調べることをおすすめします。事前に引き継ぎ設定を確認する
アプリごとに公式サイトやヘルプページで、引き継ぎ方法を調べましょう。- 事前に引き継ぎ設定を確認する
アプリごとに公式サイトやヘルプページで、引き継ぎ方法を調べましょう。 - 引き継ぎコードを発行する
ゲームアプリでは、旧端末で「引き継ぎコード」を発行し、新端末でそのコードを入力するケースが一般的です。 - アカウント連携を有効化する
Twitter、Google、Facebookなどのアカウントと連携しておくことで、データ移行がスムーズに行えます。 - 電子決済アプリの残高を確認・整理する
モバイルSuicaや楽天Edyなどの電子マネーは、残高を使い切るか移行方法を事前に確認してください。 - LINEやメッセージアプリはバックアップを取得する
LINEはGoogleドライブやiCloudを利用してチャット履歴をバックアップしておきましょう。 - 公式サポートに問い合わせる
アプリの引き継ぎが複雑な場合や手順がわからない場合は、アプリ提供元のサポートに問い合わせるのが確実です。 - バックアップが難しい場合は旧端末を保持する
完全な移行が確認できるまでは、旧端末を手元に残しておくと安心です。 - 初期化や端末返却の前に移行を完了させる
特に契約変更や端末返却の場合は、移行が済んでいることを確認してから進めましょう。
- 事前に引き継ぎ設定を確認する
- LINEのトーク履歴
LINEは異なるOS間で完全なトーク履歴の移行ができません。事前にLINE内でバックアップ設定を行うことで、ある程度のデータ復元が可能です。 - 通知音やカスタム設定
Androidの通知音やディスプレイ設定など、端末特有のカスタマイズ項目はiPhoneに移行されません。
| 手順 | 詳細 |
|---|---|
| 1. アプリのインストール | Android端末に「iOSに移行」アプリをGoogle Playストアからダウンロードします。 |
| 2. iPhone初期設定 | 新しいiPhoneの初期設定を開始し、「Appとデータ」の画面で「Androidからデータを移行」を選択します。 |
| 3. 接続コードの入力 | iPhoneに表示されたコードを、Android端末の「iOSに移行」アプリに入力して両端末をWi-Fi接続します。 |
| 4. 転送データの選択 | 連絡先、写真、メッセージなど、移行したいデータをAndroid端末で選択し、「続ける」をタップします。 |
| 5. データの転送 | iPhoneに転送バーが表示されるので、転送が完了するまで端末を近くに置いて待機します。 |
| 6. iPhone設定の続行 | 転送が完了したら「続ける」をタップしてiPhoneの設定を完了させます。 |
移せないものがあるため、事前に移行対象のデータを確認し、バックアップや代替方法を用意しておくとスムーズです。特に重要なアプリやデータは移行前に個別で対策を講じることがポイントです。
AndroidからiPhoneに機種変する前にやることは?
AndroidからiPhoneへの機種変更をスムーズに進めるために、以下の準備をしておくことが重要です。
SDカード内データの確認とバックアップ
iPhoneにはSDカードスロットがありません。そのため、SDカード内の写真やファイルは、Googleドライブやパソコンを利用してバックアップを取り、必要なデータをiPhoneに移行できるよう準備しましょう。
使用できなくなるアプリや電子マネーの確認
おサイフケータイ機能や一部のAndroid専用アプリはiPhoneで利用できません。特に、モバイルSuicaや楽天Edyなどの電子マネー残高は、事前に使い切るか、移行可能な方法を確認しておく必要があります。
Googleアカウントの同期設定
iPhoneでもGoogleサービスを使用できます。Android端末でGoogleアカウントの同期設定を確認し、連絡先やカレンダーのデータが最新の状態に更新されているかチェックしておきましょう。
「iOSに移行」アプリのインストール
Apple公式の「iOSに移行」アプリをAndroid端末にダウンロードしておきます。このアプリを使用することで、連絡先や写真、メッセージなどを簡単に移行できます。
移行先iPhoneの容量確認
Android端末に保存されているデータが多い場合、新しいiPhoneの容量が十分にあるか確認してください。必要であれば、データを整理し、不要なものを削除することをおすすめします。
LINEやゲームアプリの引き継ぎ設定
LINEのトーク履歴はバックアップを取らないと移行できません。また、ゲームアプリの引き継ぎコードやアカウント情報をあらかじめ準備しておきましょう。
AndroidからiPhoneへデータ移行するのに時間はかかりますか?
データ移行にかかる時間は、通信環境やデータ量によって異なります。
安定したWi-Fi環境が必要
データ移行ではWi-Fi接続が必須です。Wi-Fiが安定している環境で作業を行うことで、移行がスムーズに進みます。
移行にかかる時間の目安
写真や動画などの大容量データが多い場合、移行に数時間かかることもあります。一方で、連絡先やカレンダーのみの移行であれば、数十分で完了するケースが一般的です。
充電を確保する
移行中に端末の電源が切れないよう、両方の端末を充電器に接続しておきましょう。これにより、途中で移行が中断するリスクを防げます。
転送が終わるまでデバイスに触らない
「iOSに移行」アプリを使う場合、進捗バーが完全に進むまで両方の端末を操作せずにそのままにしておきます。中断すると、データ移行が正常に完了しないことがあります。
不安定な通信環境の対策
もしWi-Fiが不安定な場合、転送が途中で止まることがあります。この場合、モバイルデータ通信をオフにし、Wi-Fi設定を見直して再試行することが効果的です。
移行後の確認作業
移行完了後に、写真や連絡先、カレンダーのデータが正確に移行されているか確認してください。移行されていないデータは、Googleドライブや手動で移動する方法を利用しましょう。
AndroidからiPhoneに機種変する前にやることは?
AndroidからiPhoneへの機種変更をスムーズに進めるために、以下の準備をしておくことが重要です。
SDカード内データの確認とバックアップ
iPhoneにはSDカードスロットがありません。そのため、SDカード内の写真やファイルは、Googleドライブやパソコンを利用してバックアップを取り、必要なデータをiPhoneに移行できるよう準備しましょう。
使用できなくなるアプリや電子マネーの確認
おサイフケータイ機能や一部のAndroid専用アプリはiPhoneで利用できません。特に、モバイルSuicaや楽天Edyなどの電子マネー残高は、事前に使い切るか、移行可能な方法を確認しておく必要があります。
Googleアカウントの同期設定
iPhoneでもGoogleサービスを使用できます。Android端末でGoogleアカウントの同期設定を確認し、連絡先やカレンダーのデータが最新の状態に更新されているかチェックしておきましょう。
「iOSに移行」アプリのインストール
Apple公式の「iOSに移行」アプリをAndroid端末にダウンロードしておきます。このアプリを使用することで、連絡先や写真、メッセージなどを簡単に移行できます。
移行先iPhoneの容量確認
Android端末に保存されているデータが多い場合、新しいiPhoneの容量が十分にあるか確認してください。必要であれば、データを整理し、不要なものを削除することをおすすめします。
LINEやゲームアプリの引き継ぎ設定
LINEのトーク履歴はバックアップを取らないと移行できません。また、ゲームアプリの引き継ぎコードやアカウント情報をあらかじめ準備しておきましょう。
| 項目 | 詳細 |
|---|---|
| SDカード内データの確認 | iPhoneにはSDカードスロットがありません。GoogleドライブやPCでバックアップを取っておきましょう。 |
| 使用できなくなるアプリの確認 | おサイフケータイ機能や一部のAndroid専用アプリはiPhoneで利用できません。 |
| Googleアカウントの同期 | 連絡先やカレンダーを最新状態に更新し、移行準備を整えましょう。 |
| 「iOSに移行」アプリのインストール | Apple公式アプリをAndroid端末にダウンロードし、事前に設定を済ませておきます。 |
| 移行先iPhoneの容量確認 | iPhoneの容量が十分であるか確認し、不足している場合はデータを整理してください。 |
| LINEやゲームアプリの引き継ぎ | LINEトーク履歴やゲームの引き継ぎコードを事前に準備しましょう。 |
AndroidからiPhoneへデータ移行するのに時間はかかりますか?
データ移行にかかる時間は、通信環境やデータ量によって異なります。
安定したWi-Fi環境が必要
データ移行ではWi-Fi接続が必須です。Wi-Fiが安定している環境で作業を行うことで、移行がスムーズに進みます。
移行にかかる時間の目安
写真や動画などの大容量データが多い場合、移行に数時間かかることもあります。一方で、連絡先やカレンダーのみの移行であれば、数十分で完了するケースが一般的です。
充電を確保する
移行中に端末の電源が切れないよう、両方の端末を充電器に接続しておきましょう。これにより、途中で移行が中断するリスクを防げます。
転送が終わるまでデバイスに触らない
「iOSに移行」アプリを使う場合、進捗バーが完全に進むまで両方の端末を操作せずにそのままにしておきます。中断すると、データ移行が正常に完了しないことがあります。
不安定な通信環境の対策
もしWi-Fiが不安定な場合、転送が途中で止まることがあります。この場合、モバイルデータ通信をオフにし、Wi-Fi設定を見直して再試行することが効果的です。
移行後の確認作業
移行完了後に、写真や連絡先、カレンダーのデータが正確に移行されているか確認してください。移行されていないデータは、Googleドライブや手動で移動する方法を利用しましょう。
| 要素 | 詳細 |
|---|---|
| Wi-Fi環境 | 安定したWi-Fiが必要。通信が不安定だと時間がかかる可能性があります。 |
| 移行時間の目安 | 写真や動画が多い場合は数時間、連絡先やカレンダーのみなら数十分で完了します。 |
| 充電の確保 | 端末の電源が切れないよう、充電器に接続して作業を行いましょう。 |
| 転送中の注意 | 進捗バーが完了するまで端末に触れず、そのままにしておく必要があります。 |
| 通信環境の対策 | モバイルデータ通信をオフにし、Wi-Fi設定を見直すことで対処可能です。 |
| 移行後の確認 | データが正確に移行されているか確認し、不足があれば手動で補完します。 |
iPhoneSE4値段と購入のポイント 第3世代との違いを比較
Androidからiphone データ移行 できないもの
AndroidからiPhoneへのデータ移行で注意すべきは、一部のデータやサービスが「iOSに移行」では対応していない点です。これにより、移行できない項目を理解し、適切に対応することが重要です。
まず、代表的に移行できないものとして以下が挙げられます。
- 電子マネーの残高
おサイフケータイで利用していた楽天EdyやWAONなどの電子マネーは、残高が引き継がれません。事前に使い切るか払い戻し手続きを行う必要があります。 - 一部のアプリ内データ
Google Playのみで提供されているアプリや、特定のゲームアプリのセーブデータは「iOSに移行」では対応していません。アプリ内でのデータ引き継ぎ機能があるかを確認してください。 - カスタム設定
Android特有の通知音やウィジェットの設定、壁紙などのカスタマイズは移行できません。iPhoneで再設定する必要があります。 - LINEのトーク履歴(バックアップ未設定時)
LINEは事前にクラウドにバックアップしておかないとトーク履歴が移行できません。 - ローカルに保存された音楽や動画
Android端末に直接保存されているメディアファイルは手動で移行する必要があります。
これらの点を把握し、移行前にバックアップやデータ整理を行うことでスムーズな移行が可能です。
Androidからiphone アプリ移行 できない
AndroidからiPhoneに機種変更する際、すべてのアプリがそのまま移行できるわけではありません。OSの違いにより、一部アプリは対応していないため、個別の対応が必要になります。
- Android専用アプリ
一部のアプリはAndroidのみで提供されており、iPhone版が存在しません。その場合、代替アプリを探すか、アプリを使用せずにデータを手動で移行する必要があります。 - アプリ内データの移行
一部のゲームアプリや電子決済アプリは、引き継ぎコードやアカウントログインが必要です。事前に各アプリの公式サイトやサポートページで手順を確認しましょう。 - プレイストアの購入履歴
Androidで購入したアプリや課金アイテムは、App Storeでは引き継げません。このため、再購入が必要になる場合があります。 - 機能制限のあるアプリ
例えば、おサイフケータイアプリのようにAndroid独自のハードウェア機能に依存しているアプリはiPhoneで動作しません。 - 同期に対応していないアプリ
データ同期がGoogleアカウントやクラウドサービスと連携していないアプリでは、データ移行ができないことがあります。
| 移行できないもの | 理由と対策 |
|---|---|
| 電子マネーの残高 | おサイフケータイの楽天EdyやWAONの残高は引き継げません。事前に使い切るか払い戻し手続きを行いましょう。 |
| 一部のアプリ内データ | Google Play専用アプリや特定のゲームデータは移行不可です。アプリ内の引き継ぎ機能を利用してください。 |
| カスタム設定 | Android特有の通知音、壁紙、ウィジェットなどは移行できません。iPhoneで再設定が必要です。 |
| LINEのトーク履歴 | クラウドにバックアップがない場合、トーク履歴は移行できません。事前にLINEアプリでバックアップを設定してください。 |
| ローカルに保存された音楽・動画 | Android端末に保存されたメディアファイルは自動移行できません。PC経由などで手動で移行する必要があります。 |
| アプリ移行できない場合 | 理由と対策 |
|---|---|
| Android専用アプリ | 一部のアプリはiPhone版が存在しません。代替アプリを検討してください。 |
| アプリ内データ | ゲームや電子決済アプリは引き継ぎコードやアカウントログインが必要です。事前に公式手順を確認してください。 |
| Google Playの購入履歴 | Androidで購入したアプリや課金アイテムはApp Storeで引き継げません。再購入が必要な場合があります。 |
| 機能制限のあるアプリ | Android独自のハードウェア依存のアプリ(おサイフケータイなど)はiPhoneで使用できません。 |
| 同期非対応のアプリ | クラウド同期がないアプリはデータ移行できません。手動でデータをバックアップ・移行してください。 |
これらのアプリについては事前に情報を収集し、必要であれば手動でデータをバックアップ・移行してください。また、同様のアプリをiPhoneにインストールして、初期設定を行うことで代替が可能です。
AndroidからiPhoneにデータ移行を成功させるコツ
データ詳細
Android端末に「iOSに移行」アプリをインストールし、iPhoneとWi-Fiで接続する。
連絡先、写真、メッセージ履歴、Googleカレンダーのデータ移行が可能。
電子マネー残高、LINEトーク履歴(バックアップ未設定時)、アプリ内データなど。
移行中は両端末を近くに置き、Wi-Fi環境を安定させることが重要。
接続が不安定な場合、モバイルデータ通信をオフにし、Wi-Fiを再設定する。
AndroidからiPhone データ移行 初期設定後
iPhoneの初期設定を終えてしまった場合でも、データ移行は可能です。ただし、この場合、iPhoneを一度初期化する必要があります。以下の手順を参考に進めてください。
まず、iPhoneの初期化が必要な理由は、Appleの公式アプリ「iOSに移行」が初期設定の途中でしか動作しないためです。初期化を行うことで、再びデータ移行が可能な状態に戻します。
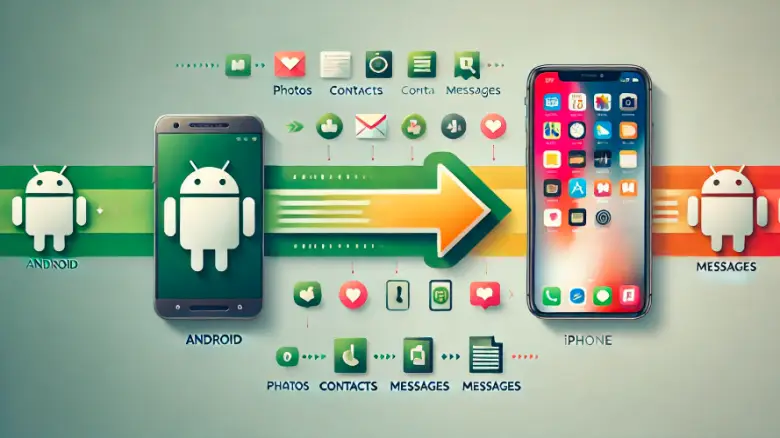
手順
- iPhoneを初期化する
- 「設定」アプリを開き、「一般」→「リセット」→「すべてのコンテンツと設定を消去」を選択します。
- 初期化が完了すると、iPhoneは購入時の状態に戻ります。
- iPhoneの初期設定を再開
- 電源を入れて画面の案内に従い、初期設定を進めます。
- 「Appとデータ」画面で「Androidからデータを移行」を選択します。
- Androidで「iOSに移行」アプリを開く
- Android端末に「iOSに移行」アプリをインストールして開きます。
- iPhoneに表示されたコードをAndroidに入力し、Wi-Fiで接続します。
- 移行するデータを選択
- Android側で転送するデータを選び、「続ける」をタップします。
- iPhoneで転送状況を確認し、すべてのデータが完了するまで待ちます。
注意点
- 初期化するとiPhoneに保存されていたデータが消えるため、必要なデータがある場合は事前にバックアップを取っておきましょう。
- 移行後、アプリや設定の再調整が必要な場合があります。
AndroidからiPhone データ移行 ドコモの場合の手順
ドコモユーザーの場合、専用のサポートやアプリを利用してデータ移行をスムーズに進めることが可能です。ドコモショップでもサポートを受けられますが、自分で行う手順を以下にまとめました。
手順
- ドコモデータコピーアプリを利用
- Android端末とiPhoneに「ドコモデータコピー」アプリをインストールします。
- アプリを開き、BluetoothやWi-Fiを使って両端末を接続します。
- データ移行を実行
- Android端末で転送するデータ(連絡先、写真、動画など)を選択します。
- iPhoneでデータ受信の準備が整ったら、転送を開始します。
- 移行完了後の確認
- データ移行が完了したら、iPhoneでデータが正しく転送されているか確認します。
- ドコモメールの移行が必要な場合は、「ドコモメールアプリ」を使用してアカウント設定を行います。
ドコモショップでのサポートを利用
データ移行に不安がある場合は、ドコモショップでのサポートを利用するのも良い選択です。店舗スタッフが有料でデータ移行を代行してくれるサービスもあります。
注意点
- 「ドコモデータコピー」アプリでは移行できない一部のアプリや設定があるため、必要に応じて手動での移行を行う必要があります。
- 大容量のデータを移行する場合は、時間がかかる場合があるため、Wi-Fi環境を用意しましょう。
AndroidからiPhone 機種変更 自分でできる方法
AndroidからiPhoneへの機種変更は、自分で簡単に行うことが可能です。必要なツールや手順をしっかり把握して進めれば、スムーズにデータ移行が完了します。以下は、自分でデータ移行を行うための具体的な方法です。
必要な準備
- Wi-Fi環境を用意
データ転送には安定したWi-Fi環境が必要です。転送中の通信切断を防ぐため、通信が安定している場所で行いましょう。 - 「iOSに移行」アプリをダウンロード
Android端末にGoogle Playストアから「iOSに移行」アプリをインストールします。 - iPhoneの電源を入れ、初期設定を開始
「Appとデータ」の画面で「Androidからデータを移行」を選択します。
手順
- 両端末を接続する
iPhoneに表示されたコードをAndroid端末に入力し、Wi-Fiネットワークで接続します。 - 移行するデータを選択する
Android端末で写真、連絡先、カレンダーなど、移行したいデータを選びます。 - 転送を開始する
「続ける」をタップし、iPhoneにデータが移行されるのを待ちます。この間、両端末の電源を切らず近くに置いておきましょう。
注意点
- アプリのデータや一部の設定は手動で移行する必要があります。
- 移行が完了した後、iPhoneの設定を調整し、必要なアプリを再インストールしてください。
iPhone ステッカー LINEで送る設定と背景透過のポイントを解説
AndroidからiPhone 機種変更 やることのチェックリスト
AndroidからiPhoneへの機種変更を成功させるためには、事前の準備が重要です。以下のチェックリストを参考に、必要な作業を抜け漏れなく進めましょう。
チェックリスト
| 項目 | 内容 |
|---|---|
| バックアップの作成 | Androidの重要なデータをGoogleドライブやSDカードに保存します。 |
| 移行アプリの準備 | Androidに「iOSに移行」アプリをダウンロードしておきます。 |
| Wi-Fi環境の確認 | 安定したWi-Fi環境を用意し、両端末を同じネットワークに接続します。 |
| Googleアカウント確認 | Gmailやカレンダーのデータ移行のためにGoogleアカウントを確認します。 |
| iPhoneのストレージ確認 | Androidデータが収まる容量がiPhoneにあるかを確認します。 |
| アプリの引き継ぎ準備 | LINEやゲームアプリなど、個別設定が必要なアプリを確認します。 |
実行時の注意
- データ移行後の確認
移行が完了したら、iPhone上でデータの整合性を確認してください。 - 電子決済の設定
SuicaやPayPayなど、電子決済サービスをiPhoneに再設定する必要があります。
準備が整ったら
チェックリストをもとに準備が完了したら、データ移行を実行します。これにより、AndroidからiPhoneへのスムーズな移行が実現します。
AndroidからiPhone 後悔しないための注意点
AndroidからiPhoneへの移行は便利な点が多い一方で、後悔を防ぐための準備が重要です。特に、以下の注意点を押さえることでスムーズな移行が可能になります。
注意点1:移行できないデータを事前確認
AndroidとiPhoneは異なるOSのため、移行できないデータやサービスがあります。以下に代表的な例を挙げます。
- おサイフケータイ:残高を使い切ってから移行してください。
- LINEのトーク履歴:事前にバックアップを取りましょう。
- Google Play購入アプリ:再購入が必要な場合があります。
注意点2:操作性の違いに慣れる
iPhoneはAndroidと異なる操作性を持っています。例えば、ホーム画面のカスタマイズやウィジェットの配置が異なるため、慣れるまで時間がかかることがあります。
公式のガイドや設定方法を確認しておくと安心です。
注意点3:ストレージ容量の確認
移行するデータがiPhoneのストレージ容量を超えてしまうと、全データを転送できない場合があります。事前にiPhoneのストレージ容量を確認し、不必要なデータを整理してください。
注意点4:電子決済サービスの設定変更
Androidで利用していた電子決済サービスがiPhoneで使用できない場合があります。Apple Payに対応している電子マネーを確認し、移行後に再設定を行いましょう。
注意点5:移行後のアプリ引き継ぎ
一部のアプリはデータ移行がスムーズにいかない場合があります。事前に公式サイトで引き継ぎ方法を確認し、必要な手続きを行ってください。
移行前にこれらの注意点をしっかり確認しておくことで、iPhoneへの移行後のトラブルを最小限に抑えられます。時間をかけて準備することで、より満足度の高い移行体験を実現できます。
AndroidからiPhoneにデータ移行まとめ
AndroidからiPhoneへのデータ移行は、Apple公式アプリ「iOSに移行」を活用することでスムーズに進めることができます。ただし、一部のデータやサービスについては事前準備や個別対応が必要です。ここでは、ポイントを整理してお伝えします。
- 「iOSに移行」アプリで写真や連絡先などを簡単に転送可能
- Android端末に「iOSに移行」アプリをインストールする
- iPhone初期設定中に「Androidからデータを移行」を選択する
- Wi-Fi環境が安定している場所で移行作業を行う
- 電話帳やメッセージ、カレンダーなど主要なデータを移行可能
- 一部のアプリや電子マネーの残高は移行できない
- Google Play専用アプリや購入履歴は引き継ぎできない
- ゲームアプリのデータ移行には引き継ぎコードが必要
- LINEのトーク履歴は事前にバックアップを取る必要がある
- iPhoneの容量が十分か事前に確認する
- 初期設定後の移行はiPhoneを初期化する必要がある
- データ移行には数十分から数時間かかる場合がある
- AndroidのSDカード内データは別途バックアップが必要
- アカウント連携でクラウド同期を有効活用する
- 旧端末をしばらく保持して移行確認を行うと安心
主要なデータ移行方法
- 「iOSに移行」アプリの利用
AndroidからiPhoneへの直接転送が可能で、連絡先や写真、メッセージ履歴などを簡単に移行できます。 - クラウドサービスの活用
GoogleドライブやDropboxを使えば、文書データや画像をあとから追加可能です。 - 手動でのデータ引き継ぎ
LINEのトーク履歴やゲームアプリの進行データは、アプリごとのガイドに従い移行してください。
移行できないデータとその対策
- Google Play購入アプリや電子マネー
Android専用のサービスは移行できないため、使用前に残高を確認し、必要に応じて使い切っておくことをおすすめします。 - 一部のアプリ内データ
ゲームアプリやネットバンクアプリでは、独自の手続きが必要になる場合があります。
移行後の注意点
- ストレージ容量の確認
移行するデータがiPhoneのストレージを超えないよう、整理を行いましょう。 - iPhoneの操作性に慣れる準備
Androidとは異なる操作性が特徴のiPhone。基本的な使い方を確認しておくとスムーズに使い始められます。
快適な移行のためのポイント
- 移行に必要なアプリやツールを事前に準備する。
- Wi-Fi環境が安定している場所で作業を行う。
- アプリの引き継ぎ方法をあらかじめ調べておく。
AndroidからiPhoneへの移行は手順を理解し、事前にしっかり準備すればスムーズに進められます。この記事を参考に、快適な移行体験をお楽しみください。
iPhoneSE4値段と購入のポイント 第3世代との違いを比較