iPadを使って写し絵を楽しみたいけれど、「画面を固定する方法がわからない」「作業中に誤操作で画像が動いてしまう」と悩んでいませんか?この記事では、「iPad 画面固定写し絵」をキーワードに、画面固定の具体的な方法や便利なツールを徹底解説します。
「iPadの画面を固めるにはどうすればいいですか?」「画面固定して写し絵をアイパッドでするには?」といった疑問に答えながら、アクセスガイドや専用アプリの使い方をご紹介します。また、「iPadの写真を固定するにはどうすればいいですか?」「iPadの画面を静止するには?」といった操作のポイントや、注意点についても詳しく触れています。
さらに、「写し絵を動かないようにするにはどうすればいいですか?」「iPhoneで写真を固定したいのですが?」といったiPhoneとの比較も解説。環境を整えるためのコツや注意点もまとめており、初心者から上級者まで役立つ情報が満載です。
「アクセスガイドで画面を固定する手順」「トレーシングマットアプリを使うメリット」といった便利な方法や、「iPadで画面固定する際の注意点」「写し絵をする際の環境を整えるコツ」など、実用的な内容も網羅しています。
「iPadとiPhoneの機能比較と使い分け」や「画面固定ができない場合の対処法」までカバーしたこの記事を読めば、写し絵をより快適に楽しむためのアイデアと解決策が見つかるはずです。ぜひ最後までご覧ください。
※この記事はプロモーションを含みます。
iPad 画面固定写し絵の方法とポイント
この記事のポイント
-
-
- iPadで画面を固定する具体的な方法を理解できる
- アクセスガイド機能の設定手順と使い方を学べる
- 写し絵に便利なアプリの特徴と活用法を知る
- 作業環境を整えるための照明やスタンドの重要性を理解できる
- 画面固定ができない場合の対処法を確認できる
-
iPadの画面を固めるにはどうすればいいですか?
iPadの画面を固めるには、主に「アクセスガイド」という機能を利用する方法があります。この機能は、特定のアプリや画面をロックして、他の操作を防ぐことができます。
まず、「設定」アプリを開き、「アクセシビリティ」をタップしてください。次に、「アクセスガイド」をオンにします。この際、画面ロックを解除するためのパスコードを設定します。これにより、不意なタッチによる画面の動きを防げます。
固定したい画面でサイドボタンを3回連続で押すとアクセスガイドが起動します。画面上の「開始」ボタンをタップすると、ロックが有効になります。この設定は、子どもがiPadを使う際や、特定の作業を行う際に便利です。
ただし、この機能は画面全体をロックするため、必要な範囲だけを固定したい場合には不向きです。その場合は、特定のアプリを利用するか、紙を画面上に置いて写し絵を行うのも一つの方法です。どの方法を選ぶにせよ、用途に応じて適切な設定を選ぶことが重要です。
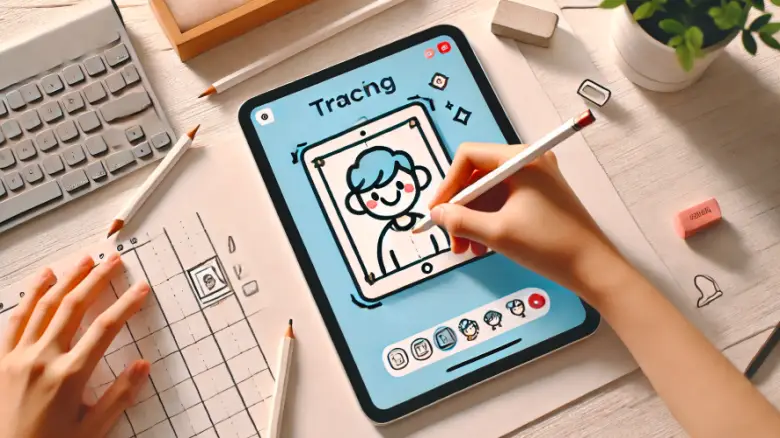
画面固定して写し絵をアイパッドでするには?
画面固定して写し絵をiPadで行うには、「アクセスガイド」機能を使用する方法と、専用アプリを活用する方法があります。どちらも簡単な操作で設定でき、画面の誤操作を防げます。
アクセスガイドを使用する場合、まず「設定」アプリを開き、「アクセシビリティ」の中から「アクセスガイド」をオンにします。パスコードを設定した後、写し絵したい画像を表示させてサイドボタンを3回押すと、アクセスガイドが起動します。設定した範囲以外の画面を無効化することで、写し絵に集中できます。
一方、より柔軟な設定を求める場合は、「トレーシングマット」のような専用アプリがおすすめです。このアプリは、トレース用に画像を画面上に固定し、拡大や縮小など細かい調整も可能です。紙を画面に重ねるだけで簡単に線をなぞることができ、初心者でも扱いやすいのが特徴です。
| 項目 | 詳細 |
|---|---|
| アクセスガイドの設定方法 |
|
| アクセスガイドの使用方法 |
|
| 専用アプリのおすすめ |
|
| 注意点 |
|
注意点として、画面の明るさを最大にすると画像がよりはっきり見えますが、長時間使用する際はバッテリーの消耗が早くなるため、充電をしながら作業することを推奨します。また、紙を使用する場合は画面に傷がつかないように注意してください。これらの方法を組み合わせれば、快適に写し絵を楽しむことができます。
iPadの写真を固定するにはどうすればいいですか?
iPadの写真を固定するには、写真アプリの機能やiPadの画面設定を活用します。写し絵や作業中に画像を動かしたくない場合、以下の手順で固定することが可能です。
写真アプリの「ピンで固定」を使用する
- 写真アプリを開きます。
- 固定したい写真を選択します。
- 「共有」ボタンをタップしてオプションを表示します。
- メニューから「ピンで固定」を選択します。
この方法では、選択した写真が常に画面上で表示され、他の画像に切り替わることがありません。
アクセスガイドを使う
- 固定したい写真を表示した状態で、サイドボタンを3回連続で押します。
- 表示される「アクセスガイド」を開始し、タッチ操作を制限します。
- 必要に応じてパスコードを設定することで、誤操作を防げます。
注意点
- 写真を固定している間は他のアプリや機能が使用できなくなるため、作業前に必要な準備を済ませておきましょう。
- 固定した状態でバッテリーが消耗しやすい場合がありますので、充電器を用意しておくことをおすすめします。
これらの方法を組み合わせることで、写真を効果的に固定し、作業に集中することが可能です。
iPadの画面を静止するには?
iPadの画面を静止させるには、動きを制限する設定を行う方法やスクリーンショットの活用が便利です。以下に具体的な方法を説明します。
動きを制限する設定
- 設定アプリを開く
iPadの「設定」アプリを開き、「アクセシビリティ」をタップします。 - 「動作」を選択する
「動作」の項目で、「視差効果を減らす」や「アニメーション画像の自動再生」をオフにします。 - 設定を適用
これにより、画面上の動きを抑えた状態で操作が可能になります。
スクリーンショットを利用する
- スクリーンショットを撮る
Face ID搭載のiPadでは、トップボタンと音量ボタンを同時に押します。ホームボタンがある場合は、トップボタンとホームボタンを同時に押します。 - 保存された画像を表示
写し絵や参照したい状態の画面を保存し、「写真」アプリから静止画像として表示します。
注意点
- 長時間静止画を表示する場合は、画面の明るさを調整して目の疲れを防ぎましょう。
- スクリーンショットを使用する際、必要のない部分をトリミングすることで、より効率的に使用できます。
| 方法 | 手順 | 注意点 |
|---|---|---|
| 写真アプリの「ピンで固定」を使用 |
|
– 他の写真に切り替わることはありませんが、アプリ内での操作が固定されます。
– 写し絵中にiPadを動かさないよう注意。 |
| アクセスガイドを利用 |
|
– 他のアプリが使えなくなるため、事前に必要な操作を済ませておくこと。
– バッテリー消耗が早まる場合があります。 |
| 動きを制限する設定 |
|
– 画面全体の動きが静止しますが、特定のアプリの設定が影響を受ける場合があります。 |
| スクリーンショットを利用 |
|
– 必要のない部分はトリミングすると効率的。
– スクリーンショットの操作中に画面が動かないよう注意。 |
これらの方法を活用すれば、iPadの画面を動かないように静止させ、快適に作業を進められます。
| iPadシリーズ | 画面固定機能 | 特徴 | おすすめポイント | 発売年 |
|---|---|---|---|---|
| iPad Pro | アクセスガイド、トレーシングマット対応 | 大型のLiquid Retinaディスプレイで写し絵に最適。 | 高精細ディスプレイで、繊細な写し絵が可能。 | 2015年~(最新モデル:2022年) |
| iPad Air | アクセスガイド、トレーシングマット対応 | 軽量で持ち運びが簡単、写し絵に十分な画面サイズ。 | バランスの取れた性能で、画面サイズと価格のコスパが良い。 | 2013年~(最新モデル:2022年) |
| iPad Mini | アクセスガイド対応 | コンパクトサイズで狭い場所でも使いやすい。 | 軽量で手軽に使用できるため、子供や初心者にも最適。 | 2012年~(最新モデル:2021年) |
| iPad(第10世代) | アクセスガイド対応 | コストパフォーマンスに優れ、初心者にもおすすめ。 | 最新iPadOS対応で、幅広い機能が利用可能。 | 2022年 |
| iPad(旧世代) | アクセスガイド対応(iOS 12以降) | 古い機種でも機能が利用可能だが、画面サイズは要確認。 | 手頃な価格で手に入る点が魅力。 | 2010年~(複数モデル) |
写し絵を動かないようにするにはどうすればいいですか?
写し絵をスムーズに行うには、画面を固定して誤操作を防ぐことが重要です。iPadやiPhoneを使用する場合、「アクセスガイド」機能を活用すると便利です。この機能を使用することで、指定したアプリや画面をロックし、触れても動かないように設定できます。
方法の手順
- アクセスガイドを有効にする
- 設定アプリを開き、「アクセシビリティ」を選択します。
- 「アクセスガイド」をタップし、オンにします。
- 必要に応じてパスコードを設定してください。
- 固定したい画面で起動
- 写し絵に使う画像を開きます。
- ホームボタンやサイドボタンをトリプルクリックしてアクセスガイドを起動します。
- オプションを設定
- 必要に応じて画面の操作制限を設定します。これにより、タッチ操作が無効化され、画面が動きません。
- 作業終了後の解除
- 再度トリプルクリックし、パスコードを入力してアクセスガイドを終了します。
メリットと注意点
この方法を使えば、画面が動くことなく、スムーズに写し絵を進められます。ただし、バッテリー消耗が早くなるため、長時間作業する場合は充電しながら行うことをおすすめします。また、機種によってはアクセスガイドの操作が異なる場合がありますので、事前に確認しておきましょう。
iPhoneで写真を固定したいのですが?
iPhoneで写真を固定するには、標準搭載の「アクセスガイド」機能が便利です。この機能を使うことで、指定した画面をロックし、誤操作を防げます。また、特定の写真をトレースする用途にも最適です。
方法の手順
- アクセスガイドの設定
- 「設定」アプリを開き、「アクセシビリティ」を選択します。
- 「アクセスガイド」をタップしてオンにします。
- 必要に応じてパスコードを設定してください。
- 固定する写真を開く
- 写し絵に使用したい写真を「写真」アプリで開きます。
- アクセスガイドを起動
- ホームボタン(またはサイドボタン)をトリプルクリックします。
-
- アクセスガイドの画面が表示されたら、画面右上の「開始」をタップします。
- 操作を制限
- オプション設定から「タッチ操作」などを無効にすると、画面が動かない状態で固定できます。
- 終了方法
- トリプルクリックして、設定したパスコードを入力することで解除します。
トリプルクリック操作の詳細
- 対象機種の確認
- ホームボタンありのデバイス: ホームボタンを使用してトリプルクリックを行います。
- ホームボタンなしのデバイス: サイドボタンを使用してトリプルクリックを行います。
- トリプルクリックの手順
- ボタンを3回連続で素早くクリックします。
- タイミングが遅いと反応しない場合があるので、一定の速さでクリックすることがポイントです。
- アクセスガイドの起動
- トリプルクリックを成功させると、「アクセスガイド」の起動画面が表示されます。
- 初回使用時は、設定画面での事前有効化が必要です。
- オプションの設定
- 起動後、画面左下に表示される「オプション」をタップすると、操作制限(タッチ無効化、ボタン操作無効化など)の詳細設定が可能です。
- 画面固定の開始
- 画面右上の「開始」をタップすることで、設定が有効化され、画面が固定されます。
- 解除方法
- トリプルクリックを再度行い、事前に設定したパスコードを入力します。
- パスコードを忘れた場合はデバイスを再起動する必要があります。
- 注意点
- トリプルクリックは反応が遅れる場合があるため、デバイスのソフトウェアを最新バージョンに更新しておくとよりスムーズです。
- アクセスガイドを有効にしていない場合、トリプルクリックをしても設定画面が開かないため、あらかじめ機能をオンにする必要があります。
メリットと注意点
アクセスガイドを利用すれば、誤操作を防ぎながら特定の写真をしっかりと表示できます。さらに、iPhoneの高精細ディスプレイにより細かい写し絵作業にも適しています。ただし、画面固定中は他の機能が利用できないため、作業前に必要な設定を済ませておくことが重要です。また、長時間の使用ではデバイスが発熱する場合があるため、適宜休憩を挟むとよいでしょう。
iPad 画面固定写し絵におすすめのアプローチ
おすすめ商品とツール
大型のLiquid Retinaディスプレイで高精細な写し絵作業が可能。2015年~2022年モデル対応。
画像拡大・透過調整機能を搭載。無料版でペーパーレスな写し絵作業が可能。
広範囲を均一に照らす高性能LEDライト。価格は約20,000~25,000円。
コンパクトデザインと明るさ調整が可能。省エネ性能も優れ、約10,000円で入手可能。
温かみのある光と角度調整機能が特徴。約7,000円で入手可能。
高精度の描画が可能で、写し絵やイラストに最適。最新モデルと互換性あり。
調整可能な角度でiPadを安定させる必須アイテム。価格は約3,000~5,000円。
アクセスガイドで画面を固定する手順
アクセスガイドを使用すれば、iPadやiPhoneの画面を特定の状態で固定でき、誤操作を防ぎながら写し絵や特定の作業をスムーズに行えます。この機能は、特に子どもにデバイスを渡す場合や作業に集中したいときに役立ちます。
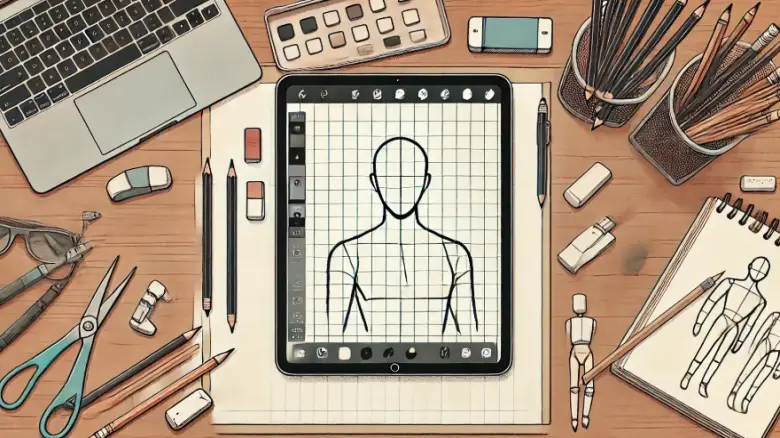
1. アクセスガイドの有効化
- 設定アプリを開く
ホーム画面から「設定」アプリを起動します。 - アクセシビリティを選択
設定画面の中から「アクセシビリティ」をタップします。 - アクセスガイドをオンにする
アクセシビリティの項目内にある「アクセスガイド」をタップし、スイッチをオンにします。
2. パスコードの設定
- パスコード設定をタップ
アクセスガイド設定画面で「パスコード設定」を選びます。 - パスコードの入力
6桁の数字でアクセスガイド解除用のパスコードを設定します。Face IDやTouch IDも追加設定できます。
3. 固定したい画面を表示
- アプリや画像を開く
画面を固定したいアプリや画像を起動しておきます。
4. トリプルクリックでアクセスガイド起動
- ボタンを3回クリック
ホームボタンがあるデバイスではホームボタンを、ホームボタンがないデバイスではサイドボタンを素早く3回クリックします。
5. オプションの設定
- オプションを調整
アクセスガイド画面左下の「オプション」をタップし、操作制限をカスタマイズします(タッチ無効化、時間制限の設定など)。
6. 画面固定の開始
- 「開始」をタップ
画面右上の「開始」をタップすると、画面が固定され、指定された操作のみが可能になります。
7. 固定解除の方法
- トリプルクリックで解除
再びボタンを3回クリックし、設定したパスコードを入力して固定を解除します。
トレーシングマットアプリを使うメリット
トレーシングマットは、写し絵やトレース作業に特化した機能を持つ専用アプリで、画面固定機能と組み合わせて使うとより便利です。このアプリを使用することで、従来のトレース作業が効率的に進められます。
1. 簡単な操作性
- 直感的なインターフェース
アプリは操作がシンプルで、初心者でも使いやすい設計です。画面上で画像の位置やサイズを調整するだけでトレーシングを始められます。
2. 細かい調整が可能
- 画像の拡大・縮小
指先で簡単にズームイン・ズームアウトができ、細部のトレースにも対応できます。 - 透過性の調整
画像の明るさや透明度を調整することで、紙を重ねたときの見えやすさをカスタマイズできます。
3. 誤操作の防止
- タッチ操作の制限
アプリが起動中は画面操作が制限されるため、意図しないタッチによるズレやアプリ終了を防げます。
4. 子どもにも安心
- 誤操作防止の仕組み
子どもが使う場合にも画面が動かないため、親が安心してデバイスを貸すことができます。
5. 無料で利用可能
- 基本機能は無料
トレーシングマットの多くの機能は無料で利用でき、特別な機材を用意しなくてもすぐに写し絵を始められます。
6. 環境への配慮
- ペーパーレス化
トレーシングマットを活用することで、紙の消費を減らし、環境にも優しいトレース作業が可能です。
| 項目 | 詳細 |
|---|---|
| アプリ名 | トレーシングマット (Tracing Mat) |
| 対応デバイス | iPad、iPhone |
| 対応OS | iOS 12.4以降、iPadOS 12.4以降 |
| 主な機能 |
|
| メリット |
|
| 価格 | 基本機能は無料(追加機能にアプリ内課金あり) |
| ダウンロードリンク | App Storeでダウンロード |
トレーシングマットアプリは、写し絵に特化した便利な機能を提供し、アクセスガイドと併用することでさらに快適に作業が進められます。
iPadで画面固定する際の注意点
iPadで画面を固定する際には、いくつかの注意点があります。これらを理解しておくことで、スムーズに作業を進められるだけでなく、デバイスを安全に使うことができます。
デバイスの設定確認
画面固定機能を使用する前に、iPadの設定が正しく構成されていることを確認してください。特に「アクセスガイド」機能を利用する場合、パスコードの設定や機能のオンオフを事前に確認することが重要です。
バッテリー残量の確認
長時間の使用が見込まれる場合は、バッテリー残量を確認しておきましょう。作業中に電源が切れると、データの保存ができなかったり、作業が中断されたりする可能性があります。必要に応じて充電器を用意してください。
ディスプレイの適切な明るさ設定
画面を固定して写し絵などの作業をする場合、明るさを調整して目に優しい環境を作りましょう。明るすぎると目が疲れ、暗すぎると画面が見えにくくなります。
画面固定解除の手順を把握
「アクセスガイド」機能を使う場合、解除方法を事前に把握しておくことが大切です。サイドボタンのトリプルクリックやパスコード入力などの操作を理解しておけば、万が一操作がロックされても迅速に対処できます。
誤操作の防止
画面固定中でもホームボタンや音量ボタンの操作が可能な設定になっている場合、意図しない動作が発生することがあります。必要に応じて設定を調整し、全ての操作をロックできるようにしておくことをおすすめします。
写し絵をする際の環境を整えるコツ
写し絵をスムーズに行うためには、環境を整えることが重要です。作業環境を工夫することで、より快適に作業を進められるようになります。
安定した作業スペースを確保
写し絵を行う際には、iPadを安定して置ける平らな作業スペースを用意しましょう。デバイスが不安定だと、線を引く際にずれてしまう原因になります。
適切な照明の使用
画面の明るさに加え、周囲の照明にも注意が必要です。明るすぎる蛍光灯や直射日光が画面に反射すると、画面が見えにくくなります。間接照明や自然光を活用して、快適な明るさを調整してください。
適切な照明におすすめの機種・商品名・値段
以下は、写し絵作業に適した照明のおすすめ商品です。それぞれ特徴と価格を参考にしてください。※価格はWEBで要確認!
- BenQ WiT MindDuo デスクライト
- 特徴: 目に優しいLEDライトで広範囲を均一に照らせる。色温度と明るさを調整可能。
- 価格: 約20,000~25,000円
- IKEA HEKTAR フロアランプ
- 特徴: 可動アームで角度調整が簡単。温かみのある光が部屋全体を柔らかく照らす。
- 価格: 約7,000円
- KOIZUMI LEDデスクライト ECL-356
- 特徴: 色温度が5段階調節可能で、目の疲れを軽減するブルーライトカット機能付き。
- 価格: 約12,000円
- 山田照明 Z-LIGHT Z-10N
- 特徴: プロユース向けの明るさで、広い照射範囲。コンパクトで作業スペースをとらない。
- 価格: 約18,000円
- PHILIPS Hue テーブルランプ
- 特徴: アプリで調光・調色が可能。スマートデバイスと連携して作業環境を自由にカスタマイズ。
- 価格: 約15,000円
- パナソニック LEDスタンドライト SQ-LD300-W
- 特徴: コンパクトなデザインと明るさ調整機能。省エネ性能も高い。
- 価格: 約10,000円
- TROND デスクライト
- 特徴: 軽量で調光機能付き。USB充電可能で持ち運びが便利。
- 価格: 約3,000円
これらの照明を選ぶ際には、価格だけでなく、自分の作業スペースや用途に合わせて機能を比較検討することをおすすめします。
手や体勢の負担を軽減
長時間作業を続けると、手や体に負担がかかる場合があります。iPadスタンドを使って適切な角度で固定する、または時々休憩を取ることで疲れを軽減できます。
作業用手袋やタッチペンを活用
手の汗や油分が画面に付着すると作業の妨げになる場合があります。画面を清潔に保つために、薄手の手袋を使うか、タッチペンを活用すると良いでしょう。
アプリの設定を最適化
トレーシングマットなどの専用アプリを使用する場合は、アプリ内の設定を調整して作業しやすい環境を作りましょう。画像の拡大縮小や位置調整ができる機能を活用することで、より精密な作業が可能です。
バッテリー管理
写し絵をする際には、画面が常時点灯するため、バッテリーの消耗が早くなることがあります。充電しながら作業するか、モバイルバッテリーを準備しておくことをおすすめします。
iPadとiPhoneの機能比較と使い分け
iPadとiPhoneには多くの共通機能がある一方で、それぞれに特化した特徴があります。この違いを理解して適切に使い分けることで、作業効率が大きく向上します。
機能比較
- 画面サイズと操作性
iPadは大画面を活かして、写し絵やトレース作業に適しています。iPhoneは携帯性が高く、外出先での簡易的な作業に便利です。 - 機能の柔軟性
iPadは「トレーシングマット」などの専用アプリでの操作が快適です。一方、iPhoneはアクセスガイドを使った画面固定がスムーズに行えます。 - 使用シーンの違い
iPadは広い作業スペースを必要とする写し絵に最適ですが、iPhoneは軽量で手軽なため、短時間の作業に向いています。
使い分けのポイント
- 写し絵や細かいトレースを行う場合はiPadを選びましょう。広い画面が作業効率を高めます。
- 外出時や軽い用途にはiPhoneが便利です。携帯性と操作の迅速さが特徴です。
画面固定ができない場合の対処法
画面固定がうまくいかない場合でも、いくつかの方法を試すことで問題を解決できます。以下に具体的な対策を紹介します。
主な対処法
- 設定を確認する
設定アプリで「アクセシビリティ」>「アクセスガイド」が有効になっているか確認してください。無効になっている場合はオンに切り替えます。 - デバイスを再起動する
一時的な不具合が原因で動作しない場合があります。デバイスを再起動して、画面固定を再試行してみてください。 - iOSを最新バージョンにアップデートする
ソフトウェアの古いバージョンが原因の場合、アップデートによって解決することがあります。 - アプリの動作確認を行う
特定のアプリで問題が発生する場合、アプリを再起動したり、キャッシュをクリアしてから再度試してください。 - サードパーティ製アプリを活用する
標準機能に問題がある場合、「トレーシングマット」などの専用アプリを活用することで、画面固定が可能になる場合があります。
| アプリ名 | 主な機能 | 対応デバイス | 価格 | ダウンロードリンク |
|---|---|---|---|---|
| トレーシングマット | – 画面固定機能 – 拡大・縮小、位置調整 – 画像をそのまま表示してトレース可能 |
iPad, iPhone (iOS 12.4以降) | 無料(一部有料機能あり) | App Store |
| 画面そのままロック | – 簡単な画面固定 – 誤操作防止機能 – ジェスチャーによるロック解除 |
Android 9.0以降 | 無料 | Google Play |
| iTrace | – 子供向けトレーシング – 文字や絵のトレース機能 – 遊びながら学べるインターフェース |
iPad, iPhone (iOS 11以降) | ¥600 | App Store |
| Tracing Paper | – プロ向けトレーシングツール – 詳細な画像編集機能 – 拡大・回転、カスタム背景設定 |
iPadOS 13以降 | ¥1,200 | App Store |
注意点
- 画面固定の設定を頻繁に変更する場合、設定内容がリセットされることがあるため、変更後は確認を怠らないようにしましょう。
- 長時間の固定でバッテリー消耗が進むため、充電しながら作業を行うことをおすすめします。
これらの対処法を試すことで、画面固定の問題をスムーズに解決できるでしょう。
iPad 画面固定写し絵まとめ
iPadで画面を固定して写し絵を行う方法は、簡単な設定と便利なアプリを活用することで、誰でも手軽に取り組むことができます。以下に、まとめとしてポイントを整理しました。
- iPadで画面固定するには「アクセスガイド」を利用する
- アクセスガイドは「設定」から「アクセシビリティ」でオンにできる
- 固定したい画面でサイドボタンを3回押すとアクセスガイドが起動する
- アクセスガイドはパスコード設定で解除可能
- 写し絵には専用アプリ「トレーシングマット」が便利
- トレーシングマットは画像の拡大・縮小が簡単にできる
- スクリーンショットを撮影して静止画像として利用する方法もある
- 写し絵中はバッテリー消耗が早いため充電しながら作業するのが良い
- 画面の明るさを調整することで視認性を向上できる
- iPadスタンドを使用することで安定した作業環境を作れる
- 写し絵用の照明には調光可能なLEDスタンドが最適
- アクセスガイドは画面全体を固定するため誤操作を防ぎやすい
- 画面固定ができない場合は設定の確認や再起動を試す
- サードパーティ製アプリで柔軟な固定設定を行うことも可能
- 使用するiPadのモデルによって対応機能が異なる場合がある
写し絵に最適な画面固定方法
iPadの「アクセスガイド」機能を活用することで、画面のタッチ操作を無効化し、描きやすい環境を作ることができます。この方法は標準機能で利用可能で、追加のアプリをダウンロードする必要がありません。また、専用アプリ「トレーシングマット」を使用すれば、画像の拡大・縮小や位置調整も簡単に行えます。
必要な準備と環境整備
正確な写し絵をするためには、適切な照明環境と快適な作業スペースを整えることが重要です。照明には、LEDスタンドや調光可能なデスクライトが推奨されます。さらに、iPadを固定するためのスタンドを使うことで、安定した描画環境が確保できます。
利用可能な機種と注意点
iPadは、iOS 12以降のモデルでアクセスガイド機能をサポートしています。ただし、長時間の使用ではバッテリーが消耗しやすいため、充電器を使用しながら作業することをおすすめします。画面固定中に問題が発生した場合は、機能のリセットやアプリの再起動を試してください。
おすすめのアプリとツール
トレーシングをさらに便利にするために、以下のアプリやツールを活用してください。

- トレーシングマット: 画面固定と画像調整機能が充実。
- LEDデスクライト: 視認性を高める調光機能付き。
- iPadスタンド: 手を自由に使える作業環境を提供。
今後の活用方法
この方法は、趣味の絵描きだけでなく、教育やプロジェクト作業にも応用可能です。iPadを最大限に活用して、クリエイティブな作業を楽しんでください。