iPhoneで作成したオリジナルステッカーをLINEで送信する方法をご存じですか?多くの人が「iPhone ステッカー LINEで送る」と検索し、具体的な手順を探しています。本記事では、iPhoneでステッカーを作成する基本から、LINEで送信する際の手順、さらに背景透過ステッカーを作る方法まで徹底解説します。
まずはiPhone ステッカー LINEで送る具体的な手順を詳しく説明し、初心者でも簡単にステッカーを活用できる方法をお届けします。写真アプリを使ったステッカー作成の基本から、LINEで送信する際の便利な操作まで、一つひとつ丁寧に解説しています。
また、iPhoneとLINEの機能を最大限に活用するために、iOS17の設定手順や背景透過ステッカーをLINEで送信する方法も網羅しています。さらに、Simejiを使ったユニークな送信方法や、ステッカーを写真に貼ってLINEで活用する応用テクニックもご紹介します。
「iPhone ステッカーはどこに保存される?」といった疑問にもお答えし、ステッカーの保存場所や管理方法もわかりやすく説明します。この記事を読むことで、iPhoneとLINEの機能を組み合わせ、オリジナリティあふれるコミュニケーションを楽しむヒントを得られるでしょう。
さあ、iPhone ステッカーをLINEで送信する方法を完全マスターして、日常のやり取りをもっと楽しくしましょう!
iPhone ステッカー LINEで送る方法を徹底解説
この記事のポイント
- iPhoneでステッカーを作成する基本的な手順
- LINEでiPhoneのステッカーを送る具体的な方法
- 背景透過のステッカーを作成するコツ
- Simejiを活用してLINEでステッカーを送信する方法
- iOS17の新機能を利用したステッカーの活用法
iPhoneのステッカーをLINEで送るには?
iPhoneで作成したステッカーをLINEで送るには、iOSの特定機能を使いこなす必要があります。LINEでは現在、iPhoneのステッカー機能を直接利用するのではなく、ステッカー画像を共有する方法が主流です。
まず、ステッカーを作成する方法について触れます。写真アプリでステッカーにしたい画像を長押しすると、被写体が自動的に切り抜かれます。次に「ステッカーに追加」をタップすると、ステッカーとして保存されます。この手順で作成したステッカーをLINEで送信するには、以下の手順を実行してください。
- 写真アプリでステッカーを開く
作成したステッカーを保存した写真アプリを開きます。 - 共有オプションを選択する
ステッカー画像を選択した状態で、画面左下の「共有」ボタンをタップします。 - LINEを選択
共有メニューから「LINE」を選び、送りたい相手を選択します。 - 送信
「送信」ボタンを押して、ステッカーを相手に送信します。
ただし、LINEで送信した際、ステッカーは画像として表示され、LINEの公式スタンプのような動作はしません。この点を理解した上で利用しましょう。
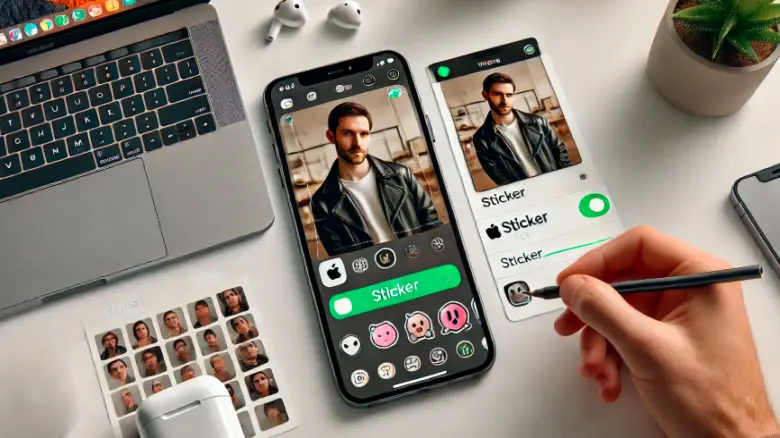
iPhone ステッカー LINEで送る具体的な手順
iPhoneのステッカーをLINEで送る具体的な手順を、さらに詳細に説明します。初心者でも迷わないように、ステップごとに簡潔に解説します。
- iPhoneでステッカーを作成する
- 写真アプリを開き、ステッカーにしたい写真を長押しします。
- 自動で被写体が切り抜かれるので、「ステッカーに追加」をタップします。
- LINEを開く
- LINEアプリを起動し、トークルームを選択します。
- 画像を添付する
- トーク画面下部の「+」アイコンをタップし、「写真」を選択します。
- ステッカーを選ぶ
- 先ほど作成したステッカー画像を選択します。
- 送信する
- 選択したステッカーを「送信」ボタンを押して送ります。
また、LINEで送信する際に注意点があります。作成したステッカーが背景透過されていない場合、白や黒の背景が付いた状態で送られることがあります。この場合、背景透過ツールやアプリを使用して画像を編集すると、よりステッカーらしい見た目になります。
| ステップ | 内容 |
|---|---|
| 1. ステッカーを作成 | iPhoneの写真アプリでステッカーにしたい画像を長押しすると、自動的に被写体が切り抜かれます。 手順: 被写体を長押し → 「ステッカーに追加」をタップ。 |
| 2. LINEを開く | LINEアプリを起動し、ステッカーを送りたいトークルームを選択します。 |
| 3. ステッカーを添付 | トーク画面下部の「+」アイコンをタップし、「写真」を選択。 作成したステッカー画像を選びます。 |
| 4. ステッカーを送信 | 選択したステッカーを「送信」ボタンを押して送ります。 注意: ステッカーは画像として送信されます。 |
| 5. 背景透過の確認 | ステッカーが背景透過されていない場合、編集アプリを使って背景を透明にします。 例: Photoshop、Canva、YouCam Enhanceなど。 |
iPhoneとLINEの機能を組み合わせることで、オリジナルのコミュニケーションを楽しめるでしょう。
iPhoneとLINEの機能を組み合わせて活用
iPhoneのステッカー機能 × LINEのメッセージ機能
写真から作成したステッカーをLINEのメッセージで送信。感情を伝えるユニークなコミュニケーションを実現。
- iPhoneの写真編集機能 × LINEのアルバム機能
iPhoneで編集した写真やコラージュをLINEのアルバムに保存し、友達や家族と共有。 - iPhoneのLive Photos × LINEのトーク機能
iPhoneのLive PhotosをGIF形式に変換して、LINEのトークに添付し、動きのある写真を楽しむ。 - iPhoneのキーボード機能 × LINEのスタンプ作成機能
iPhoneのキーボードから作成した絵文字やステッカーをLINEスタンプとして登録し、自作スタンプで会話をカスタマイズ。 - iPhoneのメモ機能 × LINEのグループトーク機能
iPhoneのメモで作成したリストやアイデアをLINEのグループにコピペして共有。チームワークを効率化。 - iPhoneのスクリーン録画機能 × LINEのノート機能
iPhoneで操作手順を録画し、LINEのノートにアップロードして、説明資料として共有。 - iPhoneのリマインダー機能 × LINEのリマインダー通知
iPhoneのリマインダーで設定した予定をLINEのリマインダー通知と同期させ、重要なスケジュールを共有。 - iPhoneのSafariブラウザ × LINEのリンク共有機能
Safariで見つけたウェブページをLINEでリンクとして共有し、話題の内容をスムーズに伝える。 - iPhoneの共有機能 × LINEのQRコード機能
iPhoneの「共有」ボタンを使い、LINEのQRコードをスキャンして簡単に友達追加。 - iPhoneのSiri × LINEの音声メッセージ機能
Siriに音声入力してLINEのメッセージを送信し、ハンズフリーで会話を楽しむ。
iPhoneのステッカー 背景透過でLINE送信する方法
LINEで背景が透過されたステッカーを送信することで、よりプロフェッショナルな見た目を演出できます。このセクションでは、背景透過のステッカーを作成して送信する具体的な方法をご紹介します。
手順1: ステッカーの作成
- 写真アプリを開く
ステッカーにしたい写真を選びます。 - 被写体を長押し
被写体が自動的に切り抜かれ、背景が透過された状態でステッカーが作成されます。 - 「ステッカーに追加」を選択
作成したステッカーを保存します。
手順2: 背景透過の確認
作成したステッカーを確認するには、iPhoneのキーボードまたはLINEの絵文字機能を開きます。背景が透過されているかを視覚的にチェックしてください。
手順3: LINEで送信
- LINEを開く
メッセージ画面を開きます。 - 絵文字ボタンをタップ
キーボードの絵文字アイコンを選びます。 - ステッカータブを選択
背景透過されたステッカーを選んで送信します。
注意点
- LINE側の背景色が影響する場合があります。背景色が白や単色の場合、透過部分が目立たないことがあります。
- ステッカーの透過がうまくいかない場合は、専用アプリ(例: YouCam Enhance)を利用することで精度を向上させられます。
この手順を実行することで、見栄えの良い背景透過ステッカーをLINEで送信できるようになります。
iOS17のiPhoneでステッカーをLINEで送る設定手順
iOS17では、新しいステッカー機能をLINEで活用するために、いくつかの設定を行う必要があります。以下の手順を参考に設定を完了させましょう。
手順1: iOSを最新バージョンにアップデートする
LINEでiPhoneのステッカー機能を利用するには、iOS17以降のバージョンが必要です。
方法:
iPhoneの「設定」アプリを開き、「一般」→「ソフトウェア・アップデート」を選択します。最新のバージョンが表示されたら「ダウンロードとインストール」をタップしてください。
注意点:
アップデートにはWi-Fi接続と十分なバッテリー残量が必要です。
手順2: LINEアプリを最新バージョンに更新する
LINEアプリの更新もステッカー利用には欠かせません。
方法:
App Storeを開き、検索バーで「LINE」と入力してアプリを検索します。「アップデート」ボタンが表示されている場合はタップして更新してください。
ポイント:
自動更新をオンにしておくと、常に最新の状態で利用できます。
手順3: ステッカーをiPhoneに保存する
LINEで送信するステッカーを事前に作成して保存しておきましょう。
写真アプリを開く:
ステッカーにしたい画像を選択します。
被写体を長押し:
被写体が自動で切り抜かれるので「ステッカーに追加」をタップします。
エフェクトを追加(任意):
「アウトライン」や「キラキラ」などのエフェクトを付けてオリジナル性を高めましょう。
手順4: LINEでステッカーを送信する設定
LINE内でステッカーをスムーズに利用するために、設定を行います。
LINEを開く:
メッセージ画面を表示します。
キーボードを開く:
絵文字アイコンをタップして、ステッカーの項目を表示します。
ステッカーを選択:
保存したステッカーが表示されるので、送信したいものをタップします。
注意点とトラブルシューティング
ステッカーが出てこない場合:
iPhoneのキーボード設定で絵文字が有効か確認してください。「設定」→「一般」→「キーボード」→「絵文字」で確認できます。
背景が透過されない場合:
ステッカー作成時に背景透過が適切に行われているか、もう一度確認しましょう。
| アプリ名 | 機能 | 特徴 | ダウンロードリンク |
|---|---|---|---|
| YouCam Enhance | 写真切り抜き、背景透過、高画質化 | AIで正確な切り抜きが可能。背景透過がきれいに仕上がる。 | ダウンロード |
| LINEスタンプメーカー | オリジナルスタンプ作成 | LINEスタンプとして登録可能。簡単なUI。 | ダウンロード |
| Canva | デザイン編集、ステッカー作成 | 多機能なデザインアプリ。テンプレートが豊富。 | ダウンロード |
| Remove.bg | 背景透過、自動切り抜き | シンプルで高速な背景除去。透過専門。 | ダウンロード |
| Phonto | 文字入れ、ステッカー作成 | 文字やスタンプを自由に配置可能。直感的な操作感。 | ダウンロード |
この手順を実行することで、iOS17のiPhoneで作成したステッカーをLINEで簡単に送信できるようになります。
iPhone ステッカー LINE送信時の活用術と注意点
iPhone ステッカー送信のポイント
iPhoneの写真アプリで被写体を長押しし、「ステッカーに追加」を選択。
作成したステッカーを共有メニューから選択し、LINEで送信。
Simejiにステッカーを追加し、LINEトークで簡単送信可能。
背景が透明であるか、写真編集アプリでチェックする。
ステッカーを写真に貼り付けてLINEで送信し、カジュアルな装飾を楽しむ。
iPhoneのステッカーはLINEで使えますか?
iPhoneのステッカー機能は、LINEで使用することも可能ですが、通常のスタンプとは異なる扱いになります。LINEでステッカーを送信する場合、作成したステッカーは画像ファイルとして扱われるため、以下の手順を参考にしてください。
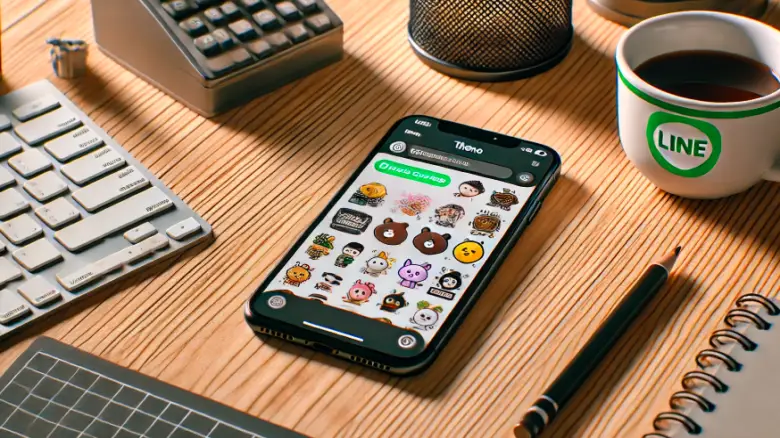
- LINEでステッカーを送る方法
iPhoneの写真アプリやメッセージアプリで作成したステッカーは、LINEの「画像送信」として送ることができます。ただし、LINE内のスタンプとして登録する機能は現在のところありません。そのため、LINEスタンプ風に見せるためには画像編集アプリを活用するのがおすすめです。 - 注意点
ステッカーはLINE内での「絵文字」や「スタンプ」機能とは違い、あくまでも画像として送信されます。そのため、背景透過の画像を活用することで、より見栄えよく送信できます。 - おすすめの使い方
メッセージの装飾や、カジュアルなやり取りでのユニークなアクセントとして使うのに適しています。公式のLINEスタンプと異なり自由度が高いため、自分だけのオリジナル表現を楽しむことができます。
iPhone ステッカーはどこに保存される?
iPhoneで作成したステッカーは、自動的にiPhone内部の特定の場所に保存されます。以下の保存先を確認してみましょう。
- 保存場所:ステッカーコレクション
作成されたステッカーは、iPhoneのキーボード機能内の「ステッカーコレクション」に保存されます。このコレクションはメッセージアプリや写真アプリからアクセス可能です。 - 保存場所へのアクセス方法
- メッセージアプリ
メッセージ作成画面で、キーボードのステッカーアイコンをタップします。ここで保存済みのステッカーを確認できます。 - 写真アプリ
被写体を長押しして「ステッカーを追加」した場合、写真アプリ内の切り抜き画像として保存されます。
- メッセージアプリ
- 保存したステッカーの管理方法
- 必要のないステッカーは削除可能です。長押しで削除メニューを表示させ、「削除」を選ぶと整理できます。
- 並び替えも可能で、よく使うステッカーを優先的に表示できます。
- 注意点
保存先はiCloudに同期されるため、同じApple IDを使用しているデバイス間で共有されます。ただし、LINEで使用する際にはスタンプや絵文字と同様の使用感にはなりません。
| 項目 | 内容 |
|---|---|
| ステッカーの保存場所 | iPhoneの「ステッカーコレクション」に自動保存。メッセージアプリや写真アプリからアクセス可能。 |
| 保存場所のアクセス方法 |
|
| 保存したステッカーの管理方法 |
|
| LINEで使用する際の注意点 |
|
| 背景透過ステッカーの活用方法 | オリジナルステッカーを作成し、カジュアルなメッセージ装飾やSNS投稿で使用すると便利。 |
| ステッカーの同期 | iCloudと同期され、同じApple IDを使用している他のデバイスでも利用可能。 |
これらの保存場所を把握しておけば、必要なときにスムーズにステッカーを活用できます。
iPhone ステッカーをSimejiでLINE送信する活用法
iPhoneのステッカー機能とSimejiキーボードを組み合わせることで、LINEでのコミュニケーションをさらに楽しくできます。Simejiは豊富なカスタマイズオプションを持つ日本語入力キーボードアプリで、ステッカー送信をスムーズに行える特徴があります。
iPhone ステッカーをSimejiでLINE送信する手順
- Simejiの設定を確認する
Simejiをインストール後、iPhoneの「設定」アプリでSimejiをキーボードとして有効化します。これにより、LINEでの入力中にSimejiの機能が利用可能です。 - ステッカーをSimejiに追加
Simejiアプリ内で、「マイステッカー」機能を使用してiPhoneのステッカーを登録します。Simeji内で画像としてアップロードでき、背景透過のステッカーを利用可能です。 - LINEでステッカーを送信する
LINEのトーク画面でSimejiキーボードを開き、ステッカーアイコンを選択します。登録したステッカーをタップすると、LINEのメッセージに添付されます。
活用のメリットと注意点
- メリット: オリジナルのステッカーを簡単にLINEで使用でき、表現力が向上します。
- 注意点: Simejiで送信されるステッカーは「画像」形式となるため、公式LINEスタンプとは異なります。また、ステッカーの背景透過が正しく処理されているか確認が必要です。
SimejiとiPhoneのステッカー機能を組み合わせれば、LINEでの会話がより個性的になります。
iPhone ステッカーを写真に貼ってLINEで使う応用テクニック
iPhoneのステッカー機能を活用して、写真を装飾したり合成することで、LINEでのコミュニケーションをさらに充実させることができます。これにより、送信する画像がより楽しいものになるでしょう。
写真にステッカーを貼る手順
- ステッカーを作成する
iPhoneの写真アプリで、被写体を長押しして「ステッカーに追加」を選択します。これで、使用したい画像のステッカーが作成されます。 - 写真にステッカーを貼る
iPhoneの写真アプリで写真を選択し、「編集」ボタンをタップします。その後、右下の「+」アイコンを選び、「ステッカーを追加」を選択します。ステッカーを写真上でドラッグして位置を調整し、必要に応じてサイズを変更します。 - 編集した写真をLINEで送信する
編集が完了した写真を保存し、LINEのトーク画面で「+」ボタンをタップして送信します。装飾された写真が相手に共有されます。
応用テクニックのポイント
- 背景透過ステッカーを使用: 背景が透過されたステッカーを使用すると、写真との一体感が高まり、より自然な仕上がりになります。
- エフェクトを活用: ステッカーにエフェクト(アウトライン、キラキラなど)を追加することで、装飾の幅が広がります。
メリットと注意点
- メリット: 写真にユニークな要素を追加でき、オリジナリティのあるLINEメッセージを作成可能です。
- 注意点: 写真に追加されたステッカーは固定されるため、送信後に位置やサイズを変更することはできません。
写真とステッカーを組み合わせるこの方法は、LINEのコミュニケーションをさらに楽しいものにする便利なテクニックです。
iPhone ステッカーをLINEで送信する際の便利な操作
iPhoneのステッカー機能を活用してLINEで簡単に送信できる便利な操作を紹介します。効率よく使うことで、LINEでのやり取りをもっと楽しくできます。
便利な操作のポイント
- キーボードからの直接操作
iPhoneのメッセージキーボードを使用すると、作成したステッカーを素早く選択してLINEで送信できます。キーボードの絵文字マークをタップし、ステッカーを選ぶだけで送信準備が完了します。 - ステッカーリストの並び替え
よく使うステッカーを優先的に表示するため、ステッカーリストの並び替えが便利です。使用頻度の高いステッカーを上部に配置することで、選択がスムーズになります。 - 背景透過ステッカーで洗練された印象を与える
背景が透過されたステッカーを使うと、トーク画面に美しい見た目を演出できます。LINEの画像送信時にスタンプ感覚で利用可能です。 - メモアプリを活用したステッカー準備
LINEで送る前に、iPhoneのメモアプリを使用してステッカーを複数組み合わせる方法もあります。デザインを事前に確認できるため、送信前の調整に便利です。
これらの操作を活用すれば、iPhoneのステッカー機能を最大限に生かしたLINEでのコミュニケーションが可能になります。
| 操作方法 | 具体的な手順 | ポイント |
|---|---|---|
| キーボードからの直接操作 | 1. LINEのトーク画面を開く 2. キーボードの絵文字マークをタップ 3. 表示されるステッカーを選択し送信 |
素早く送信でき、操作が簡単。 |
| ステッカーリストの並び替え | 1. iPhoneのメッセージアプリを開く 2. 作成済みのステッカーを長押し 3. ステッカーの順番を変更する |
頻繁に使うステッカーを上部に配置して効率化。 |
| 背景透過ステッカーの利用 | 1. 写真アプリで被写体を長押し 2. 「ステッカーに追加」を選択 3. LINEで送信 |
美しい見た目でトーク画面を演出。 |
| メモアプリを活用 | 1. iPhoneのメモアプリを開く 2. ステッカーを複数配置 3. 画像として保存後、LINEで送信 |
事前にデザインを確認できる。 |
iPhone ステッカー LINEで送るまとめ
iPhoneのステッカー機能は、LINEでの会話をより楽しくする便利なツールです。今回の記事では、LINEでの送信方法や活用術を詳しく解説しました。
- iPhoneのステッカー機能はLINEで画像形式として送れる
- ステッカーを作成するには写真アプリで画像を長押しする
- 被写体を長押しすると自動的に切り抜かれる
- 切り抜いた画像は「ステッカーに追加」で保存する
- LINEではステッカーは公式スタンプではなく画像として送信される
- 背景透過ステッカーを使うと見栄えが良い
- LINEで送信する際はトーク画面の「+」アイコンを使用する
- Simejiキーボードで登録したステッカーをLINEで送れる
- メモアプリで複数ステッカーを組み合わせることも可能
- ステッカーはiPhoneのステッカーコレクションに保存される
- 作成したステッカーはメッセージアプリや写真アプリから確認可能
- iOS17以降でステッカー機能を最大限に活用できる
- アプリでステッカーの背景を透過させると仕上がりが向上する
- よく使うステッカーはリストの並び替えで管理が便利
- LINEで送るステッカーはサイズや位置を簡単に調整可能
この記事の要点
- ステッカーの作成方法
iPhoneの写真アプリやメッセージアプリからステッカーを簡単に作成できます。 - LINEで送信する基本手順
キーボードや共有メニューを使用してスムーズに送信できます。 - 便利な活用方法
背景透過ステッカーやSimejiを活用した高度な使い方で、より個性的な表現が可能です。 - 注意点
ステッカーはLINE公式スタンプではなく画像形式で送信されるため、受信者によっては表示方法に違いが生じる場合があります。
iPhoneとLINEを組み合わせて活用することで、日常のメッセージが一層魅力的になります。ぜひ、ステッカー機能を取り入れて、オリジナリティのあるコミュニケーションを楽しんでみてください。
iPhoneアラーム ならない理由と解決手順 簡単設定で改善しよう