ドコモの機種変更後に「ドコモ メール iPhone 引き継ぎ」をスムーズに行いたいと考えている方へ。この記事では、ドコモメールをiPhoneに引き継ぐための具体的な手順やポイントを徹底解説します。
新しいiPhoneでドコモメールを利用するためには、My Docomoからプロファイルをダウンロードする手順や手動設定が重要です。また、ドコモメールの引き継ぎはiPhoneの機種変更でどうなりますか? という疑問にもお答えし、具体的な解決策をお伝えします。
さらに、ドコモメール設定 iPhoneでの具体的手順や、ドコモメール設定を成功させるポイントは、正確に手順を守ることですといった重要な情報も網羅。設定に失敗しないためのドコモメール利用設定で注意すべきポイントも解説しています。
もしiPhone ドコモメール 引き継ぎ出来ない場合の対処法を知りたい方や、ドコモ メールアドレス 引き継ぎできない場合の確認項目を調べている方にとって、この記事は必見です。
最後に、ドコモ メール iPhone 引き継ぎ結論まとめや注意点:この記事を読んでドコモメールの引き継ぎを行う前にもご紹介。安心して手順を進めるためのガイドとしてお役立てください。
※この記事はプロモーションを含みます。
ドコモ メール iPhone 引き継ぎの基本情報
この記事のポイント
- ドコモメールをiPhoneに引き継ぐ基本手順
- プロファイルのダウンロードと設定方法
- dアカウントの必要性と活用方法
- Wi-Fiをオフにする重要性と理由
- 引き継ぎトラブル時の対処法
ドコモメールの引き継ぎはiPhoneの機種変更でどうなりますか?
結論として、ドコモメールの引き継ぎは機種変更後でも可能です。ただし、事前にバックアップやアカウント設定を行うことが重要です。ドコモメールは「dアカウント」と「プロファイル設定」によって同期される仕組みが採用されています。これを利用すれば、新しいiPhoneでも従来のドコモメールを継続利用できます。
理由として、ドコモメールはクラウドベースで管理されており、データの引き継ぎや復元が可能な仕組みが備わっています。そのため、dアカウントが有効であれば、新しい端末でも同じメールアカウントを利用可能です。また、プロファイル設定を正しく行うことで、受信や送信の環境が整います。
手順の概要としては以下のようになります:
- 旧端末でのバックアップ: メールデータのバックアップを取ります(iCloudやGoogle Driveなどを利用)。
- 新しいiPhoneの設定:
- My Docomoで「ドコモメール利用設定」を選択し、必要なプロファイルをダウンロードします。
- プロファイルのインストール後、メールアカウントをアプリ内で設定します。
注意点として、Wi-Fiをオフにし、ドコモのモバイル回線に接続する必要があります。また、過去のメールデータを完全に移行するにはバックアップから復元を実施する必要があります。
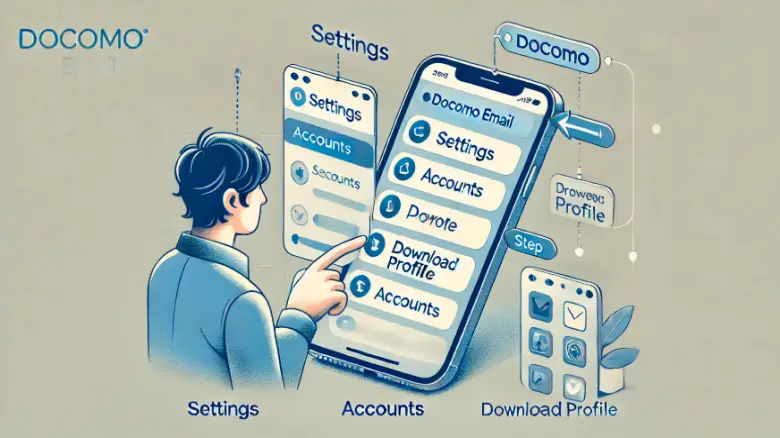
iPhoneのEメール設定の引き継ぎ方法は?
結論として、iPhoneのEメール設定を引き継ぐ方法は、iCloudまたは手動設定を活用することで実現可能です。iCloudを利用すれば、アカウント設定やデータが自動的に引き継がれますが、場合によっては手動での設定が必要です。
具体的な手順としては以下の通りです:
- iCloudを利用した自動引き継ぎ:
- 旧端末で「設定」→「Apple ID」→「iCloud」から「メール」をオンにします。
- 新しいiPhoneで同じApple IDでサインインし、iCloud設定から「メール」を有効化します。
- 手動設定(特にドコモメールの場合):
- 「設定」→「メール」→「アカウントを追加」→「その他」を選択。
- ドコモメールアドレス、パスワード、サーバー情報(imap2.spmode.ne.jpやsmtp.spmode.ne.jpなど)を入力します。
- アカウント設定後、送受信を確認します。
| 項目 | 内容 |
|---|---|
| **引き継ぎのポイント** |
|
| **手順概要** |
|
| **注意点** |
|
| **iCloudでの引き継ぎ** |
|
| **手動設定の手順** |
|
| **注意点** |
|
My Docomoからプロファイルをダウンロードする手順
- Wi-Fiをオフにする
- iPhoneの「コントロールセンター」からWi-Fiをオフにし、ドコモのモバイル回線に接続。
- My Docomoにアクセス
- Safariブラウザを開き、My Docomo にアクセス。
- ログインする
- dアカウントのID(メールアドレス)とパスワードを入力してログイン。
- 「設定(メール等)」を選択
- メニューから「設定(メール等)」をタップ。
- 「ドコモメール利用設定」に進む
- 設定ページ内で「ドコモメール利用設定」をタップ。
- プロファイルのダウンロードを開始
- 表示された手順に従い、「プロファイルをダウンロード」を選択。ダウンロードの許可を求めるポップアップが表示されたら「許可」を選択。
- ダウンロード完了後に閉じる
- ダウンロードが完了するとポップアップが表示されるので、「閉じる」をタップして完了。
- iPhoneの設定を開く
- ホーム画面で「設定」アプリを開き、画面上部に表示される「プロファイルがダウンロードされました」をタップ。
- プロファイルをインストール
- 「インストール」をタップし、必要に応じてパスコードを入力。確認画面が表示されたら再度「インストール」をタップ。
- インストール完了
- 「完了」をタップするとプロファイルのインストールが完了。ドコモメールが使用可能になります。
注意点として、ドコモメールの場合、プロファイルを事前にインストールしておく必要があります。また、手動設定時にはdアカウントのIDやパスワードが必要であり、入力内容が正確でないと接続が失敗する可能性があります。
ドコモメールをiPhoneで設定するにはどうすればいいですか?
ドコモメールをiPhoneで設定するには、「プロファイルのインストール」と「手動設定」の2つの方法があります。それぞれの方法を手順ごとに解説します。
方法1: プロファイルのインストール
- 事前準備をする
- dアカウントを取得する(「My docomo」で手続き)。
- Wi-Fiをオフにして、LTEまたは5G回線に接続する。
- My docomoにログイン
- Webブラウザから「My docomo」にアクセス。
- 「設定(メール等)」から「ドコモメール利用設定」を選択します。
- プロファイルをダウンロード
- 指示に従って「プロファイルのダウンロード」を実行します。
- ダウンロード後、iPhoneの「設定」からプロファイルをインストール。
- 通知設定を確認
- 「設定」アプリから通知をオンに設定。
- これでメールの受信通知が適切に届きます。
方法2: 手動設定
- メールアカウントを追加
- iPhoneの「設定」→「メール」→「アカウントを追加」を選択。
- メールサービスの一覧で「その他」を選びます。
- アカウント情報を入力
- 名前、メールアドレス(@docomo.ne.jp)、パスワードを入力。
- サーバー設定では、以下の情報を入力します:
- 受信メールサーバー:
imap2.spmode.ne.jp - 送信メールサーバー:
smtp.spmode.ne.jp
- 受信メールサーバー:
- 検証と完了
- 入力が正しい場合、アカウント設定が検証されて完了します。
- 通知設定を有効にし、メールアプリでドコモメールが使えることを確認します。
このように、どちらの方法を選んでも、手順を正確に進めることでドコモメールをスムーズに設定できます。
ドコモメールをiPhoneで設定する方法には2つの手順があります。
ドコモメールをiPhoneで利用可能にするには、以下の2つの手順を選ぶことができます。それぞれの特徴と流れを見ていきましょう。
1. プロファイルのインストール
プロファイルのインストールは、公式の手順に沿ったシンプルな方法です。初心者にもおすすめで、短時間で設定が完了します。
- メリット: 設定が簡単で、エラーが発生しにくい。
- デメリット: プロファイルに関連する不要なショートカットが作成される場合があります。
2. 手動設定
手動設定は、自分で詳細情報を入力する方法です。より自由度が高く、不要なアプリやアイコンが作成されない点が特徴です。
- メリット: iPhoneの設定画面で必要な情報を直接入力できるため、カスタマイズ性が高い。
- デメリット: サーバー情報の入力ミスが設定失敗の原因になることがあります。
どちらの手順も、dアカウントの取得と正確な操作が成功の鍵となります。設定方法を選ぶ際は、自分の操作スキルや用途に応じて最適な方法を選択してください。
1つ目は「プロファイルをインストールする方法」、2つ目は「手動で設定する方法」です。どちらを選ぶかは、作業の手軽さや好みによりますが、初心者にはプロファイルのインストールが推奨されます。
プロファイルを使った設定の流れ:
- Wi-Fiをオフにする
- ドコモ回線に接続した状態で進めます。Wi-Fiをオフにしないとエラーになる場合があります。
- My Docomoにアクセスする
- iPhoneのSafariからMy Docomoにログインします。
- 「ドコモメール利用設定」に進む
- メニューから「ドコモメール利用設定サイト」に移動し、指示に従ってプロファイルをダウンロードします。
- プロファイルをインストールする
- ダウンロード後、iPhoneの「設定」アプリを開き、「プロファイルがダウンロードされました」をタップしてインストールします。
- 受信設定の確認
- 設定完了後、iPhoneの「メール」アプリでドコモメールを確認します。通知や自動受信の設定もお忘れなく。
手動設定の流れ:
- dアカウントを取得
- ドコモメールの使用には、dアカウントが必要です。まだ取得していない場合は、ドコモの公式サイトで作成してください。
- メールアカウントを追加
- iPhoneの「設定」→「メール」→「アカウントを追加」→「その他」→「メールアカウントを追加」に進みます。
- IMAP形式で設定
- 以下の情報を入力してください:
- 受信メールサーバー:imap2.spmode.ne.jp
- 送信メールサーバー:smtp.spmode.ne.jp
- ユーザー名:dアカウントID
- パスワード:dアカウントのパスワード
- 以下の情報を入力してください:
- 設定を保存
- 検証が完了したら保存をタップし、メールの送受信が可能か確認します。
どちらを選ぶべきか?
プロファイルのインストールは短時間で完了し、初心者に向いています。一方で、手動設定は余計なショートカットが作成されないため、シンプルに使いたい方におすすめです。
ドコモメール設定 iPhoneでの具体的手順
ドコモメールをiPhoneで設定するには、正確な手順を踏むことが重要です。以下の手順に従うことで、スムーズに設定が進みます。
- dアカウントの準備
- ドコモメールを使用するには、まずdアカウントを取得する必要があります。
- 「My docomo」またはドコモ公式サイトからdアカウント取得ページにアクセスして、必要事項を入力します。
- Wi-Fiをオフにする
- ドコモメールの設定はLTEまたは5G回線で行う必要があります。
- iPhoneの「コントロールセンター」を開き、Wi-Fiをオフに設定してください。
- My docomoへログイン
- Webブラウザで「My docomo」にアクセスします。
- dアカウントでログイン後、「設定(メール等)」の項目を選択します。
- プロファイルのダウンロード
- 「ドコモメール利用設定」ページに進みます。
- 画面に従い、「プロファイルのダウンロード」を選択して許可を与えます。
- ダウンロードが完了したらポップアップが表示されるので「閉じる」をタップします。
- iPhone設定画面でプロファイルをインストール
- iPhoneの「設定」を開き、「プロファイルがダウンロードされました」をタップします。
- 表示される概要を確認し、「インストール」をタップ。完了後に「完了」を選択します。
- メールアプリの確認と通知設定
- iPhoneのメールアプリを開き、ドコモメールが利用可能になっていることを確認します。
- 「設定」→「通知」→「メール」で、ドコモメールの通知設定を有効にします。
これらの手順を守れば、ドコモメールの設定が完了し、スムーズに使用開始できます。
ドコモメール設定を成功させるポイントは、正確に手順を守ることです。
ドコモメールの設定を成功させるには、以下のポイントに注意してください。
- Wi-Fiを必ずオフにする
- Wi-Fiが有効になっていると、プロファイルのダウンロードが正常に行えないことがあります。LTEや5Gに接続されていることを確認してください。
- 正しいアカウント情報を入力する
- dアカウントのIDやパスワードを正確に入力しましょう。誤入力があるとプロファイルの設定が完了しません。
- 手順を飛ばさない
- 手順を省略せず、一つ一つ確認しながら進めてください。特に、プロファイルのインストール画面では「無視」を選ばないことが重要です。
- 通知設定を有効にする
- 通知がオフのままだと、メールの受信を見逃す可能性があります。「設定」アプリで通知設定を確認しましょう。
- トラブル発生時はプロファイルを再インストール
- 設定に不具合がある場合、プロファイルを一度削除して再度インストールすることで改善する場合があります。
これらのポイントを押さえることで、ドコモメールの設定をスムーズかつ確実に行うことができます。
以下に、プロファイルインストールと手動設定の具体的な手順を詳しく解説します。
プロファイルインストールの具体的手順:
- Wi-Fiの設定確認
- 必ずWi-Fiをオフにして、ドコモの回線を使用します。
- dアカウントでログイン
- My Docomoでログインし、「設定(メール等)」から「ドコモメール利用設定サイト」にアクセスします。
- プロファイルをダウンロード
- ダウンロードリンクをタップし、ポップアップの指示に従ってプロファイルを取得します。
- iPhoneでプロファイルをインストール
- 「設定」アプリから「プロファイルがダウンロードされました」を選択し、指示に従ってインストール。
- 自動受信と通知を有効化
- 「設定」→「通知」→「メール」→「ドコモメール」で通知をオンにし、「アカウントとパスワード」で自動受信設定を有効にします。
手動設定の具体的手順:
- アカウント情報の入力
- 「名前」「ドコモメールアドレス」「dアカウントのパスワード」を入力します。
- サーバー情報の入力
- 受信メールサーバー:imap2.spmode.ne.jp
送信メールサーバー:smtp.spmode.ne.jp
ユーザー名:dアカウントID
パスワード:dアカウントのパスワード
- 受信メールサーバー:imap2.spmode.ne.jp
- 設定の検証
- 検証が完了したら「保存」をタップし、メールアプリでの送受信を確認します。
- 通知設定の確認
- プロファイルインストールと同様に、通知や自動受信をオンにして快適に利用します。
手順を進める際の注意点:
- 必ず最新のiOSをインストールしておく。
- dアカウントの情報を正確に入力する。
- Wi-Fi環境で設定を行うとエラーが発生することがあるため注意。
これらの手順を正しく実行すれば、ドコモメールをiPhoneでスムーズに使用できます。
ドコモメール利用設定で注意すべきポイント
ドコモメール利用設定を進める際には、いくつかの注意点を押さえておくことが重要です。これにより設定時のトラブルを回避し、スムーズにメールを利用できます。
1. dアカウントの準備を確認する
ドコモメールの利用設定には、必ずdアカウントが必要です。事前にdアカウントを取得しておくことで、設定をスムーズに進められます。また、アカウントのIDやパスワードを忘れないように管理してください。
2. Wi-Fiをオフにする
プロファイルのダウンロード時には、Wi-FiをオフにしてドコモのLTEまたは5G回線に接続する必要があります。これを怠ると、ダウンロードが進まないケースが多発します。
3. 正しいプロファイルを選択する
「My docomo」でプロファイルをダウンロードする際に、対象のメールアドレスが正しいかを確認してください。誤ったプロファイルをインストールすると、メールが正常に受信できなくなる可能性があります。
4. 通知設定を忘れない
ドコモメールの通知を受け取るには、iPhoneの「設定」→「通知」から「ドコモメール」を選び、通知をオンにする必要があります。この設定を忘れると、受信メールに気付けない場合があります。
5. パスワードの正確な入力
手動設定を行う場合、dアカウントのパスワードを間違えると設定が完了しません。特に、暗証番号ではなくアカウントのパスワードを入力する点に注意が必要です。
6. プロファイルの再インストールを検討
設定が正常に完了しない場合やメールが受信できない場合は、一度プロファイルを削除して再インストールすることで解決することがあります。
7. バックアップを取る
設定作業を始める前に、メールデータのバックアップを取っておくことを推奨します。これにより、万が一のトラブル発生時にもデータを失う心配がありません。
| 注意ポイント | 詳細 |
|---|---|
| dアカウントの準備 | ドコモメール利用設定にはdアカウントが必須です。IDやパスワードを事前に確認しておきましょう。 |
| Wi-Fiをオフにする | プロファイルをダウンロードする際はWi-Fiをオフにして、LTEまたは5G回線を利用してください。 |
| プロファイルの確認 | 「正しいプロファイル」を選択し、対象のメールアドレスを間違えないように注意しましょう。 |
| 通知設定 | メール受信通知をオンにするには、iPhoneの「設定」→「通知」でドコモメールの通知を有効にする必要があります。 |
| 正確なパスワード入力 | 手動設定時、dアカウントのパスワードを正確に入力することが重要です。暗証番号ではないので注意してください。 |
| プロファイルの再インストール | 設定がうまくいかない場合、プロファイルを削除して再インストールすると解決する場合があります。 |
| バックアップの重要性 | トラブル防止のため、事前にメールデータをバックアップしておくことを推奨します。 |
これらの注意点を守れば、ドコモメール利用設定を円滑に進めることができ、メールのトラブルを未然に防げます。
ドコモ メール iPhone 引き継ぎでのトラブル対応
ドコモの機種変でメールを復元するにはどうすればいいですか?
ドコモの機種変更後にメールを復元するには、事前にバックアップを取得し、復元機能を正しく使用することが重要です。以下に、具体的な手順を解説します。
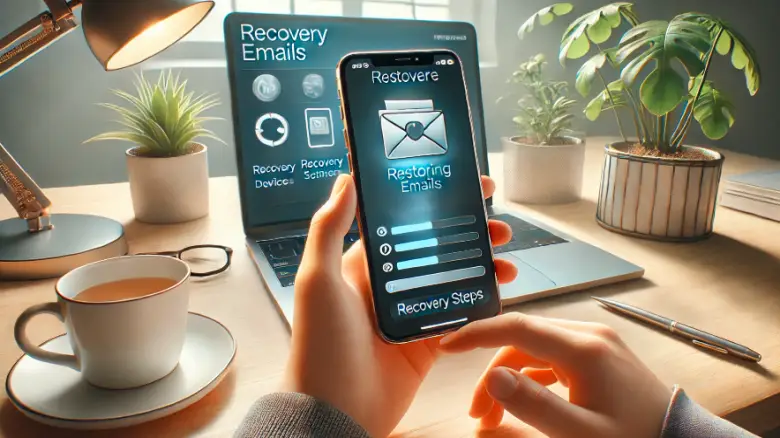
バックアップを取得する方法
- iCloudを利用する場合
- [設定] > [メッセージ] > [バックアップ・復元] に進む。
- 「写真や動画を含める」か選択後、[バックアップを開始]をタップ。
- 「iCloud Drive」を選び、バックアップを保存。
- 他のクラウドアプリを利用する場合
- Google Driveなどを利用する場合は、「保存先アプリを選択」でドライブを選び、「アップロード」を実行します。
復元する方法
- iCloud Driveからの復元
- 新しいiPhoneで [設定] > [バックアップ/復元] に進み、[メッセージを復元する] をタップ。
- リストから復元するデータを選択し、復元を開始します。
- Google Driveなど他のアプリから復元
- Google Driveを開き、バックアップしたファイルを選択。
- 「アプリで開く」を選び、「+メッセージ」アプリで復元作業を行います。
注意点
- バックアップに未ダウンロードのデータが含まれている場合、新端末ではダウンロードできないことがあります。
- 必要なデータは事前に確認し、全てダウンロードしておきましょう。
これらの手順を正しく行うことで、機種変更後でもドコモメールをスムーズに復元できます。
iPhone ドコモメール 引き継ぎ出来ない場合の対処法
iPhoneでドコモメールの引き継ぎがうまくいかない場合、原因を特定して適切に対処することが重要です。以下は、よくある原因とその解決策です。
プロファイルが正しくインストールされていない場合
対処法
- プロファイルを一度削除し、再インストールします。
- [設定] > [一般] > [プロファイル] で削除を実行。
- 再びMy Docomoにアクセスし、プロファイルをダウンロードして設定を完了します。
Wi-Fi環境下で設定を試みている場合
対処法
- Wi-Fiをオフにし、LTEや5G回線を使用して設定を行ってください。Wi-Fi接続ではプロファイルダウンロードができないことがあります。
dアカウントに問題がある場合
対処法
- dアカウントのログイン情報を確認し、不具合がある場合はパスワードをリセットしてください。
- 必要に応じて、dアカウントのロック解除手続きを行います。
メールサーバー情報が誤っている場合
対処法
- 手動設定で、以下の情報を再入力します:
- 受信サーバー:
imap2.spmode.ne.jp - 送信サーバー:
smtp.spmode.ne.jp - ユーザー名:dアカウントのID
- パスワード:dアカウントのパスワード
- 受信サーバー:
データが正常に引き継がれていない場合
対処法
- バックアップデータが正しいか確認し、必要なら再度バックアップと復元作業を行います。
これらの対策を行えば、iPhoneでドコモメールの引き継ぎがスムーズに進むはずです。
ドコモ メールアドレス 引き継ぎできない場合の確認項目
ドコモメールアドレスの引き継ぎができない場合、以下の重要な確認項目を見直すことで解決できることが多いです。
1. dアカウントが有効か確認する
- ドコモメールの引き継ぎには、dアカウントが必要です。アカウントが有効であること、ログイン情報が正しいことを確認しましょう。
- dアカウントがロックされている場合は、ロック解除の手続きを行ってください。
2. プロファイルの再インストール
- プロファイル情報にエラーがある場合、再インストールが必要です。「設定」→「一般」→「プロファイル」で既存のプロファイルを削除し、再度My Docomoからプロファイルをダウンロードしてください。
3. Wi-Fi接続を切る
- プロファイルのインストールはドコモのLTEまたは5Gネットワークで行う必要があります。Wi-Fiをオフにして手続きを進めてください。
4. メールアドレスが正しいか確認する
- 新しい端末で入力したメールアドレスが間違っている可能性があります。一文字でも間違いがあると接続が失敗しますので、正確に入力してください。
5. バックアップから復元の確認
- 機種変更前のバックアップデータにメールが含まれているか確認しましょう。バックアップに問題がある場合、復元ができないことがあります。
6. 未送信メールやデータの状況を確認
- 未送信メールがある場合、バックアップや引き継ぎが正常に行われない可能性があります。重要なデータが残っていないか確認してください。
ドコモメール持ち運び iPhone 設定のコツ
ドコモメールをiPhoneで利用する場合、持ち運び設定をスムーズに進めるためのコツを紹介します。
1. dアカウントを事前に準備する
- dアカウントが設定の基盤となるため、アカウント情報を準備しておくことが重要です。事前にMy Docomoで確認しておくとスムーズです。
2. Wi-Fiをオフにして作業を進める
- 持ち運び設定やプロファイルのインストールは、ドコモのモバイルネットワーク(LTEまたは5G)環境で行う必要があります。Wi-Fiを切ることを忘れないでください。
3. メールアドレスを正確に入力する
- 持ち運びサービスの設定時に、現在利用しているメールアドレスを入力します。一文字でも間違えると設定が失敗するため注意が必要です。
4. プロファイルのインストールを確実に行う
- プロファイルは、ドコモメールの設定に不可欠な情報を含んでいます。My Docomoからダウンロードし、インストール手順をしっかり守りましょう。
5. 通知と自動受信を設定する
- 設定完了後、メールの受信通知と自動受信機能をオンにすることで快適に利用できます。「設定」→「通知」→「メール」から通知をオンにしてください。
6. バックアップを定期的に取る
- 持ち運び設定が完了しても、定期的にメールデータのバックアップを取ることでトラブル時に安心です。iCloudや他のクラウドサービスを活用しましょう。
| ステップ | 手順内容 |
|---|---|
| 1 | dアカウントを確認・準備する。 My Docomoにアクセスし、ログイン情報が正しいことを確認します。 |
| 2 | Wi-Fiをオフにする。 設定アプリでWi-Fi接続を切り、ドコモのモバイルネットワークに切り替えます。 |
| 3 | My Docomoからプロファイルをダウンロード。 「設定(メール等)」から「ドコモメール利用設定」に進み、プロファイルを取得します。 |
| 4 | プロファイルをインストールする。 iPhoneの設定アプリで「プロファイルがダウンロードされました」をタップし、インストールを完了させます。 |
| 5 | メールアドレスとパスワードを入力する。 ドコモメールアカウント情報を正確に入力します。 |
| 6 | 通知と自動受信を設定する。 「設定」→「通知」→「メール」から通知をオンにし、自動受信を有効化します。 |
iPhoneドコモメール設定 できない場合の解決策
iPhoneでドコモメールの設定がうまくいかない場合、以下のポイントを確認することで解決に近づけます。
1. dアカウントの認証状況を確認する
- ドコモメールを利用するには、正しいdアカウント情報が必要です。
- 確認方法: My Docomoにログインし、登録済みのメールアドレスやパスワードが正確かを確認します。
2. Wi-Fi接続を一時的にオフにする
- ドコモメールの設定には、ドコモ回線(4G/5G)の利用が必要です。
- 手順: 「設定」→「Wi-Fi」をオフにしてから設定作業を進めます。
3. プロファイルの再インストールを試す
- インストール済みのプロファイルが破損している可能性があります。
- 対応方法: 一度プロファイルを削除し、再度ダウンロード・インストールを行います。
4. 手動設定で試す
- プロファイルが正常に動作しない場合、手動で設定を進めることも可能です。
- 必要な情報:
- 受信サーバー:
imap2.spmode.ne.jp - 送信サーバー:
smtp.spmode.ne.jp - アカウント: dアカウントIDとパスワード
- 受信サーバー:
5. トラブルシューティングツールを活用
- ドコモ公式サイトには設定確認のサポートページがあります。
- 必要に応じて、ドコモショップに訪問し、専門スタッフに相談しましょう。
ドコモメール iPhone プロファイルの再インストール方法
ドコモメールの設定が正常に動作しない場合、プロファイルの再インストールが有効です。以下はその手順です。
1. 現在のプロファイルを削除する
- 手順:
- iPhoneの「設定」アプリを開く。
- 「一般」→「プロファイルとデバイス管理」を選択。
- ドコモメールのプロファイルをタップし、「プロファイルを削除」を選択。
2. Wi-Fiをオフにする
- 再インストール時には、Wi-Fiをオフにしてドコモ回線を利用します。
- 「設定」→「Wi-Fi」でスイッチをオフに設定します。
3. My Docomoから新しいプロファイルをダウンロードする
- 手順:
- iPhoneのブラウザで「My Docomo」にアクセス。
- dアカウントでログイン。
- 「設定(メール等)」→「ドコモメール利用設定」に進む。
- 「プロファイルをダウンロード」を選択。
4. プロファイルをインストールする
- 手順:
- ダウンロード後、iPhoneの「設定」アプリに戻る。
- 画面上部に表示される「プロファイルがダウンロードされました」をタップ。
- 画面指示に従いインストールを完了させます。
5. メール受信設定を確認する
- 「設定」→「メール」→「アカウント」でドコモメールの設定が正しいことを確認します。
6. 動作確認を行う
- 新規メールを送受信して、正常に動作しているかをチェックします。
ドコモ メール iPhone 引き継ぎ結論まとめ
- ドコモメールの引き継ぎはiPhoneの機種変更後でも可能
- dアカウントとプロファイル設定が引き継ぎの鍵
- バックアップを事前に取ることが必要
- プロファイルはMy Docomoからダウンロードする
- プロファイルインストール時はWi-Fiをオフにする
- dアカウントIDとパスワードが正確である必要がある
- メールアドレスを正確に入力することが重要
- iCloudを利用すると自動引き継ぎが可能
- 手動設定では正確なサーバー情報を入力する必要がある
- バックアップにはiCloudやGoogle Driveが推奨される
- 未送信メールは事前に送信しておくことが推奨される
- 設定後に通知と自動受信設定を確認する
- プロファイルの不具合時は再インストールが有効
- トラブル時はドコモの公式サポートを活用する
- My Docomo利用時はモバイル回線を使用することが必要
ドコモメールをiPhoneで引き継ぐには、基本的なステップを正確に踏むことが重要です。
- 事前準備の確認が成功の鍵
- 引き継ぎには「dアカウント」の有効化が必須です。
- Apple IDやWi-Fi設定の整合性も確認しておきましょう。
- プロファイルのインストールが基本
- ドコモ公式のプロファイルをダウンロードして設定することで、簡単にメールアカウントを登録できます。
- 手順通りに進めることでトラブルを回避できます。
- 手動設定も可能
- 手動で設定する場合は、正しいサーバー情報(imap2.spmode.ne.jpなど)を入力する必要があります。
- 手動設定は、より細かい調整を行いたい場合に適しています。
- バックアップと復元で過去のメールも安心
- iCloudやGoogleドライブなどを活用すれば、過去のメールデータも新しいiPhoneに引き継げます。
- ただし、未送信のメールは事前に送信しておくのが安全です。
- トラブル発生時の対応方法
- 「プロファイルが無効」などのエラーが出た場合は、再インストールやアカウントの再ログインを試してみてください。
- ドコモのサポートセンターも活用するとスムーズです。
iPhoneへの引き継ぎは、適切な準備と手順の遵守で問題なく完了します。焦らず進めることが成功のポイントです。
注意点:この記事を読んでドコモメールの引き継ぎを行う前に
- 手順の確認を必ず行う
- 本記事の内容を参考にする際は、ご自身の契約状況や使用中のiPhoneのバージョンに合わせて手順が正しいか確認してください。
- dアカウントの情報を再確認
- dアカウントが有効であることや、ログイン情報(ID・パスワード)を忘れていないかを事前に確認してください。アカウント情報が不明の場合は、再設定が必要です。
- プロファイルのインストールは公式サイトから
- ドコモメールのプロファイルをダウンロードする際は、必ずドコモの公式サイト「My docomo」から行ってください。非公式サイトやリンクからのダウンロードはセキュリティリスクが伴います。
- データバックアップを忘れない
- 引き継ぎ作業中にデータが消失する可能性があります。iCloudやGoogleドライブを活用し、事前にメールデータや重要な情報のバックアップを取ってください。
- Wi-Fi設定に注意
- プロファイルのインストール時にはWi-Fiをオフにする必要があります。手順通りに進めないと設定が完了しない場合があるため、事前に確認してください。
- 個別の問題がある場合はサポートを利用
- 機種や設定により、記事の手順だけでは解決しない場合があります。その際は、ドコモのサポートセンターや公式ガイドを活用してください。
これらの注意点を守りながら進めれば、スムーズにドコモメールをiPhoneに引き継ぐことが可能です。安全かつ確実に進めることを心がけてください。