iPadやiPhoneをHDMIで接続した際に、「画面が映らない」「音声だけが出る」「設定がよく分からない」といったトラブルに直面したことはありませんか?この記事では、iPad HDMI映らない原因と対処法を徹底解説します。
まず、基本的なiPad HDMI出力 映らない設定の確認ポイントから、iOSバージョンごとの注意点まで詳しく解説します。特に、iPad HDMI映らない設定 iOS16の注意点や、最新のiPad HDMI映らない設定 iOS17での変更点についてもカバーしています。
さらに、iPhoneユーザー向けに、iPhone HDMI映らない設定 iOS18での影響や、iPhone HDMI映らない原因とよくあるトラブルについても取り上げています。例えば、AmazonプライムやNetflixなどで映像が出力されないケースや、音声のみが出力される場合の具体的なiPhone HDMI映らない 音は出る場合の解決策を詳述しています。
また、特定の状況でのトラブルに対応するために、iPad HDMI映ら ないときの特定シナリオ別解決法や、iPhone HDMI映らない アマゾンプライムの対応方法、さらにはプロジェクター接続時のiPad HDMI映らない プロジェクターでのチェックポイントも網羅しています。
加えて、デバイスの接続を成功させるための基本知識として、iPadやiPhoneで映らない場合の全体的な設定確認や、適切な機器選びのポイントとなるHDMI変換ケーブルの選び方と互換性確認についても解説しています。さらに、有線接続が難しい場合の無線接続の代替案:Fire TVやChromecastの利用方法についてもご紹介します。
本記事を通じて、HDMI接続の問題をスムーズに解決し、iPadやiPhoneを使った快適な映像体験を手に入れましょう。
※この記事はプロモーションを含みます。
iPad HDMI映ら ない原因と対処法
この記事のポイント
- iPadがHDMIで映らない場合の原因を理解できる
- 設定確認や修正手順を具体的に学べる
- 推奨されるHDMIアダプタやケーブルを知ることができる
- iOSバージョンごとの変更点と影響を把握できる
- プロジェクターやテレビ接続時の注意点を理解できる
iPad HDMI出力 映らない設定の確認ポイント
iPadの画面がHDMI出力で映らない場合、いくつかの設定や確認ポイントをチェックする必要があります。この手順を踏むことで問題解決の可能性が高まります。
1. 接続機器の確認を行う
HDMIケーブルや変換アダプタの接続がしっかりされているか確認してください。特にケーブルが緩んでいる場合やアダプタが不良品の場合、映像が出力されない原因となることがあります。また、iPadに接続した際に「このアクセサリはサポートされていません」という警告が表示される場合は、互換性のある純正製品を使用しましょう。
2. テレビやモニターの入力設定を切り替える
テレビやモニターの入力がHDMIに切り替わっているか確認します。間違った入力ソースが選択されていると、iPadからの映像が正しく表示されません。「HDMI1」や「HDMI2」など、正しい入力に設定することが必要です。
3. iPadの画面ミラーリングを有効にする
接続後にiPadの画面が映らない場合、コントロールセンターを開き「画面ミラーリング」をタップしてミラーリング機能を有効にしてください。この操作を忘れると、接続しても映像が表示されないことがあります。

| 手順 | 詳細 |
|---|---|
| 1. HDMIケーブルを接続する | iPadのLightningまたはUSB-CポートにHDMIアダプタを接続し、HDMIケーブルをテレビやモニターに差し込みます。 |
| 2. テレビの入力切替を行う | テレビやモニターのリモコンを使い、入力ソースを接続したHDMIポートに切り替えます。 |
| 3. コントロールセンターを開く | iPadの画面を右上から下にスワイプしてコントロールセンターを表示します。 |
| 4. 画面ミラーリングを選択 | コントロールセンター内の「画面ミラーリング」アイコンをタップします。 |
| 5. 接続先を選ぶ | リストに表示される接続可能なテレビやモニターを選択します。 |
| 6. ミラーリングの確認 | テレビやモニターにiPadの画面が表示されることを確認します。 |
4. 対応しているアプリを使用する
一部のアプリはHDMI接続での出力が制限されている場合があります。特に動画ストリーミングサービスでは著作権保護のため、HDMI出力がサポートされない場合があります。利用したいアプリの仕様を確認しましょう。
5. ソフトウェアの更新を確認する
iPadのiOSが最新でない場合、接続に問題が発生することがあります。設定アプリから「一般」→「ソフトウェアアップデート」を選択し、最新のバージョンに更新してください。更新後に再接続することで問題が解消する場合があります。
| 項目 | 内容 | 重要度 |
|---|---|---|
| 接続機器の確認 | HDMIケーブルやアダプタの接続が正しく行われているか確認し、純正品の使用を推奨。 | 推奨 |
| テレビやモニターの入力設定 | 入力がHDMIに正しく切り替わっているかを確認。 | 推奨 |
| ミラーリング設定 | コントロールセンターで「画面ミラーリング」を有効化する必要があります。 | 注意 |
| アプリの仕様確認 | 動画配信サービスの中にはHDMI出力を制限しているものがあります。 | 注意 |
| ソフトウェアの更新 | iPadのiOSを最新バージョンにアップデートするとトラブルが解消する可能性があります。 | 推奨 |
| iOS16の互換性 | 一部のサードパーティ製品が正常に動作しないことがあります。純正品の使用が必要です。 | 注意 |
| 著作権保護 | AmazonプライムやNetflixなどのHDCP保護コンテンツはHDMI出力が制限されています。 | 解決困難 |
| ソフトウェアバグ | iOS16特有のバグが原因の場合、次回アップデートを待つ必要があります。 | 解決困難 |
これらの確認を行うことで、HDMI接続の不具合を解決できる可能性が高まります。特に、ケーブルやアダプタの互換性に注意を払いましょう。
iPad HDMI映らない設定 iOS16の注意点
iOS16を搭載したiPadでHDMI接続時に映像が映らない場合、特有の注意点がいくつかあります。これらを把握しておくことでトラブルを未然に防げます。
1. iOS16の互換性問題を確認する
iOS16では、HDMI接続時に一部の変換アダプタやケーブルが正常に機能しないという報告がされています。特にサードパーティー製品は互換性が低い場合があるため、純正品または信頼性の高いメーカーの製品を選ぶことが重要です。
2. 設定で「アクセスを許可」する
HDMI変換アダプタを接続した後、iPadがデバイスのアクセスを許可するかどうかの確認画面を表示することがあります。このとき「許可しない」を選んでしまうと、映像出力がブロックされる場合があります。確認画面が表示されたら「信頼」を選択してください。
3. 著作権保護コンテンツに注意する
iOS16では、著作権保護技術(HDCP)が強化されており、動画配信サービスの映像がHDMI出力できない場合があります。たとえば、AmazonプライムやNetflixなどのコンテンツは、制限により表示されない可能性があります。この場合、Apple TVやChromecastなど別のデバイスを使用すると回避できます。
4. ミラーリング設定の見直し
iOS16では、コントロールセンターの画面ミラーリング機能がHDMI接続時に適切に動作しないケースがあります。この場合、一度HDMIケーブルを抜き差しし、再度ミラーリングを有効化することで解消する場合があります。
5. ソフトウェアのバグを考慮する
新しいiOSでは、予期しないバグが存在することもあります。iOS16にアップデートした直後に問題が発生した場合、Appleの次回のアップデートを待つか、過去のiOSバージョンへのダウングレードを検討することも選択肢です。
これらの注意点を押さえておくことで、iOS16でのHDMI接続トラブルを回避できる可能性が高まります。特に、互換性のあるアクセサリを使用することが成功の鍵となります。
- サードパーティ製アダプタの互換性問題: iOS16では一部の非純正HDMIアダプタが正常に動作しない。Apple純正品や信頼できるブランドの製品を使用することが推奨。
- 接続時の「信頼」選択: HDMIアダプタ接続時に表示されるアクセス許可ダイアログで「信頼」を選ばないと、映像出力が制限されることがある。
- HDCPによる出力制限: iOS16では著作権保護が強化され、AmazonプライムやNetflixなどHDCP保護付きのコンテンツが外部出力できない場合がある。
- ミラーリングの不具合: コントロールセンターの「画面ミラーリング」が正しく機能しないことがあるため、HDMIの再接続と再設定が必要。
- iOS16特有のソフトウェアバグ: HDMI出力が不安定になるケースが報告されており、Appleのアップデート待ちまたはダウングレードを検討。
推奨HDMIアダプタ機種
| 機種名 | 価格 | 特徴 | 対応機種 |
|---|---|---|---|
| Apple Lightning Digital AVアダプタ | ¥7,980 | Apple純正品で高い信頼性。有料コンテンツにも対応し、安定した接続を提供。 | iPad(Lightning端子モデル)、iPhone |
| Idoove HDMIケーブル | ¥2,299 | 耐久性が高く、4K対応。コストパフォーマンスが良い。 | iPad(Lightning端子モデル)、iPhone |
| UGREEN USB-C HDMIケーブル | ¥2,899 | USB-C対応で4K画質に対応。軽量設計で取り回しやすい。 | iPad Pro、iPad Air(USB-C端子モデル) |
| Anker USB-C to HDMIアダプタ | ¥2,590 | 高画質出力とコンパクト設計。USB-Cデバイスに最適。 | iPad Pro、iPad Air、MacBook |
| K-mate Lightning HDMIアダプタ | ¥1,400 | 手頃な価格でライトニング端子に対応。充電しながら使用可能。 | iPad(Lightning端子モデル)、iPhone |
iPad mini air 比較でわかる最適な選び方と用途別おすすめポイント
iPad HDMI映らない設定 iOS17での変更点
iOS17では、iPadのHDMI接続に関連する動作が一部変更されました。この影響で、これまで問題なく使えていた環境で画面が映らない、音声が出ないといった問題が報告されています。
iOS 17では、デバイスのプライバシー保護を目的として、HDMI接続時の「ローカルネットワークアクセス設定」が追加または変更されました。この設定が無効になっていると、ストリーミングアプリや一部のコンテンツが正しく表示されない場合があります。
- 設定確認方法:
「設定」→「プライバシーとセキュリティ」→「ローカルネットワーク」を選択し、該当するアプリのスイッチをオンにします。
変更点と背景
iOS17ではセキュリティの向上や互換性の調整が行われた結果、一部の非純正アダプタや旧型のHDMIケーブルが正常に動作しない場合があります。また、解像度の自動調整機能が強化され、一部のテレビやモニターとの間で設定不一致が起きるケースが増加しました。
解決するための具体策
以下の手順を試すことで、多くの問題が解決可能です:
- OSの最新バージョンにアップデート:iOS17.5などの最新アップデートには、接続不具合の修正が含まれている可能性があります。
- 純正アダプタの使用:Apple公式の「Lightning Digital AVアダプタ」を使用することで、互換性の問題を減らせます。
- 解像度の手動調整:テレビやモニターの設定メニューから、iPadの出力に対応した解像度(720pや1080pなど)に変更してください。
設定の確認ポイント
設定アプリを開き、以下を確認します:
- 画面ミラーリングが有効になっているか。
- アダプタの接続が正しいか。
- テレビの入力設定がHDMIに切り替わっているか。
これらを適切に行うことで、iPadと外部ディスプレイの接続がスムーズになります。
iPhone HDMI映らない設定 iOS18での影響
iOS18では、HDMIを使った外部出力の仕様が変わり、一部のユーザーが画面が映らない、または音声のみが出るといった問題に直面しています。この影響を理解し、対処方法を知ることが重要です。
- 著作権保護(HDCP)の要件強化
- iOS18では、HDCP(High-bandwidth Digital Content Protection)非対応のHDMIケーブルやアダプタを使用すると、映像が表示されません。特にAmazonプライムやNetflixなどのサービスで影響が大きいです。
- USB-Cデバイスの対応強化
- iPhone 15以降のモデルではUSB-Cポートが採用されており、従来のLightningアダプタが使用できない場合があります。USB-C対応のHDMI変換アダプタを使用してください。
- ローカルネットワークアクセス設定の追加
- プライバシー設定が強化され、ストリーミングアプリがローカルネットワークへのアクセス許可を求めます。この設定が無効だと、映像が出力されないことがあります。
- OSアップデート後の不具合
- iOS18アップデート直後、HDMI接続が一時的に認識されない不具合が報告されています。再起動やOSの修正版インストールで解決する場合があります。
- 外部ディスプレイとの互換性問題
- 一部の古いモニターやテレビは、iOS18の新しいHDMI出力仕様に対応しておらず、画面が映らないケースがあります。
- Prime Videoなど一部アプリの制限
- AmazonプライムビデオやHuluなど、特定のアプリではHDMI出力がサポートされなくなったことが確認されています。これにより、アプリ利用時には代替手段(Fire TV Stickなど)が必要です。
- 解像度設定の変更
- iOS18ではデバイスが自動的に最適な解像度を選択しますが、適切に調整されない場合もあります。画質が悪い場合や映らない場合は、テレビ側の解像度設定も確認してください。
- 接続先デバイスの入力選択
- HDMIケーブルを接続する際、テレビやモニターのHDMI入力が正しく選択されていないと映像が出力されません。入力切替を必ず確認してください。
- iPhone本体の出力許可設定
- 一部のアプリでは、iPhone本体の「出力許可」設定が必要です。この設定が無効だと、外部ディスプレイに映像が送られません。
- 推奨アクセサリの使用
- Apple純正の「USB-C Digital AV Multiportアダプタ」や「Lightning Digital AVアダプタ」を使用することで、互換性問題を最小限に抑えられます。
- 再起動や再接続での改善
- iOS18の仕様変更後、再起動やHDMIケーブルの再接続で問題が解消されることがあります。まずはこれらの基本操作を試してください。
影響の概要
iOS18はセキュリティ強化の一環として、著作権保護技術(HDCP)の仕様を更新しました。この変更により、NetflixやAmazonプライムビデオなどの有料動画サービスがHDMI経由で視聴できなくなるケースがあります。また、旧型の非純正アダプタでは、出力が不安定になることも確認されています。
解決策
以下の対応を行うことで問題が改善する可能性があります:
- Apple純正アダプタの使用:非純正品は動作が保証されないため、Appleの「Lightning Digital AVアダプタ」を使用するのが最善です。
- iOSの最新アップデートを適用:iOS18.1以降では、一部の互換性問題が解消されている可能性があります。
- 無線接続への切り替え:Apple TVやFire TV Stickを利用すれば、HDMIを使用せずに大画面での視聴が可能です。
設定の確認
設定アプリで以下をチェックしてください:
- 「ローカルネットワーク」へのアクセス許可:Prime Videoなどのアプリで許可が必要です。
- 画面ミラーリング機能:正しく有効化されているかを確認します。
- HDMI接続の安定性:アダプタの接続がしっかりしているか確認します。
| ポイント | 詳細 |
|---|---|
| iOS17の変更点 | セキュリティ強化や互換性調整により、 非純正アダプタが正常動作しない場合があります。 また、解像度自動調整が影響を及ぼすケースもあります。 |
| 設定確認方法 |
|
| iOS18の影響 | 著作権保護技術(HDCP)の更新により、 NetflixやAmazonプライムビデオが視聴不可のケースが発生。 |
| 解決策 |
|
iPad mini air 比較でわかる最適な選び方と用途別おすすめポイント
iPhone HDMI映らない原因とよくあるトラブル
iPhoneをHDMI接続しても画面が映らない場合、いくつかの典型的な原因が考えられます。以下に、それぞれの原因と対策を詳しく説明します。
1. 著作権保護(HDCP)に対応していないアクセサリの使用
多くのストリーミングサービスでは、著作権保護技術(HDCP)が必要です。非対応のHDMIケーブルやアダプタを使用している場合、映像が表示されないことがあります。
対策: Apple純正の「Lightning Digital AVアダプタ」またはHDCP対応製品を使用してください。
HDCPとは?
HDCPは、デジタル著作権を保護するために設計された技術です。
この技術は、映像や音声データを暗号化して送信し、認証されたデバイス間のみでデータを再生できるようにするものです。多くのストリーミングサービスやブルーレイプレーヤーなどがHDCPに対応しており、対応していない機器を使用すると映像が出力されません。
補足情報
- HDCPのバージョン互換性
最新のHDCP 2.2は、4Kコンテンツの保護に使用されています。一方、HDCP 1.4以下のデバイスでは4Kコンテンツを視聴できない可能性があります。使用する機器の互換性を考慮してください。 - 複数の機器を接続する場合
HDMIスプリッターやセレクターなどを使用する場合、全ての機器がHDCP対応でなければなりません。一つでも対応していない機器があると、映像が表示されなくなる可能性があります。
2. iOSのバージョンアップに伴う設定変更
iOSのアップデートにより、HDMI出力の仕様や設定が変更される場合があります。これにより、以前は正常に動作していた接続がうまくいかなくなることがあります。
対策: 最新のiOSバージョンを確認し、互換性のあるアクセサリを使用するか、アップデート内容を確認してください。
3. 外部ディスプレイの入力切替ミス
HDMIケーブルを正しく接続しても、テレビやモニターの入力が適切に設定されていないと映像が表示されません。
対策: テレビやモニターの入力ソースを、使用しているHDMIポートに切り替えてください。
4. 接続の物理的不良
ケーブルやアダプタの接続が緩んでいる場合、映像信号が正しく伝達されず画面が映らないことがあります。また、端子の汚れや損傷も原因になります。
対策: ケーブルやアダプタを抜き差しし、端子に汚れがないか確認してください。必要に応じて新しいアクセサリを購入してください。
5. 特定アプリの制限
AmazonプライムビデオやNetflixなど一部のアプリでは、HDMI接続での出力が制限されている場合があります。
対策: サービス提供元の公式情報を確認し、制限がある場合は別のデバイスで視聴してください。
6. デバイスの再起動が必要な場合
iPhoneのシステムに一時的な不具合が発生している可能性があります。
対策: iPhoneを再起動し、再度接続を試してください。
iPhone HDMI映らない 音は出る場合の解決策
音声が正常に出力されるのに映像が映らない場合、特定の要因が考えられます。以下にその解決策を詳しく解説します。
1. 解像度の不適合
iPhoneが出力する解像度と、接続先のディスプレイの対応解像度が一致しない場合、映像が表示されませんが音声は出ることがあります。
解決策:
- 外部ディスプレイの解像度を確認し、iPhone側で解像度が調整できる場合は対応する設定を行います。
2. アプリやコンテンツの制限
AmazonプライムやHuluなど、一部のストリーミングサービスでは映像出力が制限されることがあります。この場合、音声のみが出力されることがあります。
解決策:
- アプリの最新バージョンをインストールします。
- 別のデバイス(Fire TV StickやChromecastなど)を利用して視聴する方法を検討してください。
3. ケーブルまたはアダプタの不良
音声が出ている場合でも、HDMIケーブルやアダプタの故障により映像信号が正常に伝達されていない可能性があります。
解決策:
- 別のHDMIケーブルまたはアダプタを試して、問題が解消されるか確認します。
| 原因 | 解決策 |
|---|---|
| アプリの問題 | アプリを最新バージョンに更新する。また、アプリを再インストールして動作を確認します。 |
| ケーブルまたはアダプタの不具合 | 純正品またはHDCP対応製品を使用し、接続を確認する。 |
| 接続先デバイスの設定 | テレビやモニターの入力設定が正しく「HDMI」に切り替わっているか確認する。 |
4. テレビまたはモニターの設定不備
テレビやモニター側の映像設定により、iPhoneからの映像信号が正しく認識されない場合があります。
解決策:
- テレビの「入力切替」設定を再確認し、適切なHDMI入力に設定します。
- 必要であれば、テレビの設定をリセットしてください。
5. iPhoneの映像出力設定の確認
iPhone側で映像出力が正しく設定されていない場合、映像が表示されないことがあります。
解決策:
- 設定アプリを開き、「画面ミラーリング」または「AirPlayと出力」に関する項目を確認してください。
6. 再接続での試行
接続の一時的な不具合により、音声のみが出力されている可能性があります。
解決策:
- iPhoneとディスプレイを再接続し、ケーブルやアダプタをしっかりと装着します。
| 問題 | 詳細 |
|---|---|
| 非対応アクセサリの使用 | HDCP非対応のHDMIアダプタやケーブルを使用していると、映像が出力されないことがあります。 |
| 設定の不備 | AirPlayがオンになっている場合や、iPhoneの接続許可が正しく設定されていない場合にトラブルが発生します。 |
| iOSの不具合 | 最新のiOSへのアップデート後に、HDMI出力に問題が生じることがあります。 |
これらの解決策を試しても問題が解消されない場合は、Appleサポートや購入先のアクセサリメーカーに問い合わせることをおすすめします。
iPad HDMI映ら ないときの特定シナリオ別解決法
おすすめHDMIアダプタ
Apple純正品で高い信頼性。HDCP対応で動画視聴に最適。価格:約7,980円
USB-C対応で4K出力可能。軽量設計で便利。価格:約2,899円
高画質出力とコンパクト設計。多用途に最適。価格:約2,590円
手頃な価格でライトニング端子に対応。充電しながら使用可。価格:約1,400円
耐久性が高く4K対応。コストパフォーマンス重視。価格:約2,299円
iPhone HDMI映らない アマゾンプライムの対応方法
iPhoneをHDMIで接続してAmazonプライムビデオが映らない場合は、いくつかの対応策を試すことができます。ここでは、トラブルを解消する具体的な方法を紹介します。
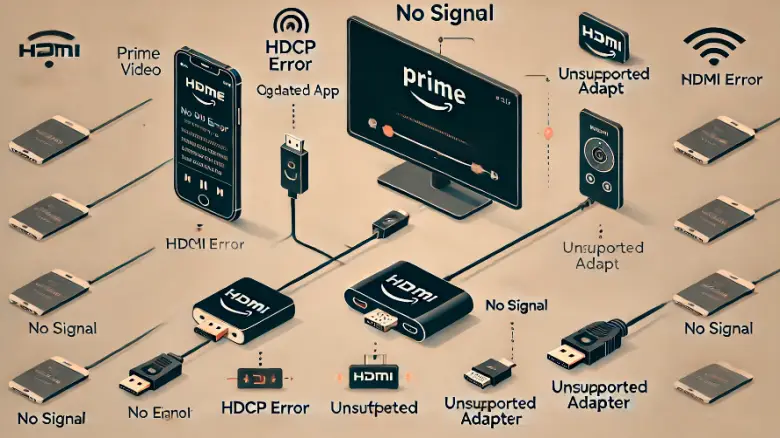
iPhone HDMI映らない アマゾンプライムの対応方法
- HDCP対応アクセサリを使用: AmazonプライムビデオはHDCP(著作権保護)に対応していないアダプタやケーブルでは映像が出力されません。Apple純正のLightning Digital AVアダプタの使用が推奨されます。
- アプリを最新バージョンに更新: Prime Videoアプリが古い場合、HDMI接続で正しく動作しないことがあります。App Storeから最新バージョンに更新してください。
- 接続手順を正しく行う: iPhone → アダプタ → HDMIケーブル → テレビの順にしっかりと接続し、テレビの入力をHDMIに切り替える必要があります。
- 一部コンテンツはHDMI出力に非対応: Amazonプライム内の特定コンテンツは外部出力が制限されています。映らない場合はFire TV Stickなどのストリーミングデバイスを利用することが有効です。
- ローカルネットワーク設定の確認: iOSの「設定」→「プライバシー」→「ローカルネットワーク」から、Prime Videoアプリにアクセス許可があるか確認してください。
Prime Videoアプリのバージョンを確認する
アプリが最新バージョンでない場合、HDMI接続時に正しく動作しないことがあります。
対処法:
- App Storeを開く。
- Prime Videoアプリのアップデートがある場合は更新する。
- 更新後、アプリを再起動して再試行する。
iPhoneとアクセサリの互換性を確認する
Amazonプライムビデオは著作権保護技術(HDCP)に準拠したアクセサリでのみ動作します。
対処法:
- Apple純正のLightning-Digital AVアダプタを使用する。
- 使用しているHDMIケーブルもHDCP対応であることを確認する。
接続手順を再確認する
接続が正しく行われていないと、映像だけでなく音声も出力されない場合があります。
対処法:
- iPhoneとHDMIアダプタをしっかり接続する。
- HDMIケーブルをテレビまたはモニターに正しく挿す。
- テレビの入力設定を「HDMI」に切り替える。
コンテンツの制限を理解する
一部のAmazonプライムビデオのコンテンツは、外部出力が制限されている場合があります。
対処法:
- Fire TV StickやApple TVなどのストリーミングデバイスを使用して視聴する。
iPad HDMI映らない プロジェクターでのチェックポイント
iPadをプロジェクターに接続した際に映像が表示されない場合は、以下のポイントを確認してください。
接続ケーブルとアダプタの確認
プロジェクターの映像出力は、使用するケーブルやアダプタの品質に大きく依存します。
対処法:
- 純正のLightning-Digital AVアダプタやUSB-C-HDMI変換アダプタを使用する。
- プロジェクターがHDMI入力をサポートしているか確認する。
iPadの設定を確認する
iPadがプロジェクターとの接続を正しく認識していない場合、映像が映りません。
対処法:
- iPadの「設定」アプリを開く。
- 「ディスプレイと明るさ」設定で、接続先が正しいか確認する。
- プロジェクターの入力モードが「HDMI」に設定されているかチェックする。
プロジェクターの解像度を確認する
解像度の違いが原因で、iPadからの出力がプロジェクターに対応しない場合があります。
対処法:
- プロジェクターが1080pまたは720pに対応していることを確認する。
- 解像度設定が合わない場合は、プロジェクターの仕様書を参照し調整する。
iOSバージョンによる影響
iOSのバージョンが古い、または互換性がない場合も映像出力に問題が生じます。
対処法:
- 最新のiOSにアップデートする。
- アップデート後も問題が続く場合は、ダウングレードを検討する。
プロジェクターとの互換性を確認
すべてのプロジェクターがiPadとの接続に対応しているわけではありません。
対処法:
- プロジェクターがApple製品対応を明記しているか確認する。
- 必要に応じて互換性のあるアダプタを購入する。
iPadやiPhoneで映らない場合の全体的な設定確認
iPadやiPhoneをHDMIで接続しても映らない場合は、まず全体的な設定を確認することが重要です。以下の手順に従って、接続や設定を見直しましょう。
デバイスとHDMIアダプタの接続を再確認する
ケーブルやアダプタの接続不良は、最もよくある原因の一つです。
確認ポイント:
- HDMIアダプタがしっかりとデバイスに接続されているか確認してください。
- ケーブルの差し込みが緩んでいないか、端子部分が破損していないかをチェックします。
入力モードを「HDMI」に切り替える
テレビやモニターの入力モードが間違っていると映像が映りません。
手順:
- テレビやモニターのリモコンで「入力切替」を押します。
- HDMIに対応した番号を選択します(例:HDMI1やHDMI2)。
iPadやiPhoneの出力設定を確認する
iOSのバージョンや設定によって、外部ディスプレイに出力されない場合があります。
方法:
- iPadまたはiPhoneで「設定」アプリを開きます。
- 「画面ミラーリング」または「外部ディスプレイ」の設定を確認します。
- 画面の解像度やモードが接続機器に対応しているかを確認します。
アダプタやケーブルの状態を確認する
HDMIアダプタやケーブルが古い場合や、非対応の場合は正常に動作しないことがあります。
解決策:
- 純正品またはHDCPに対応した製品を使用してください。
- 他のデバイスで同じケーブルを試して動作を確認しましょう。
HDMI変換ケーブルの選び方と互換性確認
適切なHDMI変換ケーブルを選ぶことで、iPadやiPhoneを外部ディスプレイにスムーズに接続できます。以下は選び方と互換性の確認ポイントです。
対応する端子を確認する
iPadやiPhoneのモデルによって、端子の種類が異なります。
チェックポイント:
- Lightning端子: iPhoneや旧型のiPadで使用される端子です。純正または高品質のLightning-HDMIアダプタを選択してください。
- USB-C端子: iPad ProやiPad Air(第4世代以降)に搭載されています。USB-C-HDMI変換ケーブルが必要です。
解像度とリフレッシュレートを確認する
ケーブルによってサポートされる解像度やリフレッシュレートが異なります。
基準:
- 通常の動画視聴: 1080p(フルHD)対応で十分です。
- 高画質の作業や映画鑑賞: 4K(60Hz)対応のケーブルを選びましょう。
著作権保護技術(HDCP)に対応しているか確認する
HDCP非対応のケーブルでは、著作権保護が施されたコンテンツを再生できません。
選び方:
- NetflixやAmazonプライムビデオを視聴する場合、HDCP 2.2対応のケーブルが必要です。
- 製品説明に「HDCP対応」と記載されているものを選んでください。
純正品の選択を検討する
純正のHDMI変換アダプタは高価ですが、互換性や動作の安定性が保証されています。
メリット:
- 長期間使用しても動作が安定しています。
- 不具合が発生した場合でも、サポートを受けやすいです。
ケーブルの長さと耐久性を考慮する
使用環境に合ったケーブルを選ぶことで利便性が向上します。
選び方:
- 長さは、接続するデバイスとの距離に応じて選びます(1~2mが一般的)。
- 耐久性の高いナイロン編みや金メッキ端子のケーブルがおすすめです。
iPadやiPhoneで映らない場合の全体的な設定確認
iPadやiPhoneをHDMIで接続しても映らない場合は、まず全体的な設定を確認することが重要です。以下の手順に従って、接続や設定を見直しましょう。
デバイスとHDMIアダプタの接続を再確認する
ケーブルやアダプタの接続不良は、最もよくある原因の一つです。
確認ポイント:
- HDMIアダプタがしっかりとデバイスに接続されているか確認してください。
- ケーブルの差し込みが緩んでいないか、端子部分が破損していないかをチェックします。
入力モードを「HDMI」に切り替える
テレビやモニターの入力モードが間違っていると映像が映りません。
手順:
- テレビやモニターのリモコンで「入力切替」を押します。
- HDMIに対応した番号を選択します(例:HDMI1やHDMI2)。
iPadやiPhoneの出力設定を確認する
iOSのバージョンや設定によって、外部ディスプレイに出力されない場合があります。
方法:
- iPadまたはiPhoneで「設定」アプリを開きます。
- 「画面ミラーリング」または「外部ディスプレイ」の設定を確認します。
- 画面の解像度やモードが接続機器に対応しているかを確認します。
アダプタやケーブルの状態を確認する
HDMIアダプタやケーブルが古い場合や、非対応の場合は正常に動作しないことがあります。
解決策:
- 純正品またはHDCPに対応した製品を使用してください。
- 他のデバイスで同じケーブルを試して動作を確認しましょう。
HDMI変換ケーブルの選び方と互換性確認
適切なHDMI変換ケーブルを選ぶことで、iPadやiPhoneを外部ディスプレイにスムーズに接続できます。以下は選び方と互換性の確認ポイントです。
対応する端子を確認する
iPadやiPhoneのモデルによって、端子の種類が異なります。
チェックポイント:
- Lightning端子: iPhoneや旧型のiPadで使用される端子です。純正または高品質のLightning-HDMIアダプタを選択してください。
- USB-C端子: iPad ProやiPad Air(第4世代以降)に搭載されています。USB-C-HDMI変換ケーブルが必要です。
解像度とリフレッシュレートを確認する
ケーブルによってサポートされる解像度やリフレッシュレートが異なります。
基準:
- 通常の動画視聴: 1080p(フルHD)対応で十分です。
- 高画質の作業や映画鑑賞: 4K(60Hz)対応のケーブルを選びましょう。
著作権保護技術(HDCP)に対応しているか確認する
HDCP非対応のケーブルでは、著作権保護が施されたコンテンツを再生できません。
選び方:
- NetflixやAmazonプライムビデオを視聴する場合、HDCP 2.2対応のケーブルが必要です。
- 製品説明に「HDCP対応」と記載されているものを選んでください。
純正品の選択を検討する
純正のHDMI変換アダプタは高価ですが、互換性や動作の安定性が保証されています。
メリット:
- 長期間使用しても動作が安定しています。
- 不具合が発生した場合でも、サポートを受けやすいです。
ケーブルの長さと耐久性を考慮する
使用環境に合ったケーブルを選ぶことで利便性が向上します。
選び方:
- 長さは、接続するデバイスとの距離に応じて選びます(1~2mが一般的)。
- 耐久性の高いナイロン編みや金メッキ端子のケーブルがおすすめです。
無線接続の代替案:Fire TVやChromecastの利用方法
有線接続でのHDMIミラーリングに問題がある場合、無線接続の代替案としてFire TVやChromecastを利用する方法があります。これらのデバイスはセットアップが簡単で、幅広いサービスに対応しているため、多くの家庭で使われています。
Fire TV Stickの利用方法
Fire TV Stickは、Amazonが提供するストリーミングデバイスです。iPhoneやiPadから無線でコンテンツをテレビにミラーリングできます。
設定手順:
- Fire TV StickをテレビのHDMIポートに接続します。
- Fire TV Stickの電源をコンセントに接続します。
- Wi-Fiに接続し、Amazonアカウントでログインします。
- iPhoneまたはiPadで「コントロールセンター」を開き、「画面ミラーリング」を選択します。
- 表示されるデバイスリストからFire TVを選びます。
メリット:
- アマゾンプライムビデオなどAmazonサービスとの高い互換性。
- リモコンを使った簡単操作が可能。
注意点:
- Fire TV Stickの操作には安定したWi-Fi環境が必要です。
- アプリによっては追加の設定が必要な場合があります。
Chromecastの利用方法
ChromecastはGoogleが提供するストリーミングデバイスで、Fire TV Stickとは異なる方法でミラーリングを行います。
設定手順:
- ChromecastをテレビのHDMIポートに接続します。
- 電源をコンセントに繋ぎ、Wi-Fiに接続します。
- iPhoneやiPadに「Google Home」アプリをインストールします。
- アプリを開き、指示に従ってChromecastをセットアップします。
- Prime VideoやYouTubeなどのアプリを開き、画面右上の「キャスト」ボタンをタップします。
メリット:
- 幅広いアプリに対応し、Googleサービスとの連携がスムーズ。
- アプリ内から直接キャスト操作が可能。
注意点:
- iOSデバイスでの利用には、アプリ対応が必要です。
- 一部の有料動画サービスはHDCP(著作権保護)によって制限される場合があります。
Fire TV StickとChromecastの選び方
- Amazonユーザー: Fire TV Stickが適しています。
- Googleサービスを多用する人: Chromecastがおすすめです。
- 使いやすさを重視: どちらもシンプルですが、既存のサービスや好みによって選びましょう。
いずれのデバイスも、ケーブル不要のため設置が簡単で、トラブルの少ない接続方法として利用価値が高いです。
| 商品名 | 特徴 | 価格の目安 |
|---|---|---|
| Fire TV Stick 4K Max | Amazonの最新モデル。高解像度4KとDolby Vision対応。 | 約6,980円 |
| Fire TV Stick(第3世代) | HD画質対応でコスパ重視のモデル。 | 約4,980円 |
| Chromecast with Google TV (4K) | Google製。4K解像度に対応し、独自のリモコン付き。 | 約7,980円 |
| Chromecast (HD) | HD画質対応の廉価版。Google TV機能搭載。 | 約4,980円 |
iPad OS18 対応 機種 最新アップデート対応のiPad一覧
iPad HDMI映らないまとめ
- HDMIケーブルやアダプタの接続状態を確認する
- テレビやモニターの入力ソースをHDMIに切り替える
- iPadのコントロールセンターで画面ミラーリングを有効化する
- Apple純正のHDMIアダプタを使用する
- iOSが最新バージョンであることを確認する
- HDMI接続を制限するアプリの仕様を確認する
- 解像度設定の不一致がないかをチェックする
- プロジェクター接続時の互換性を確認する
- iOS16以降のHDMI接続仕様変更に注意する
- 接続エラー時に端子やケーブルの物理的な損傷を確認する
- AmazonプライムやNetflixなどの著作権保護の制限を理解する
- Fire TV StickやChromecastなど無線接続を検討する
- アプリがローカルネットワークアクセスを許可しているか確認する
- 再起動やケーブルの抜き差しを試みる
- 外部ディスプレイの解像度設定を手動で調整する