iPhone16をお使いの方、またはバイブレーション設定について調べている方に向けた情報をまとめました。iPhoneのバイブレーション機能は、通知や着信を見逃さないために非常に重要な要素です。しかし、「iPhoneのios16のバイブレーション設定はどこ?」や「iPhoneのバイブ設定がなくなりました。どうすればいいですか?」といった疑問を抱える方も多いのではないでしょうか。
本記事では、「iPhone16のバイブを消す方法は?」や「iPhoneのバイブオンオフはどこですか?」といった具体的な疑問にもお答えします。また、「iPhone バイブレーション設定 ios17」や「iPhone バイブレーション設定 ない」といった最新のiOSバージョンにおける変更点も解説します。
さらに、「iPhone バイブレーション 強さ 変更」や「iPhone15 バイブレーション設定との違い」など、他のモデルとの比較や強度調整のコツについても触れています。加えて、「iPhone SE バイブレーション設定のポイント」や「iPhone16 マナーモードの活用法」など、モデルごとの特性を活かした設定方法も網羅。
iPhone16をより便利に使いこなすためには、「iPhone マナーモード バイブレーションありの設定方法」や「Android バイブレーション設定との違い」なども知っておくべきです。最後に、「iPhone バイブレーション設定まとめ」として要点を整理し、実用的な情報をお届けします。
この記事を参考に、iPhone16のバイブレーション設定を完璧に理解し、日常生活や仕事でさらに便利に活用してください。※この記事はプロモーションを含みます。
iPhone16 バイブレーション設定の基本情報
この記事のポイント
- iPhone16のバイブレーション設定手順がわかる
- 通知ごとの振動パターンを設定する方法が理解できる
- バイブレーション設定が見つからない場合の対処法がわかる
- iPhone16と他のモデルの設定の違いを把握できる
- マナーモードでのバイブレーション活用法が学べる
iPhoneのios16のバイブレーション設定は?
iPhoneのiOS16では、バイブレーションの設定をカスタマイズする方法が用意されています。通知や着信時にバイブレーションを適切に利用することで、静かな環境でも大切な情報を見逃さずに済みます。
まず、設定方法として、「設定」アプリを開き「サウンドと触覚」を選択します。この画面では、着信音や通知音とともに、振動パターンを変更することが可能です。「着信音」や「メッセージ」などの項目を選び、「バイブレーション」をタップすると、既存の振動パターンから選ぶか、「新規バイブレーションを作成」を選んで独自のリズムを設定できます。
また、「触覚」の項目を活用することで、消音モード中にもバイブレーションを有効にしたり、逆に無効にしたりする調整ができます。特に会議や静かな場所での利用時に役立つ機能です。
注意点として、バイブレーションが感じられない場合、デバイスの物理的な問題や設定ミスが考えられます。正しく設定しても解消しない場合は、デバイスの再起動やiOSのアップデートを試してみましょう。
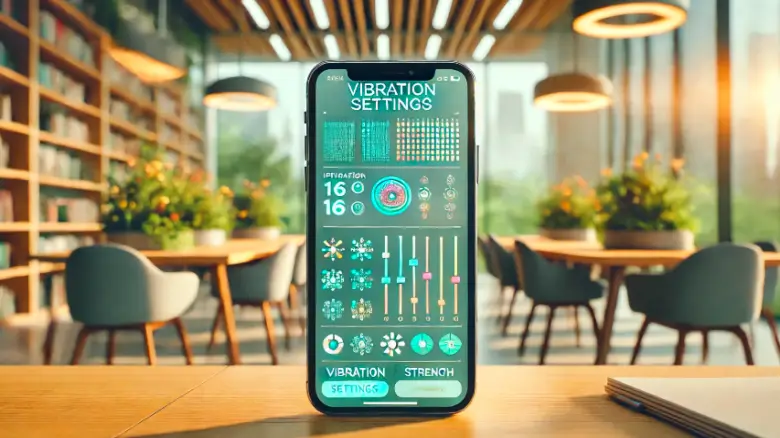
iPhoneのバイブ設定がなくなりました。どうすればいいですか?
iPhoneのバイブレーション設定が見当たらない場合、いくつかの原因が考えられます。この問題を解決するための手順をご紹介します。
まず、基本的な設定を確認してください。「設定」アプリを開き、「サウンドと触覚」に移動します。この画面に「バイブレーション」の項目が見つからない場合、iOSのバージョンが古いか、機能が一時的に非表示になっている可能性があります。
次に、iOSのバージョンを確認しましょう。「設定」→「一般」→「ソフトウェア・アップデート」で、iOSが最新バージョンであるかを確認し、必要であればアップデートを行ってください。
さらに、「アクセシビリティ」の設定も確認することをおすすめします。「設定」→「アクセシビリティ」→「タッチ」を開き、「バイブレーション」がオフになっている場合はオンに切り替えます。これにより、バイブレーション機能が復活する場合があります。
それでも解決しない場合、デバイスの再起動やリセットを試すと問題が改善することがあります。万が一、ハードウェアの故障が疑われる場合は、Appleサポートに連絡して専門家のアドバイスを受けてください。

1. 「サウンドと触覚」設定を確認
- 「設定」アプリを開き、「サウンドと触覚」を選択します。
- 画面内に「触覚」や「バイブレーション」の項目があるか確認します。
- 見つからない場合は、iOSのバージョンが古い可能性があります。
2. iOSのバージョンを確認・更新
- 「設定」→「一般」→「ソフトウェア・アップデート」を開きます。
- iOSが最新バージョンでない場合、アップデートを行います。
- iOS16以降ではバイブレーションの設定項目が改良されています。
- アップデート後、再度「サウンドと触覚」内の設定を確認します。
3. 「アクセシビリティ」のバイブ設定を確認
- 「設定」→「アクセシビリティ」→「タッチ」を選択します。
- 「バイブレーション」がオフになっている場合、オンに切り替えます。
- この設定がオフだとすべてのバイブレーション機能が無効になります。
4. 消音モードと触覚の設定を確認
- 「設定」→「サウンドと触覚」内の「消音モードで触覚を再生」を確認します。
- このスイッチがオフの場合、マナーモード時にバイブレーションが無効になります。
- 必要に応じて「着信モードで触覚を再生」も確認してください。
5. 通知設定を確認
- 「設定」→「通知」を開きます。
- バイブレーションが有効になっていないアプリを選び、「サウンド」や「バナー」通知をオンにします。
- 通知音が無効の場合、バイブレーションも機能しないことがあります。
6. バイブレーションのカスタム設定を確認
- 「設定」→「サウンドと触覚」→「着信音」または「メッセージ」を選択します。
- 「バイブレーション」をタップし、振動パターンが設定されているか確認します。
- パターンが「なし」に設定されている場合、バイブレーションが機能しません。
7. 再起動を試す
- iPhoneを再起動してみてください。
- 一時的な不具合で設定が表示されない場合、再起動で解決することがあります。
8. ハードウェアトラブルを確認
- バイブレーションが物理的に動作しない場合、デバイスのハードウェアに問題がある可能性があります。
- 強制的にバイブレーションをテストするには、着信を試したり、タイマーのアラームを設定してみてください。
9. デバイスのリセットを試す
- 「設定」→「一般」→「転送またはリセット」→「すべての設定をリセット」を選択します。
- これによりデータは消えませんが、設定が初期状態に戻ります。
10. Appleサポートに相談
- これらの手順で解決しない場合、Appleサポートに問い合わせることをおすすめします。
- 設定項目のバグやハードウェアの不具合が原因の可能性があります。
| 操作内容 | 具体的な手順 | 補足情報 |
|---|---|---|
| バイブレーションを完全にオフにする | 1. 「設定」アプリを開く 2. 「サウンドと触覚」を選択 3. 「着信モードで触覚を再生」および「消音モードで触覚を再生」のスイッチをオフにする |
バイブレーションが完全に無効化されます。 |
| システム全体のバイブレーションを無効化 | 1. 「設定」→「アクセシビリティ」を開く 2. 「タッチ」を選択 3. 「バイブレーション」のスイッチをオフにする |
緊急速報を含むすべての振動がオフになります。 |
| サイレントモード時のバイブレーションを設定 | 1. 「設定」アプリを開く 2. 「サウンドと触覚」を選択 3. 「消音モードで触覚を再生」をオンにする |
サイレントモード中でも通知時に振動が作動します。 |
| 通知ごとにバイブレーションをカスタマイズ | 1. 「設定」→「通知」を開く 2. 対象のアプリを選択 3. 「バイブレーション」オプションを設定 |
特定のアプリ通知のみ振動させることができます。 |
| 着信モードとサイレントモードの切り替え | 1. iPhone左側面の「着信/サイレントスイッチ」を操作 2. サイレントモード時にオレンジ色が表示 |
モードごとのバイブレーション動作を確認できます。 |
これらの手順を一つずつ試すことで、iPhoneのバイブ設定が見つからない問題を解消できるでしょう。
これらの手順を試すことで、多くの場合、バイブレーションの設定が正常に戻ります。設定が復元できたら、再度調整して快適に利用しましょう。
iPhone16のバイブを消す方法は?
iPhone16でバイブレーションを完全にオフにしたい場合、以下の手順を試してください。簡単に設定変更が可能なので、状況に応じて調整しましょう。
- 「設定」アプリを開く
ホーム画面から「設定」をタップしてください。このアプリでは、デバイス全体のカスタマイズが可能です。 - 「サウンドと触覚」を選択する
設定メニューの中から「サウンドと触覚」を探し、タップします。この項目では、音やバイブレーションに関連する設定を行えます。 - 「バイブレーション」をオフにする
「着信モードで触覚を再生」および「消音モードで触覚を再生」のスイッチをオフにしてください。これで、バイブレーションが完全に無効化されます。 - 「アクセシビリティ」設定を確認する
必要に応じて、「設定」→「アクセシビリティ」→「タッチ」内の「バイブレーション」をオフにすることで、緊急速報やシステム全体のバイブレーションも無効にできます。 - 注意点
バイブレーションを完全にオフにすると、通知に気づきにくくなる可能性があります。特に重要な通知を見逃さないよう、オフにするタイミングをよく考えることが大切です。
iPhoneのバイブオンオフはどこですか?
iPhoneのバイブレーション機能のオン・オフは、簡単な操作で切り替えられます。以下の手順で、適切な設定を行ってください。
- 「設定」アプリから調整する
ホーム画面の「設定」アプリを開き、「サウンドと触覚」をタップします。この項目では、音と振動の設定がまとめて行えます。 - 「着信スイッチ選択時」と「サイレントスイッチ選択時」を確認
設定画面内の「着信スイッチ選択時」と「サイレントスイッチ選択時」のスイッチをオンまたはオフに切り替えることで、状況に応じた振動の有効化や無効化が可能です。 - 手動でモードを切り替える
iPhoneの左側面にある「着信/サイレントスイッチ」を使うことで、着信モードとサイレントモードを切り替えられます。サイレントモード時には振動が通知代わりに作動します。 - 通知ごとに設定を変更する
「設定」→「通知」→各アプリを選択し、通知ごとのバイブレーション設定を個別に変更できます。これにより、重要な通知のみ振動させることが可能です。 - 注意すべき点
バイブレーションのオン・オフを頻繁に切り替える場合は、設定の変更を忘れないようにしましょう。また、音が出せない環境では、バイブレーション機能を活用することをおすすめします。
iPhone バイブレーション設定 ios17
iOS17では、iPhoneのバイブレーション設定がこれまで以上に柔軟に調整可能になっています。ここでは、その手順と活用方法を詳しく説明します。
iOS17のiPhoneでバイブレーションを設定するには、以下の手順を行います。「設定」アプリを開き、「サウンドと触覚」に進みます。ここでは、着信音、通知音、アラームなどに対応するバイブレーションのパターンを確認・選択できます。また、「新しいバイブレーションを作成」機能を利用すると、自分だけのリズムを設定することが可能です。
さらに、iOS17では特定のアプリに対して個別にバイブレーションを設定することができます。例えば、LINEやメールなど、重要な通知を受け取りたいアプリに対してカスタムパターンを適用することで、見逃しを防ぐことができます。
一方、すべてのバイブレーションをオフにしたい場合は、「設定」アプリ内の「アクセシビリティ」→「タッチ」に進み、「バイブレーション」を無効に設定します。これにより、地震速報や緊急通知のバイブレーションもオフになるため、注意が必要です。
iOS17のバイブレーション設定は、利便性を追求するためのさまざまなオプションを提供しています。ただし、すべての設定を理解した上で適切に活用することが大切です。
iPhone バイブレーション設定 ない
「iPhoneのバイブレーション設定が見つからない」と感じる場合、主に設定画面の仕様変更や操作手順の違いが原因となることが多いです。以下に、問題を解決するためのポイントを詳しく解説します。
まず、「設定」アプリ内の「サウンドと触覚」を確認してください。iOSのバージョンによっては、バイブレーションの設定がこのセクションに統合されている場合があります。「サウンドと触覚」の中には、「着信モードで触覚を再生」および「消音モードで触覚を再生」のスイッチがあり、これがバイブレーションの主要な制御ポイントです。
また、バイブレーションがシステム全体で無効化されている可能性もあります。「設定」アプリから「アクセシビリティ」→「タッチ」に進み、「バイブレーション」がオンになっているかを確認してください。ここがオフになっていると、すべての振動が無効化されます。
さらに、特定のアプリでバイブレーションが作動しない場合は、「設定」→「通知」から対象のアプリを選択し、「サウンド」と「バイブレーション」オプションが有効かを確認しましょう。アプリ側の設定で通知音や振動が制限されているケースも考えられます。
それでも解決しない場合、iPhoneを再起動する、またはiOSを最新バージョンにアップデートすることをおすすめします。これらの手順により、設定画面の不具合やバグが解消されることがあります。
最後に、万が一、ハードウェアの問題が疑われる場合は、Appleサポートに相談して点検を依頼してください。このように、バイブレーション設定が見当たらない問題には、複数の解決方法があります。
iPhone16 16pro 比較で迷わない!機能・価格で選ぶ賢い選択方法
iPhone16 バイブレーション設定の詳細と応用
データの詳細
iPhone16では「サウンドと触覚」から簡単に振動パターンをカスタマイズ可能。iOS16以降に対応。
アプリ別にバイブ設定が可能。通知をより効率的にカスタマイズ。
振動パターンを工夫することで強さの調整が可能。ハードウェアの特性を最大限活用。
iPhoneは統一UIで簡単操作。Androidは強さの調整が可能で自由度が高い。
バイブ設定が見つからない場合、「アクセシビリティ」設定を確認し、iOSを最新に更新。
iPhone バイブレーション 強さ 変更
iPhoneのバイブレーションの強さを変更することは直接的にはできませんが、振動パターンの設定を調整することで、強さの感覚を変えることが可能です。具体的な方法を以下に説明します。
まず、「設定」アプリを開き、「サウンドと触覚」を選択します。その中の「着信音」や「通知音」をタップすると、バイブレーションの設定画面が表示されます。ここで、デフォルトの振動パターンから「警告」や「SOS」など、より強く感じるパターンを選ぶことができます。また、「新しいバイブレーションを作成」を選択し、画面をタップしてオリジナルの振動リズムを作ることも可能です。短い間隔で強調するリズムを設定すれば、振動がより明確に感じられます。
バイブレーションの強さに関しては、ハードウェア依存のため、完全にカスタマイズすることはできませんが、振動パターンを工夫することで実用性を高められます。また、通知音やアラームの音量と組み合わせて設定することで、より気づきやすい環境を作ることもできます。
ただし、振動が強すぎると周囲の人に不快感を与える可能性があるため、適切な設定を心がけましょう。特に会議や静かな環境では、控えめなパターンを選ぶことをおすすめします。

iPhone15 バイブレーション設定との違い
iPhone16のバイブレーション設定は、iPhone15と比べていくつかの進化した点があります。これらの違いを理解することで、より効果的に機能を活用できるでしょう。
まず、iPhone16では、振動パターンの設定がさらに詳細に調整できるようになりました。iOS17のアップデートにより、「サウンドと触覚」内でカスタムバイブレーションの作成機能が強化され、自分だけのリズムをより直感的に設定できるようになっています。一方、iPhone15では、この機能が制限的で、細かい調整がしづらい傾向がありました。
また、iPhone16は、特定のアプリごとに個別の振動設定が可能になっています。これにより、LINEやメール、SNS通知ごとに異なる振動パターンを設定し、通知内容を振動だけで識別することができます。iPhone15では、通知音とバイブレーションがシステム全体で統一されており、アプリごとに分けることはできませんでした。
さらに、iPhone16には「触覚フィードバックの強化」機能が追加され、画面操作時や入力時にも振動の感触がカスタマイズ可能です。これにより、操作感が向上し、バイブレーションの用途が広がっています。
| 項目 | iPhone15 | iPhone16 |
|---|---|---|
| 振動パターンのカスタマイズ | 制限的な調整のみ可能。「新規バイブレーションを作成」機能がシンプル。 | より詳細な振動パターンのカスタマイズが可能。画面操作で直感的に設定できる。 |
| アプリごとの設定 | 通知音やバイブレーションがシステム全体で統一される。 | 特定のアプリごとに異なる振動パターンを設定可能。 |
| 触覚フィードバック | 基本的な触覚フィードバックのみ対応。操作時の感触は固定。 | 触覚フィードバックの強化により、入力や操作感をカスタマイズ可能。 |
| 通知の識別性 | 通知ごとの識別が難しい。振動は共通パターン。 | 異なるアプリや通知内容で振動パターンを変更可能。 |
| 操作性 | 振動設定がわかりやすいが、調整幅は少ない。 | UIが進化し、設定操作がより簡単で柔軟。 |
ただし、両モデルのバイブレーションの基本的な仕組みや強さはハードウェアに依存しているため、大きな違いはありません。iPhone16の設定機能が優れている点を活用することで、通知や操作時の利便性を向上させることができます。
iPhone SE バイブレーション設定のポイント
iPhone SEでは、バイブレーション設定を細かくカスタマイズすることができます。以下に、そのポイントを詳しく解説します。
バイブレーション設定の基本操作
まず、「設定」アプリを開き、「サウンドと触覚」を選択します。この画面では、着信音や通知音に対応するバイブレーションのオン・オフを切り替えたり、振動パターンを選択することが可能です。必要に応じて「新規バイブレーションを作成」を選び、自分好みの振動パターンを作成しましょう。
通知別にバイブレーションを設定
iPhone SEでは、アプリごとに通知音やバイブレーションを設定することができます。たとえば、「メール」や「メッセージ」などの通知に異なる振動パターンを設定することで、音を聞かなくても通知内容を把握しやすくなります。
設定手順
- 「設定」アプリを開く
ホーム画面から「設定」アプリをタップして開きます。 - 「サウンドと触覚」を選択
メニュー一覧から「サウンドと触覚」をタップします。 - 設定したい通知種類を選択
「着信音」「メッセージ」「メール」など、通知音やバイブレーションを変更したい項目を選択します。 - 「バイブレーション」をタップ
選択した項目の上部にある「バイブレーション」をタップします。 - 振動パターンを選択
デフォルトの振動パターン(例:「アラート」「スタッカート」など)から選ぶか、「新しいバイブレーションを作成」を選んで自分で振動パターンを作成します。
カスタムバイブレーションの作成
- 「新しいバイブレーションを作成」を選択
「バイブレーション」のリストから「新しいバイブレーションを作成」をタップします。 - タップして振動パターンを記録
画面をタップすることで、タップしたリズムが振動パターンとして記録されます。 - 「再生」で確認
作成した振動パターンを「再生」ボタンで確認できます。 - 「保存」をタップ
気に入ったパターンが完成したら「保存」をタップし、名前を付けて保存します。
アプリごとに通知バイブレーションを設定
- 「設定」>「通知」を開く
メニュー一覧から「通知」をタップし、アプリの通知設定を開きます。 - アプリを選択
バイブレーションを設定したいアプリ(例:LINE、メール)を選択します。 - 「通知サウンド」または「バイブレーション設定」を選択
アプリによって表示名は異なりますが、通知音やバイブレーションの設定メニューをタップします。 - 振動パターンを選択または作成
「バイブレーション」から振動パターンを選択、またはカスタムパターンを作成します。
注意点
- バイブレーションの強さは変更不可
iOSではバイブレーションの「強さ」を直接設定する機能はありませんが、パターンを変えることで感じ方を調整できます。 - アプリの通知設定がオフの場合は反映されない
アプリの通知が無効になっている場合、バイブレーションも作動しません。 - バッテリー消費に注意
多くの通知にバイブレーションを設定すると、バッテリー消耗が速くなる場合があります。 - 緊急速報のバイブレーション設定も確認
「設定」>「通知」>「緊急速報」から、緊急通知のバイブレーション設定を個別に確認することが重要です。
バイブレーションが作動しない場合の対処法
もしバイブレーションが作動しない場合は、「設定」>「アクセシビリティ」>「タッチ」内の「バイブレーション」がオンになっているか確認してください。また、デバイスを再起動することで不具合が解消される場合もあります。
バイブレーション設定のメリットと注意点
バイブレーションは、通知に気づきやすい反面、バッテリー消費がやや増えることがあります。必要のない場合は、振動をオフにしておくのも一つの方法です。
iPhone16 マナーモードの活用法
iPhone16では、マナーモードの設定と活用法がさらに便利になっています。ここでは、具体的な設定方法や効果的な使い方を説明します。
マナーモードの基本設定
iPhone16のマナーモードは、左側面のアクションボタンで簡単に切り替えられます。このボタンを押すと、画面にベルマークに斜線が入ったアイコンが表示され、音がオフになるとともにバイブレーションが有効になります。
バイブレーションとの併用
「設定」>「サウンドと触覚」から「消音モードで触覚を再生」をオンにすると、マナーモード中も振動で通知を受け取ることが可能です。一方で、振動が不要な場合は、このオプションをオフにしておくと便利です。
アプリごとのカスタマイズ
iPhone16では、アプリごとに通知音やバイブレーションを設定することが可能です。例えば、重要な連絡先からのメッセージ通知だけを振動に設定するなど、自分の生活スタイルに合わせた細かいカスタマイズができます。
活用のメリットと注意点
マナーモードは、会議中や映画館など、音を出せない場面で非常に便利です。しかし、バイブレーション音が気になる環境では、バイブレーションもオフにすることをおすすめします。また、設定ミスで通知を逃さないよう、アプリごとの通知設定を定期的に確認すると良いでしょう。
iPhone マナーモード バイブレーションありの設定方法
iPhoneのマナーモードでバイブレーションを有効にする設定方法は簡単ですが、いくつかのポイントを押さえておく必要があります。
マナーモードでのバイブレーションを有効にする手順
- 「設定」アプリを開く
ホーム画面から「設定」アプリをタップします。 - 「サウンドと触覚」を選択
設定メニューの中から「サウンドと触覚」をタップします。 - 「消音モードで触覚を再生」をオンにする
メニュー内にある「消音モードで触覚を再生」というスイッチをオンにします。この設定により、マナーモード時でもバイブレーションが有効になります。 - バイブレーションのパターンを確認・変更
「着信音」や「メッセージ」などの項目を選択し、上部にある「バイブレーション」をタップして、振動パターンを選択またはカスタマイズします。
注意点
- スイッチの状態を確認する
iPhoneの左側面にあるサイレントスイッチが「オレンジ色」になっているとマナーモードがオンになっている状態です。この状態でバイブレーション設定が有効になります。 - 通知音との違い
マナーモードでは音が無効化され、振動のみが作動します。適切なバイブレーションパターンを設定することで通知に気付きやすくなります。 - バッテリー消耗に注意
バイブレーションの頻度が高いと、バッテリーの減りが早くなる可能性があります。必要な通知だけに設定することをお勧めします。
Android バイブレーション設定との違い
iPhoneとAndroidのバイブレーション設定には、操作方法やカスタマイズ性にいくつかの違いがあります。それぞれの特徴を理解しておくと、より適切な設定が可能です。
| 項目 | iPhoneの特徴 | Androidの特徴 |
|---|---|---|
| 設定画面のアクセス方法 | 「設定」→「サウンドと触覚」から簡単にアクセス可能。 | 「設定」→「ユーザー補助」または「サウンドとバイブレーション」でアクセス。 |
| バイブレーション強度の調整 | 強度調整は不可。パターンを変更して通知を調整。 | 多くの機種で強度を直接変更可能(例:「強い」「中」「弱」など)。 |
| 通知ごとのカスタマイズ | アプリごとに振動パターンを細かく設定可能。 | 通知の種類ごとに強度やパターンを個別に設定可能。 |
| バイブレーションの対応範囲 | 緊急速報やシステム通知も対応。 | 機種やOSによって一部通知が振動に対応しない場合あり。 |
| カスタマイズ性 | 統一されたUIで簡単操作が魅力。 | メーカーや機種ごとに仕様が異なり、詳細な設定が可能。 |
| おすすめポイント | 初心者に優しく、設定がシンプル。 | 自由度が高く、細かい設定が可能。 |
主な違い
- 設定画面のアクセス方法
- iPhone: 「設定」アプリ →「サウンドと触覚」
- Android: 「設定」アプリ →「ユーザー補助」または「サウンドとバイブレーション」
- バイブレーション強度の調整
- iPhone: バイブレーション強度の調整はできませんが、振動パターンを変更することで通知の感じ方を調整できます。
- Android: 多くの機種ではバイブレーションの強さを直接変更できます(「バイブレーションの強さ」オプション)。
- 通知ごとのカスタマイズ
- iPhone: アプリごとに振動パターンを細かく設定できます。
- Android: 一部の機種では通知の種類(例:着信、メッセージ)ごとに強度やパターンを個別設定可能です。
- バイブレーションの対応範囲
- iPhone: 緊急速報や一部のシステム通知もバイブレーションに対応しています。
- Android: 機種やOSバージョンによっては、一部の通知が振動に対応していない場合があります。
注意点
- カスタマイズ性の違い
Androidはメーカーや機種によって設定項目が異なり、より詳細なカスタマイズが可能です。一方で、iPhoneは統一されたUIで簡単に設定できます。 - 互換性の違い
Androidは機種による仕様の違いがあるため、同じ操作手順がすべてのデバイスで適用されるとは限りません。
| 特徴 | iPhone | Android |
|---|---|---|
| 設定画面へのアクセス方法 | 「設定」アプリ →「サウンドと触覚」 | 「設定」アプリ →「ユーザー補助」または「サウンドとバイブレーション」 |
| バイブレーション強度の調整 | 強度調整は不可。ただし、振動パターンを変更可能。 | 多くの機種で強度を直接調整可能。 |
| 通知ごとのカスタマイズ | アプリごとに振動パターンを設定可能。 | 通知種類(例:着信、メッセージ)ごとに強度やパターンの設定が可能。 |
| バイブレーション対応範囲 | 緊急速報やシステム通知にも対応。 | 機種やOSバージョンに依存。対応しない場合もあり。 |
| カスタマイズ性 | シンプルで直感的なUIで設定可能。 | 機種やOSごとに異なる自由度の高い設定が可能。 |
どちらを選ぶべきか?
iPhoneは直感的な操作とシンプルさが魅力です。一方、Androidは自由度が高く、より細かい設定が求められる場合に適しています。用途や好みに応じて選択しましょう。
iPhone バイブレーション設定まとめ
- iPhone16のバイブレーション設定は「設定」アプリ内「サウンドと触覚」で変更可能
- 振動パターンは「着信音」や「メッセージ」から選択または作成可能
- 「消音モードで触覚を再生」でマナーモード中の振動を有効化できる
- バイブレーションが感じられない場合はアクセシビリティ設定を確認する必要がある
- 振動パターンをカスタマイズするには「新規バイブレーションを作成」を利用
- 特定のアプリごとにバイブレーションを個別設定可能
- iOSが最新でない場合、設定が正しく表示されないことがある
- 「サウンドと触覚」内で「着信モード」と「消音モード」の振動を個別に設定できる
- 「アクセシビリティ」設定の「バイブレーション」がオフになっている場合は有効化が必要
- 緊急速報のバイブレーションも「アクセシビリティ」で制御可能
- デバイスを再起動することで一時的な不具合が解消する場合がある
- 振動パターンの設定で通知ごとの気づきやすさを調整できる
- ハードウェアに問題がある場合はAppleサポートに相談が必要
- バイブレーション設定をリセットするには「すべての設定をリセット」を使用
- カスタマイズした振動パターンで通知内容を識別可能
iPhoneのバイブレーション設定方法
iPhoneでバイブレーション設定を行う際は、基本的に「設定」アプリからアクセスします。「サウンドと触覚」を開き、通知や着信ごとの振動パターンを設定できます。また、特定の通知ごとに振動パターンをカスタマイズしたい場合は、各項目の「バイブレーション」セクションで選択できます。
バイブレーション設定のポイント
- 着信スイッチとサイレントスイッチ
iPhoneの左側面にある着信スイッチを調整することで、バイブレーションの動作を簡単に切り替えられます。 - 振動パターンのカスタマイズ
「新規バイブレーションを作成」機能を使用すると、タップして好みの振動パターンを作成可能です。
注意点
バイブレーション設定が機能しない場合、「おやすみモード」や「集中モード」の影響を確認しましょう。また、iPhoneのバイブレーション設定は、Androidのように振動の強度を直接調整できないため、パターンの変更で対応する必要があります。
デバイスごとの違い
iPhone 16では、「サウンドと触覚」の設定がさらに改良され、アクションボタンを使ったバイブレーションのオンオフが簡単になりました。一方、iPhone SEや15はUIがわずかに異なりますが、基本的な設定手順は共通しています。
iPhoneのバイブレーション設定が持つメリット
- 静かな環境でも通知を確認可能
音を立てずに通知を受け取れるため、会議中や図書館などでも便利です。 - カスタマイズ性が高い
個別の通知や特定の連絡先ごとに振動パターンを設定可能。
デメリット
- 振動の強度調整ができない
繊細な設定が必要な場合、Androidに比べてやや制限があります。 - 一部機能は最新のiOSが必要
古いiOSを使用している場合、設定項目が一部異なる可能性があります。
まとめ
iPhoneのバイブレーション設定は、シンプルな操作とカスタマイズ性が特徴です。ただし、特定の機能には制限があるため、自分の使用環境に最適な設定を見つけることが大切です。設定に迷った場合は「サウンドと触覚」を基本として操作を進めるのがおすすめです。
iPhone向けのおすすめアクセサリー
| アクセサリー名 | 用途 | おすすめポイント | 価格帯 |
|---|---|---|---|
| MagSafe対応ケース | 保護 | MagSafe充電器に対応しつつ、しっかりとした保護力を提供。 | 2,000円~5,000円 |
| ガラスフィルム | 画面保護 | 高透過率と耐衝撃性で画面を傷や割れから守る。 | 1,000円~3,000円 |
| MagSafe充電器 | 充電 | ケーブルを差し込む手間がなく、ワイヤレスで高速充電可能。 | 4,000円~8,000円 |
| ワイヤレスイヤホン (AirPods) | オーディオ | 音質と携帯性が良好で、Apple製品との連携がスムーズ。 | 10,000円~30,000円 |
| ポータブルバッテリー | 外出時の充電 | コンパクトでiPhoneの複数回充電が可能。 | 3,000円~10,000円 |
| カーマウント | 車内利用 | MagSafe対応タイプは取り付けが簡単で安定性が高い。 | 2,000円~6,000円 |
| スマートウォレット | カード収納 | MagSafeで簡単に取り外し可能なカードケース。 | 3,000円~5,000円 |
| スタイラスペン | メモ・イラスト | 高精度のタッチ操作が可能で、メモやイラスト制作に最適。 | 5,000円~15,000円 |